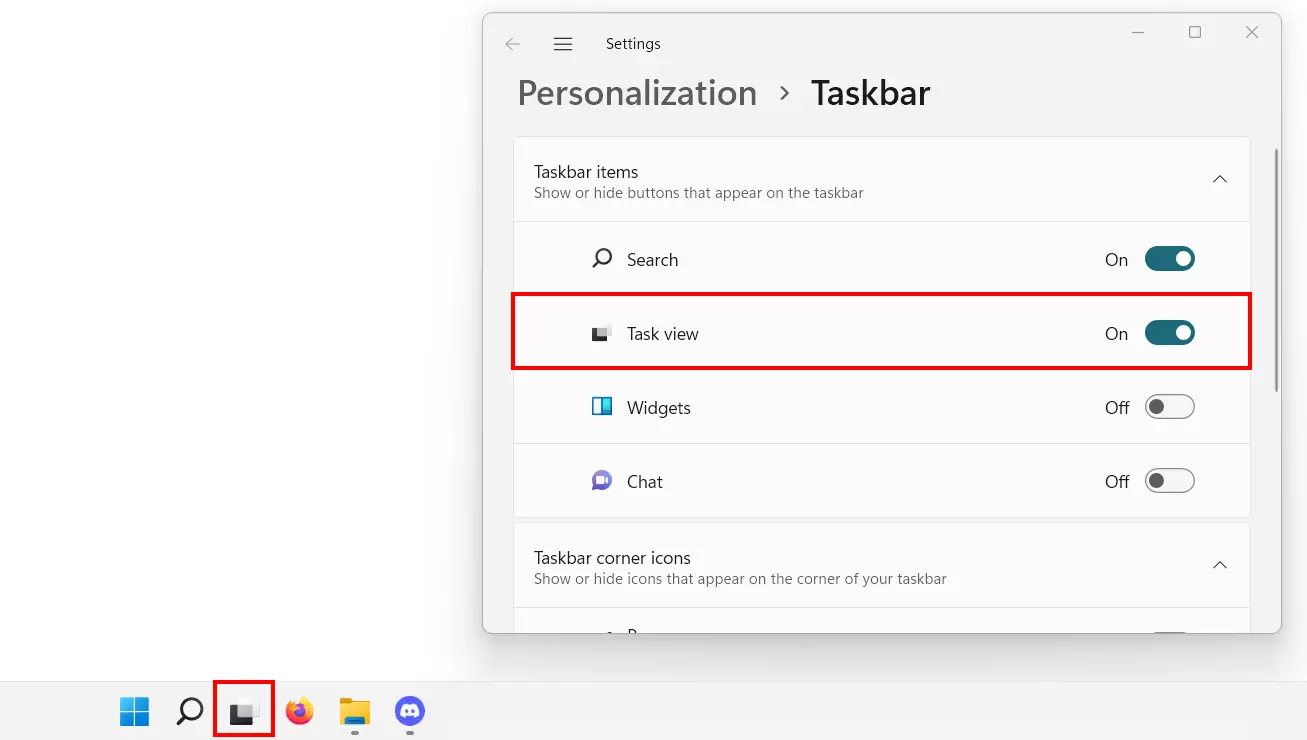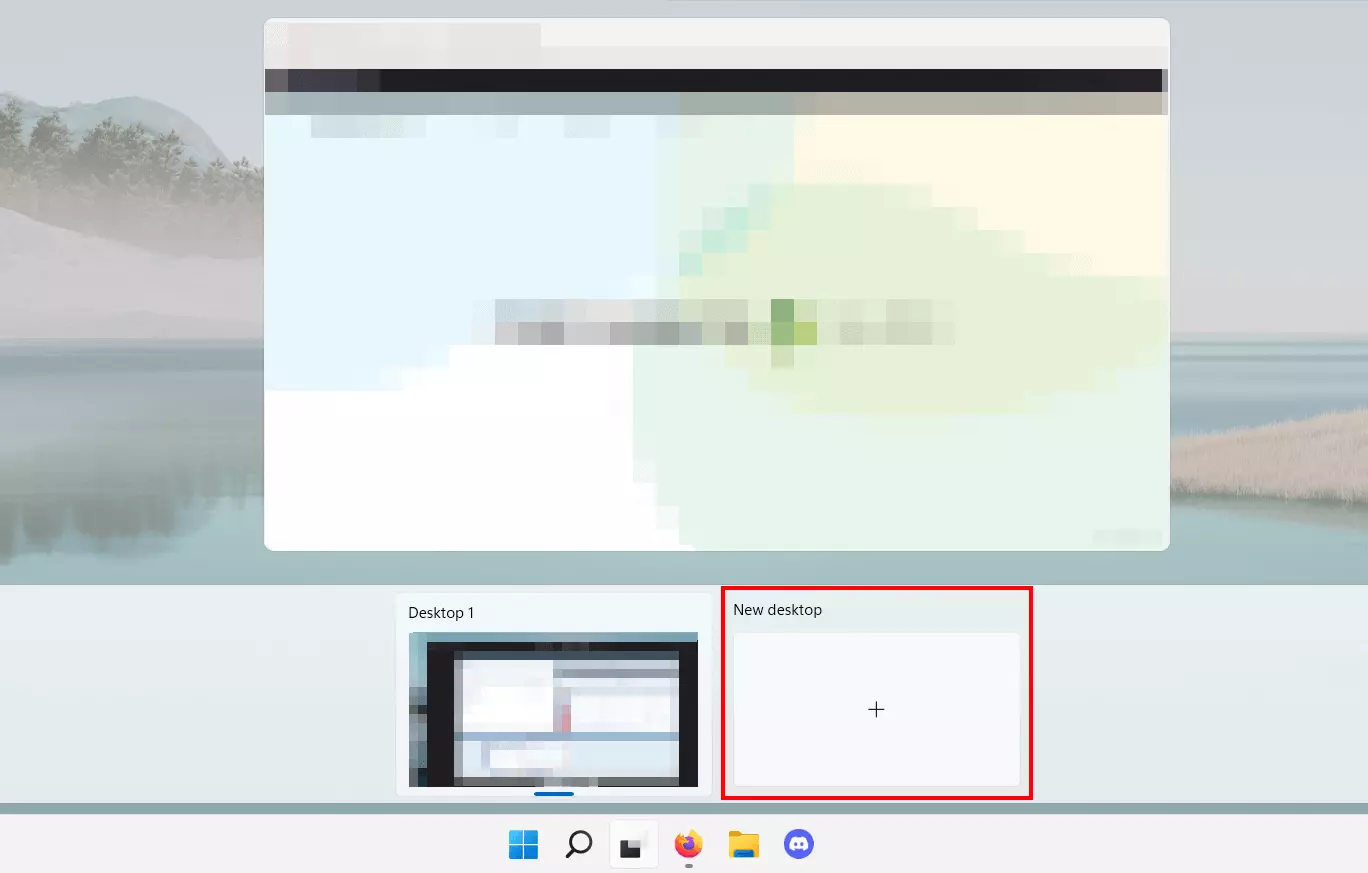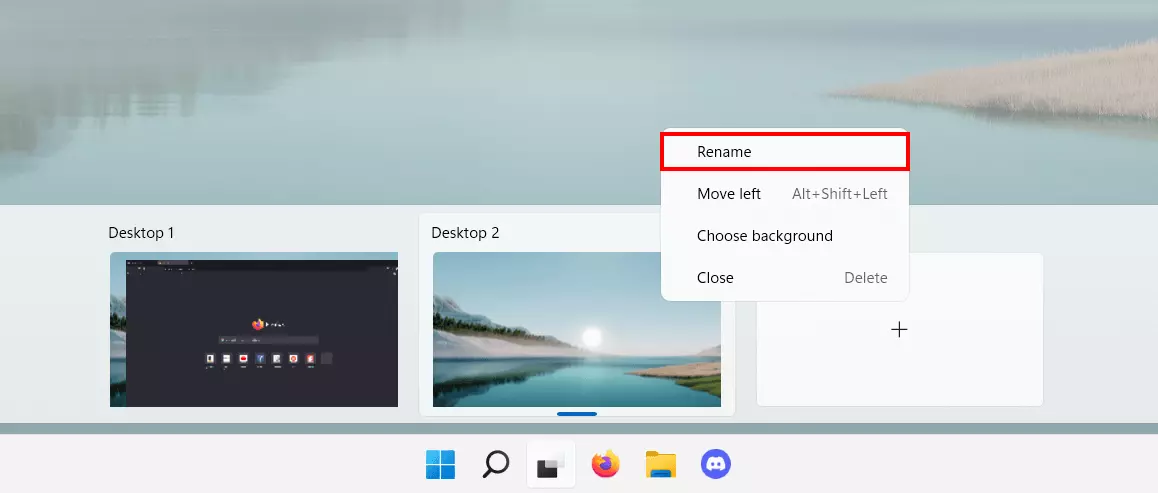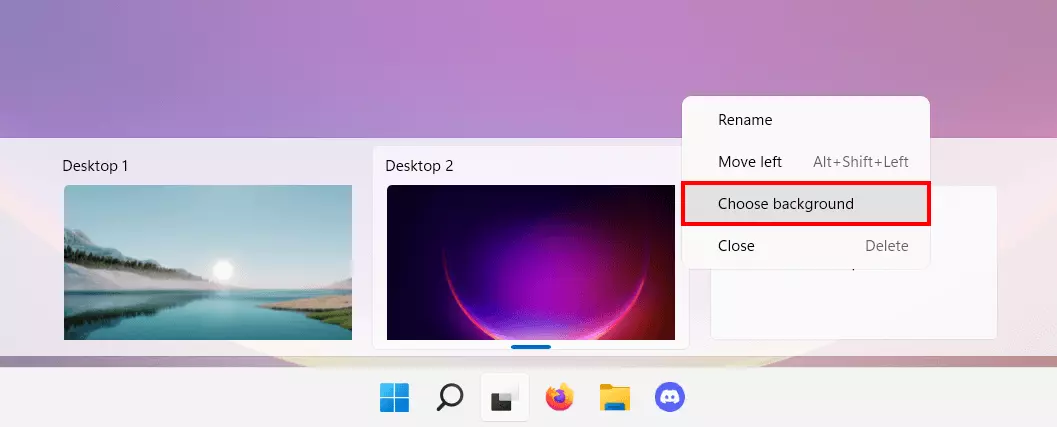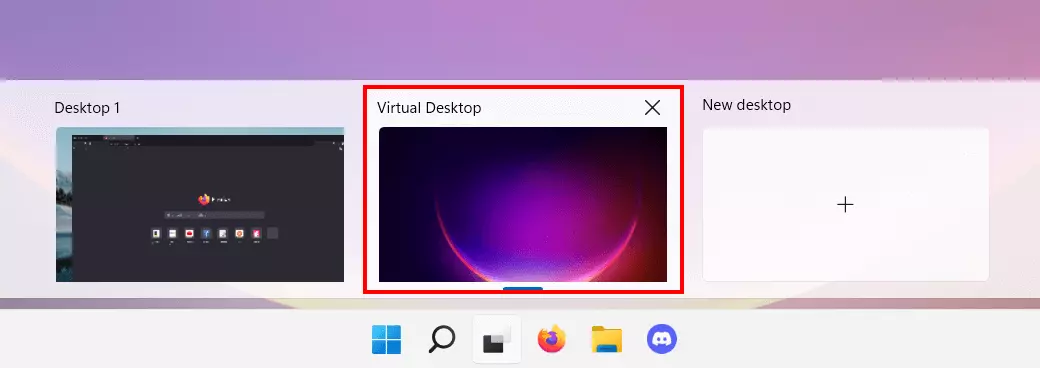Changer de bureau sous Windows 11
Avec les bureaux virtuels, mettez de l’ordre dans l’utilisation quotidienne de vos programmes sur les systèmes d’exploitation de Windows. Pour utiliser les bureaux virtuels de Windows 11, vous pouvez cliquer sur l’icône « Vue Tâches » de votre barre des tâches ou vous servir d’un raccourci clavier.
- Domaine .eu ou .fr + éditeur de site gratuit pendant 6 mois
- 1 certificat SSL Wildcard par contrat
- Boîte email de 2 Go
En quoi consiste la fonctionnalité de bureau virtuel sous Windows ?
Avec ses bureaux virtuels, Windows 11 vous offre la possibilité de simuler la création de bureaux supplémentaires sur un seul et même appareil. Chaque nouveau bureau virtuel fonctionne exactement comme votre interface utilisateur standard : vous pouvez mettre en place des raccourcis de démarrage rapide pour vos programmes ou ouvrir différentes fenêtres ou applications pour travailler, regarder un film ou encore jouer à un jeu. Vous pouvez personnaliser le nom de chacun de vos bureaux et leur choisir des fonds d’écran différents. Il s’agit d’une fonctionnalité intégrée et disponible par défaut depuis Windows 10 (un logiciel supplémentaire devait être utilisé à cet effet dans les versions précédentes).
Un seul bureau (celui que vous avez sélectionné) s’affiche à la fois. C’est donc à vous de basculer entre votre bureau principal et les bureaux virtuels configurés sous Windows 11.
Les bureaux virtuels de Windows 11 s’avèrent particulièrement utiles si vous êtes un utilisateur intensif et que vous devez effectuer de nombreuses tâches différentes. Cette fonctionnalité vous permet par exemple d’exécuter les applications nécessaires à votre travail quotidien sur votre bureau standard et de préparer une présentation ou d’autres éléments sur un autre bureau en vue d’une réunion virtuelle. De plus, l’utilisation de plusieurs bureaux différents simplifie la structuration des raccourcis que vous créez.
Les performances de votre appareil ne vous satisfont pas ? Profitez-en pour consulter notre article intitulé « Accélérer Windows 11 : 9 conseils pour plus de rapidité » et découvrir, par exemple, comment optimiser le démarrage automatique de Windows 11.
Windows 11 : comment configurer des bureaux virtuels ?
Nous allons vous expliquer pas à pas les différentes étapes permettant d’ajouter et de configurer des bureaux virtuels sous Windows 11, mais aussi de passer d’un bureau à un autre.
Étape 1 : ouvrir le gestionnaire des applications actives et des bureaux virtuels
Comme nous vous l’expliquions, Windows 11 dispose par défaut d’un outil intégré et actif pour la gestion des bureaux virtuels. Celui-ci peut également vous permettre d’administrer toutes les applications actives du bureau que vous utilisez. Pour accéder à ce gestionnaire, deux options s’offrent à vous :
- Cliquez sur l’icône « Vue Tâches » de votre barre des tâches.
- Utilisez le raccourci clavier suivant : [Windows] + [Maj].
Si vous ne trouvez pas l’icône correspondante dans votre barre des tâches, vous n’avez probablement pas encore activé ce bouton. Pour y remédier, faites un clic droit sur votre barre des tâches et sélectionnez l’option « Paramètres de la barre des tâches » qui apparaît. Dans le menu qui s’ouvre, il vous suffit alors de déplacer le curseur de l’option « Vue Tâches » vers la droite (en position « Activé »).
Étape 2 : créer un nouveau bureau virtuel
L’icône « Vue Tâches » comprend donc deux zones différentes : la partie supérieure contient les miniatures des fenêtres ouvertes sur le bureau sur lequel vous travaillez. Un clic sur le « X » en haut à droite de ces fenêtres vous permet de fermer le programme correspondant. Dans la partie inférieure, Windows 11 affiche vos différents bureaux (virtuels). Pour en créer un, il vous suffit d’utiliser le bouton « Nouveau bureau ».
Étape 3 : configurer un bureau virtuel sous Windows 11
Une fois votre nouveau bureau créé, celui-ci apparaît dans la liste de votre outil « Vue Tâches ». Windows 11 attribue automatiquement des numéros aux différents bureaux afin de mieux les identifier : votre bureau d’origine se nomme « Bureau 1 », et la numérotation se poursuit avec chaque nouveau bureau créé.
Vous avez également la possibilité de personnaliser le nom d’un nouveau bureau virtuel en le sélectionnant à l’aide d’un clic droit et en choisissant l’option de menu « Renommer ».
Pour bien faire la différence entre votre ou vos bureaux virtuels et votre bureau d’origine, vous pouvez définir un arrière-plan personnalisé pour chacun d’eux. Il vous suffit pour cela de cliquer sur « Sélectionner un arrière-plan » dans le menu qui apparaît lorsque vous effectuez un clic droit.
Une fois la configuration de base effectuée, vous pouvez personnaliser votre bureau comme vous le souhaitez. Vous pouvez par exemple créer sur votre nouveau bureau un ensemble de raccourcis différent de celui de votre bureau d’origine. Plus simplement, vous pouvez aussi utiliser des programmes ou ouvrir des fenêtres uniquement autorisés à fonctionner sur ce nouveau bureau.
Comment passer d’un bureau virtuel à un autre dans Windows 11 ?
Les bureaux virtuels vous permettent de gérer plus confortablement vos applications actives et de mieux structurer votre interface utilisateur. Pour assurer cette facilité d’utilisation, vous pouvez donc passer simplement et rapidement d’un bureau à un autre, que ce soit en cliquant dans l’outil de gestion ou en utilisant un raccourci clavier.
Changer de bureau à l’aide d’un clic :
Accédez à l’outil « Vue Tâches » en cliquant sur l’icône correspondante dans la barre des tâches. La partie inférieure liste tous les bureaux disponibles. Effectuez un clic gauche sur le bureau virtuel de Windows 11 vers lequel vous souhaitez basculer.
Changer de bureau à l’aide d’un raccourci clavier :
Pour passer encore plus rapidement d’un bureau à un autre, utilisez le raccourci clavier [Ctrl] + [Windows] + [Flèche droite] ou [Flèche gauche]. Les touches fléchées vous permettent de sélectionner le bureau suivant ou le bureau précédent dans la liste.
Créez régulièrement des copies de sauvegarde de vos fichiers pour éviter toute perte de données. Pour ce faire, l’une des solutions les plus simples consiste à utiliser la fonctionnalité de backup de Windows 11. Disponible par défaut, celle-ci vous permet de stocker en externe l’intégralité de votre système ou certains fichiers sensibles uniquement.