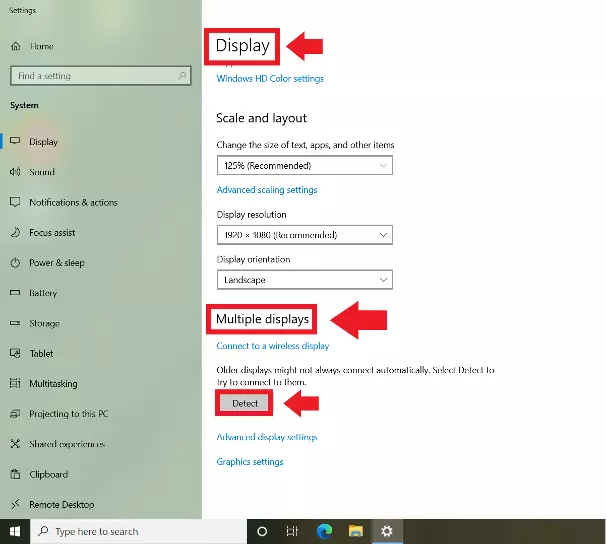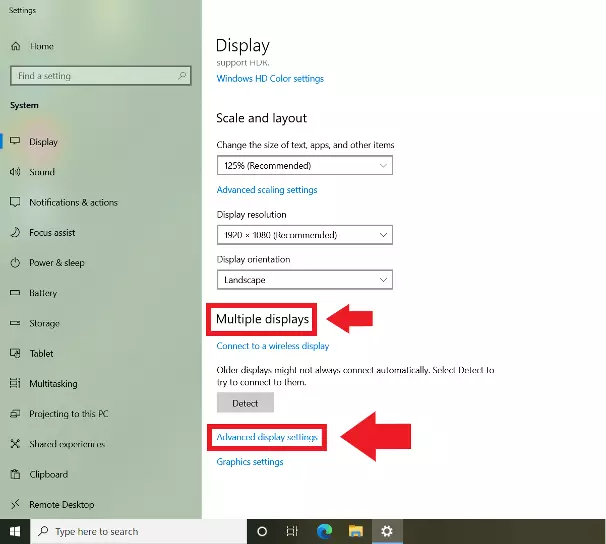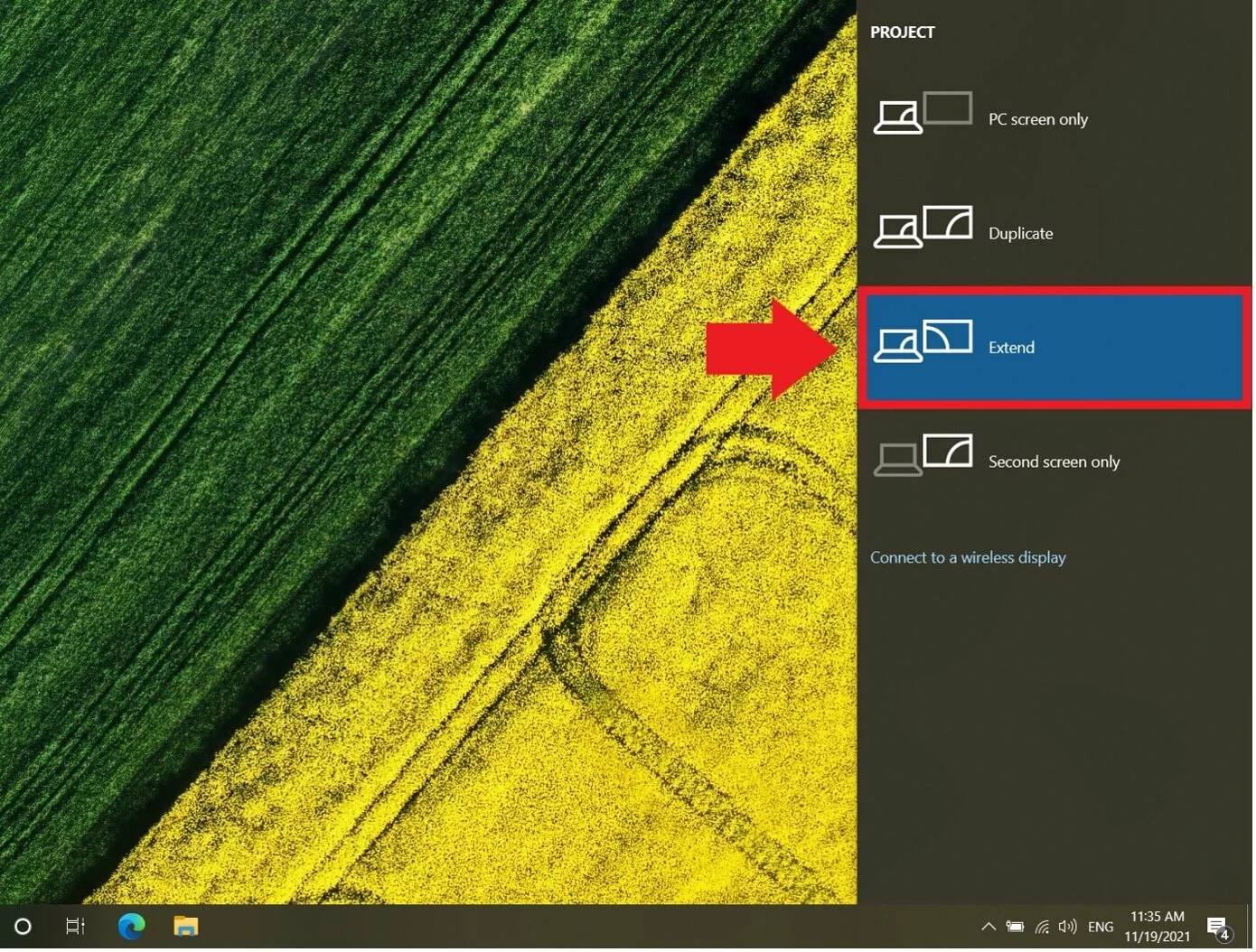Connecter deux écrans sur un PC portable : comment faire ?
Que ce soit au bureau, en télétravail, ou pour jouer : deux écrans valent mieux qu’un. Néanmoins, la possibilité de configurer deux écrans dépend, en partie, des connectiques et des câbles disponibles. Lisez la suite pour découvrir comment connecter un second écran à un PC fixe ou portable.
- Adresse email à votre nom
- Fonctions d'IA pour rédiger des emails parfaits (en option)
- Messagerie sécurisée avec protection anti-spam
Les avantages de connecter deux écrans à un PC
Diviser votre écran dans Windows 10 ne suffit plus ? Optez pour un écran supplémentaire. Bénéficier d’espace supplémentaire à l’écran est reposant pour les yeux et rend plus simple le fait de travailler avec plusieurs applications simultanément. Installer un deuxième écran permet aussi aux gamers de profiter de graphismes en haute résolution.
Si vous souhaitez seulement regarder des vidéos ou des images sur un écran plus étendu, vous n’avez pas besoin d’installer d’écran supplémentaire. Avec Windows Miracast, par exemple, vous pouvez, en toute simplicité, brancher votre ordinateur à une TV.
Prérequis : une connexion adaptée
La plupart des PC fixes et portables contemporains permettent par défaut de connecter un second écran. Les seules choses que vous devez prendre en compte sont les ports de votre terminal et le moniteur que vous souhaitez connecter. Avant de vous lancer dans l’achat de ce dernier, assurez-vous de vérifier les types et le nombre de ports présents sur votre PC fixe ou portable.
Il est possible de connecter des écrans supplémentaires à l’aide des types de connectiques suivants :
HDMI
L’HDMI (High-Definition Multimedia Interface) est l’un des types de connectique les plus répandus parmi les écrans modernes et bon nombre d’utilisateurs de TV le connaissent déjà bien. Ce type de connectique est compact et transmet des signaux audio/vidéo. Une connectique HDMI moderne est adaptée à des résolutions en 4K et un FPS de 60 Hz. Si votre écran et votre PC fixe ou portable disposent d’un ou deux ports HDMI, vous n’aurez besoin que d’un seul câble HDMI. Si vous souhaitez connecter deux écrans mais n’avez qu’un seul port HDMI, utilisez un commutateur HDMI. Assurez-vous que le commutateur a la même fréquence de rafraîchissement que le câble HDMI.
USB Type-C
L’USB Type-C (ou USB-C) est un format de port USB que l’on trouve souvent sur les modèles de PC portables ultrafins sortis récemment. L’avantage de l’USB-C est qu’il peut être utilisé comme interface de chargement, tout en assurant la transmission de signaux audio et DisplayPort grâce à l’Alternate Mode. Le terme DisplayPort renvoie à des interfaces moniteur pour le transfert de signaux audio/vidéo et à des débits de transfert élevés. On peut utiliser l’USB-C en aval et l’Alternate Mode DisplayPort pour relier plusieurs écrans entre eux. Si vous ne disposez que de quelques ports UBC type-C, utilisez un adaptateur USB-C. Dans l’idéal, un adaptateur USB-C présente au moins deux interfaces HDMI pour écrans. À titre alternatif, il est possible de jumeler un adaptateur avec un commutateur HDMI.
DisplayPort
DisplayPort est proche de l’HDMI et transmets des signaux visuels et sonores à un FPS élevé. Ceci rend cette connectique particulièrement adaptée au 4K. Les PC portables incluent en général un DisplayPort ou un miniDisplayPort et peuvent être connectés à des écrans disposant d’un port DisplayPort. Pour les écrans sans DisplayPort, un adaptateur ad hoc est nécessaire. Grâce au Multi-Stream Transport (MST), il est possible de connecter plusieurs moniteurs via DisplayPort et de les coupler à un PC portable via un commutateur ou un adaptateur.
DVI/VGA
Le DVI et le VGA sont des standards de connectiques analogiques plus anciens qui transmettent uniquement des signaux visuels. Si le moniteur et le terminal disposent de ports DVI ou VGA, il est possible de les connecter via le câble DVI ou VGA correspondant. Avec l’adaptateur DVI-HDMI ou VGA-HDMI correspondant, les moniteurs plus anciens peuvent être connectés à des PC fixes ou portables pour transmettre des signaux HDMI. Les standards de connectiques modernes sont préférables dans tous les cas, car ils offrent une résolution, des fréquences de rafraîchissement et des niveaux de couleur plus élevés.
Brancher deux écrans sur un PC portable lorsqu’un seul port est disponible
Vous pouvez connecter deux écrans sur votre PC portable même si ce dernier n’a qu’un port HDMI ou USB type-C. À l’aide d’un commutateur HDMI adapté, d’un adaptateur USB-C, ou d’un adaptateur USB-C muni d’une interface HDMI, vous pouvez connecter deux écrans ou plus à votre PC en toute simplicité.
Utiliser un second écran en tant qu’écran principal ou secondaire
Une fois que vous avez connecté un ou plusieurs moniteurs à votre PC portable, vous pouvez configurer deux ou plusieurs moniteurs dans Windows et spécifier quel écran vous souhaitez utiliser en tant qu’écran principal. Windows détecte en général les périphériques d’affichage visuel connectés au PC fixe ou portable automatiquement et leur assigne des numéros. Le moniteur principal est désigné par le numéro 1. Tous les autres sont numérotés par ordre croissant.
Procédez comme suit pour définir le classement des écrans et faire correspondre la disposition des écrans dans Windows à leur agencement physique.
Étape 1 : effectuez un clic droit dans une zone inoccupée de votre bureau et cliquez sur « Paramètres d’affichage ».
Étape 2 : sous « Affichage » et « Plusieurs affichages », vous verrez apparaître les écrans détectés par Windows, par ex. un ou plusieurs écrans. Cliquez sur « Détecter » si aucun n’est visible.
Étape 3 : rendez-vous dans « Paramètres d’affichage avancés » pour apporter des changements à l’agencement et à l’ordre des écrans connectés. Ajustez les paramètres avancés tels que la résolution d’écran, par exemple.
Étape 4 : la manière la plus facile de modifier le mode d’utilisation des écrans connectés est de se servir du raccourci [Windows] + [P]. Les paramètres tels que « Dupliquer » vous permettent de refléter le contenu de votre ordinateur. Avec « écran du PC uniquement » ou « Deuxième écran uniquement », vous déterminez si vous utilisez seulement l’un des écrans connectés. Utilisez « Étendre » pour créer un bureau connecté à partir de plusieurs écrans reliés. Vous pouvez trouver ces options dans le menu « Affichage » sous « Plusieurs affichages ».
Les problèmes que l’on peut rencontrer avec deux ou plusieurs écrans
Lorsque vous connectez plusieurs écrans, il peut arriver que Windows ne détecte pas automatiquement les modèles plus anciens. Dans ce cas, sélectionnez « Détecter » dans le menu « Affichage ».
Un autre problème peut être le fait que Windows affiche un second écran en tant qu’écran principal. Si vous souhaitez que votre PC fixe ou portable reste votre écran principal, rendez-vous dans « Paramètres » > « Système » > « Affichage » et sélectionnez l’option « Réorganiser vos affichages ». Cliquez ensuite sur « Identifier ». Vous devriez être en mesure de voir le numéro assigné à chaque écran. Si vous souhaitez modifier l’ordre, rendez-vous dans « Paramètres d’affichage avancés ».