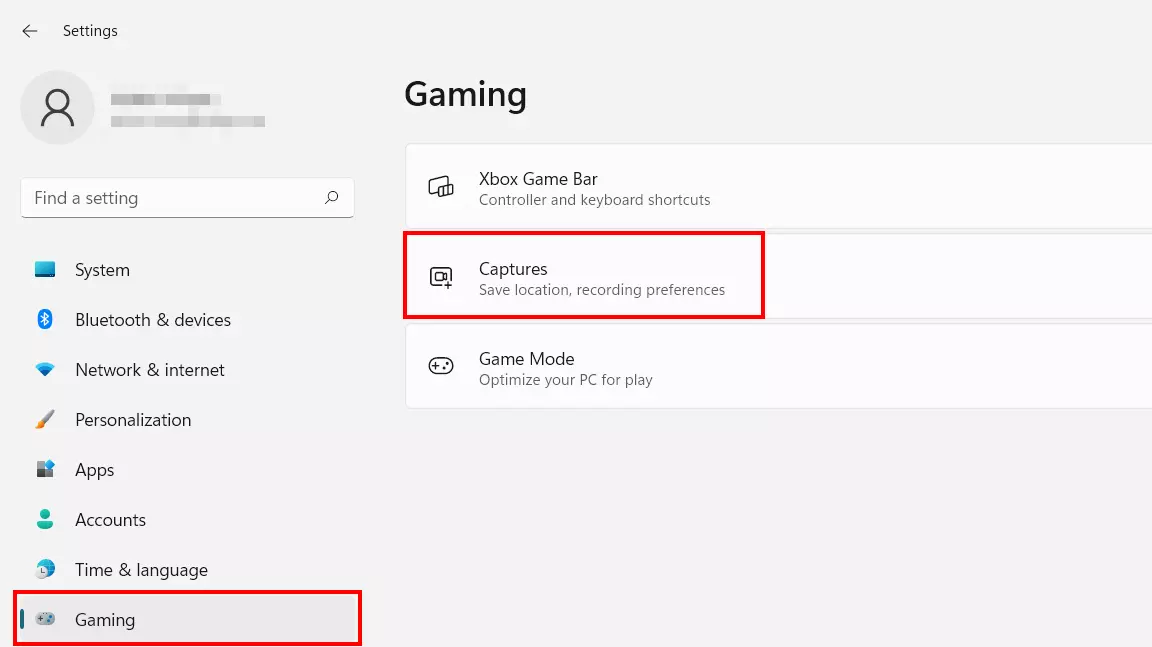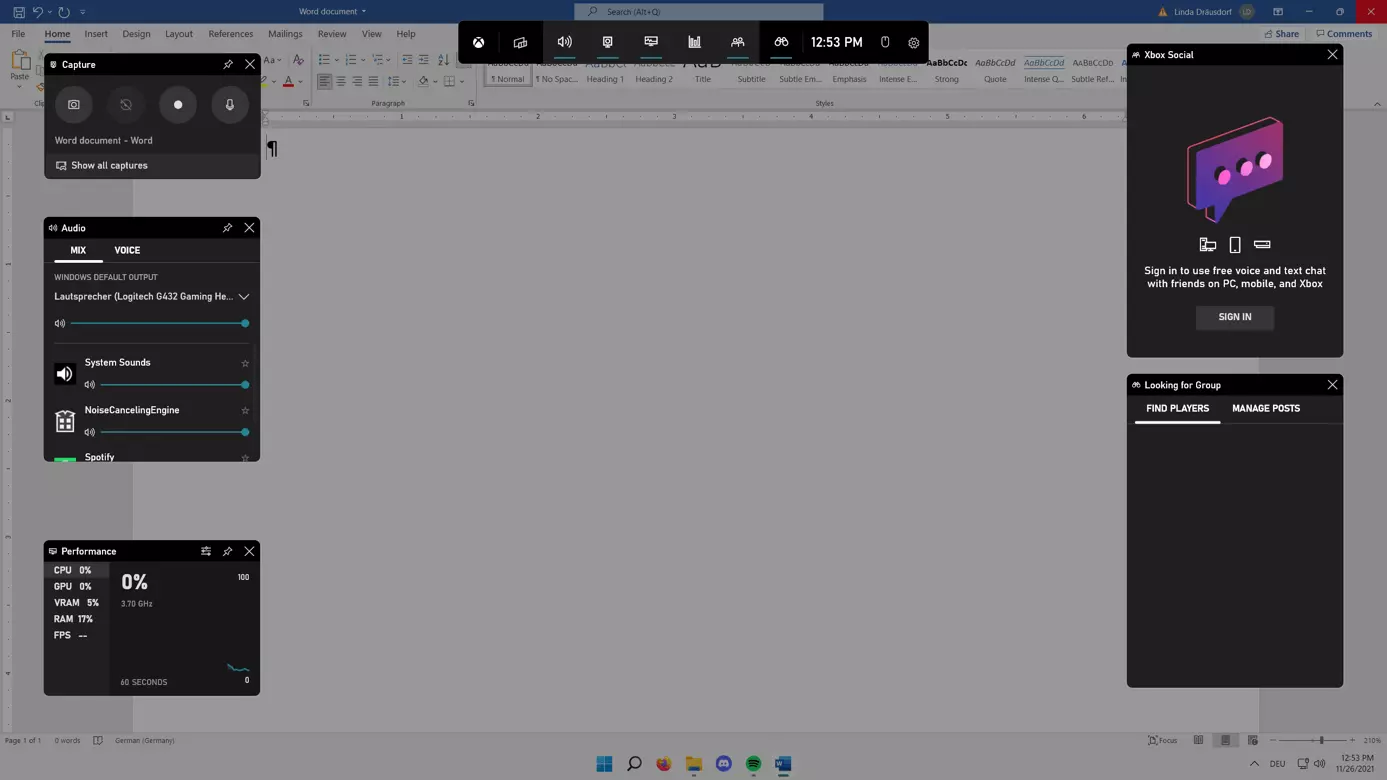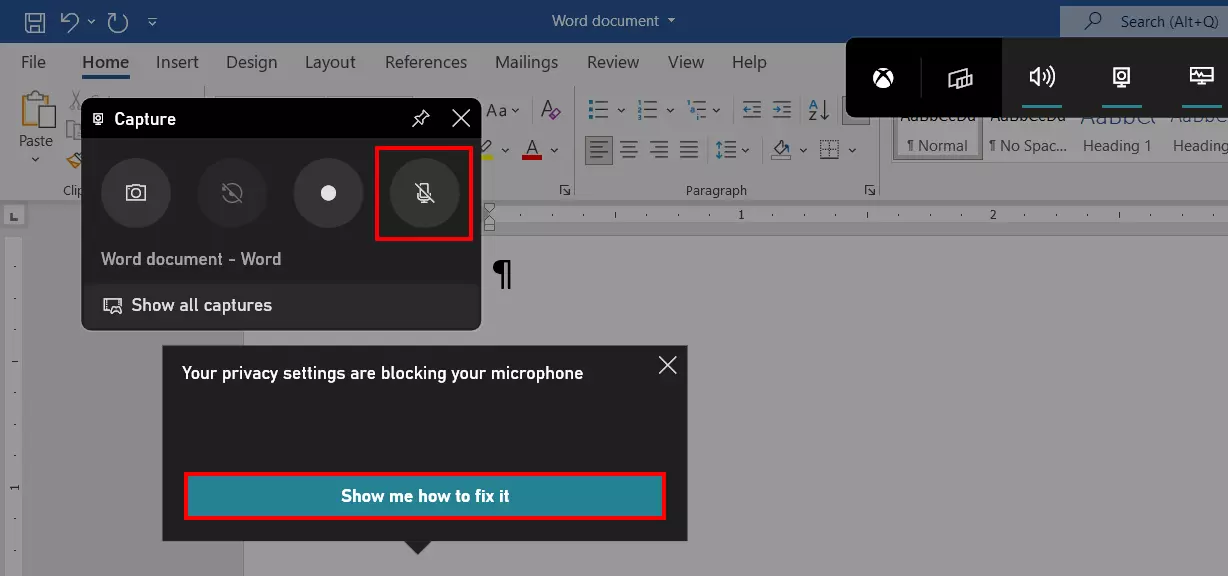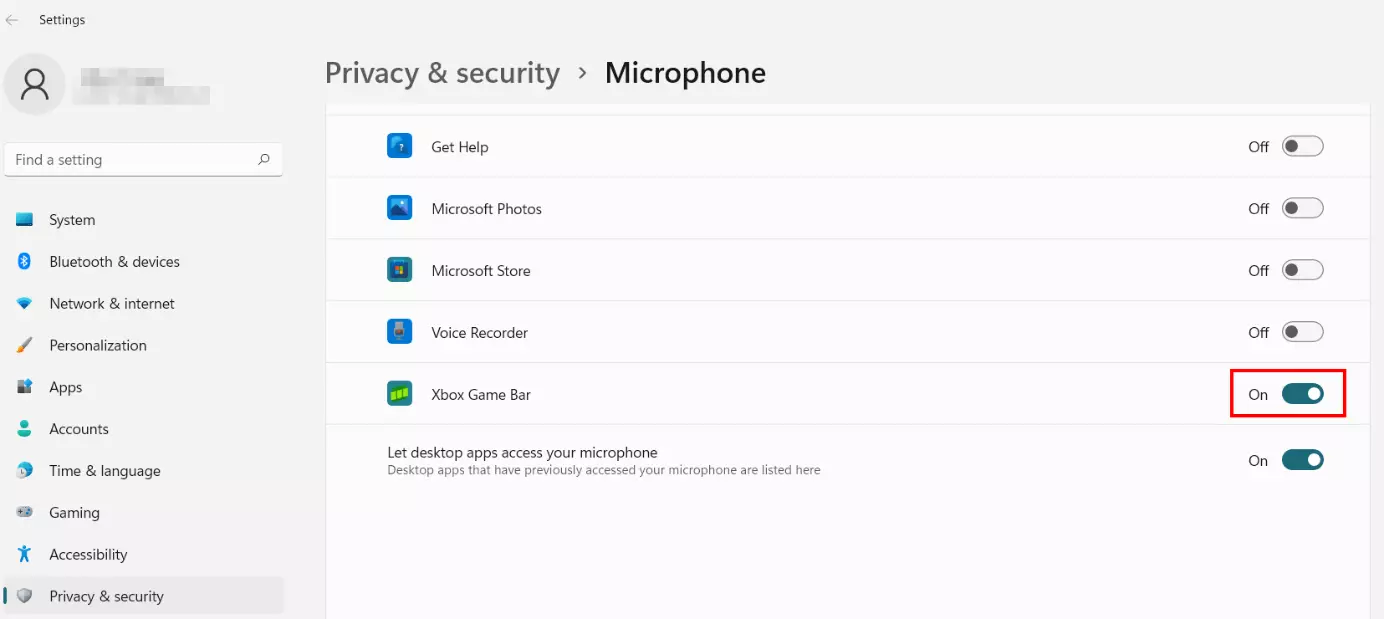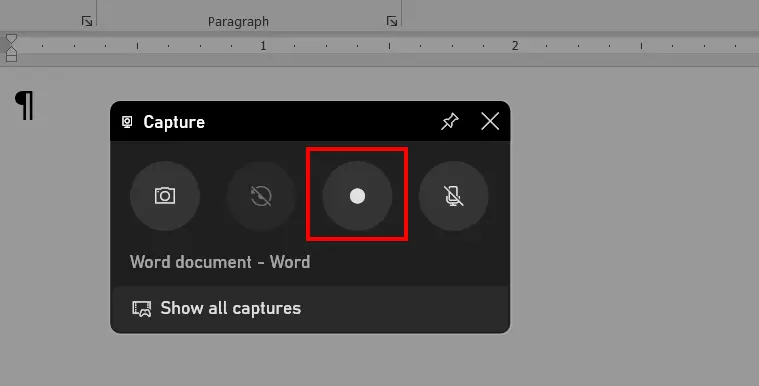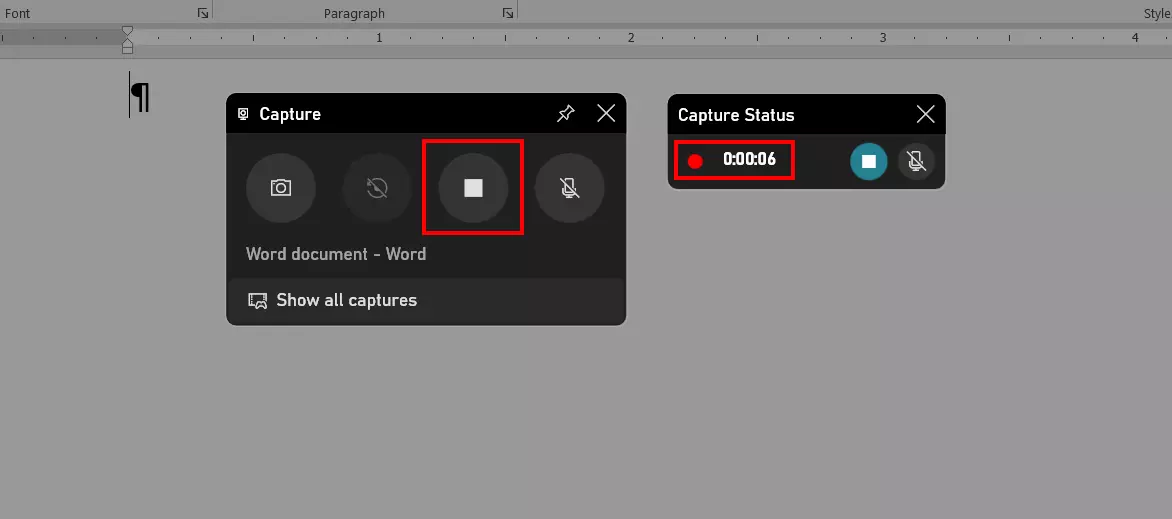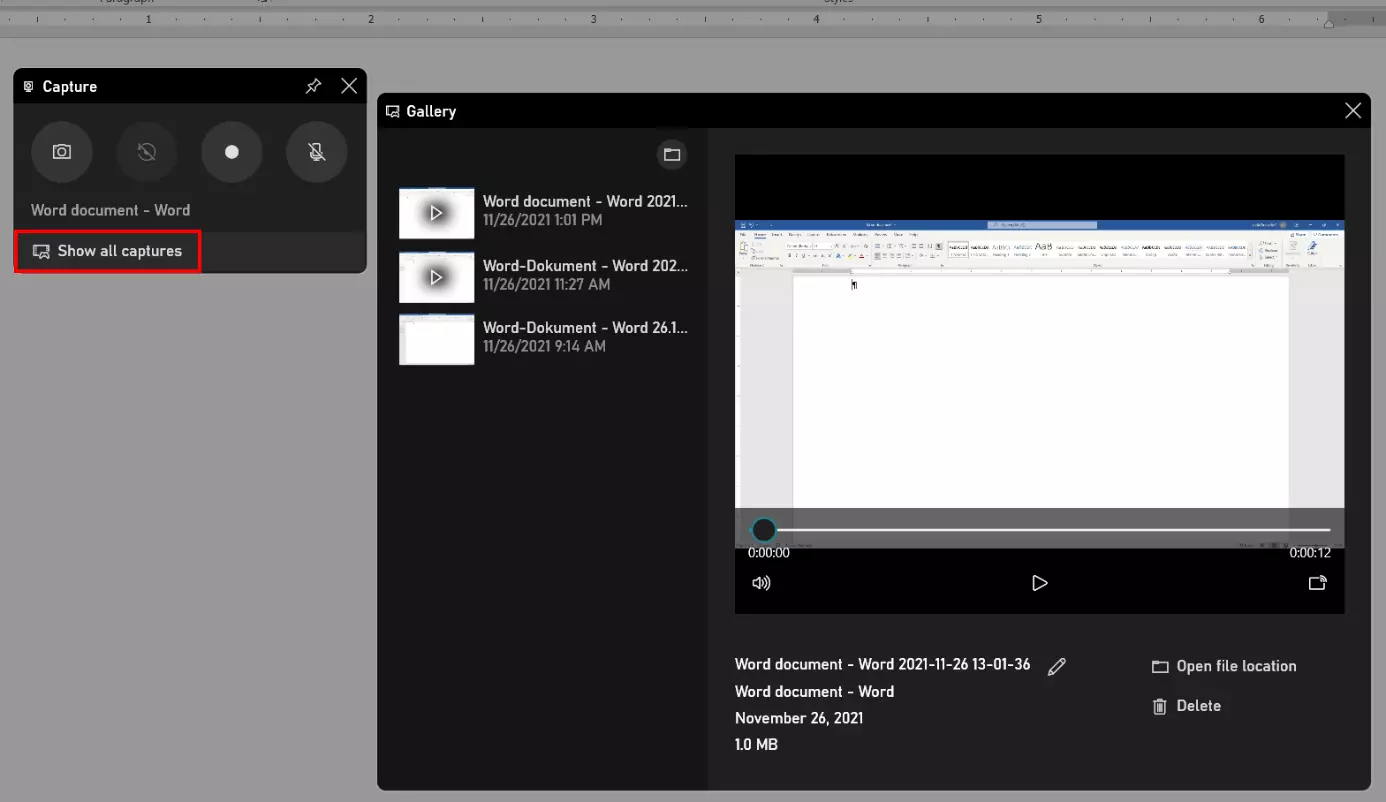Faire une capture vidéo de son écran dans Windows 11
Avec Windows 10, le système d’exploitation de Microsoft a été doté d’une fonction native de capture vidéo d’écran : la Xbox Game Bar. Cet outil pratique permet de réaliser des enregistrements vidéo de jeux ou de programmes tels que Word et Excel. Malheureusement, il reste encore impossible d’enregistrer le bureau de Windows 11 ou l’explorateur de fichiers. Nous vous montrons exactement comment fonctionne la capture vidéo d’écran dans Windows 11.
- Boîte email Exchange jusqu’à 50 Go
- Dernières versions de vos applications Office préférées
- Assistance gratuite pour l’installation
Capture vidéo d’écran dans Windows 11 : guide de démarrage rapide
La Xbox Game Bar est principalement conçue pour l’enregistrement vidéo de jeux. Mais cet outil permet également de réaliser des screencasts des programmes les plus divers, comme les applications Office. Les instructions suivantes résument les étapes à suivre :
- Lancez le programme ou le jeu que vous souhaitez enregistrer.
- Utilisez la combinaison de touches [Windows] + [G] pour afficher la barre de jeu Xbox.
- Appuyez sur le bouton d’enregistrement (« Démarrer l’enregistrement ») ou utilisez le raccourci clavier [Windows] + [Alt] + [R] pour démarrer l’enregistrement.
- Appuyez sur le bouton Stop (« Arrêter l’enregistrement ») ou utilisez à nouveau la combinaison de touches [Windows] + [Alt] + [R] pour arrêter l’enregistrement.
- Vous trouverez la capture d’écran enregistrée dans votre dossier utilisateur Windows 11 « C:\Users\USERNAME\Videos\Captures ».
Réaliser une capture vidéo de programmes dans Windows 11 : instructions
Contrairement à ce que son nom laisse supposer, la Xbox Game Bar n’est pas une fonctionnalité exclusive de la célèbre console de jeux de Microsoft. Cet outil est plutôt un lien entre les joueurs, car il permet notamment la communication entre les utilisateurs de Xbox, de PC et d’appareils mobiles. La fonction la plus intéressante pour les utilisateurs de PC est toutefois la possibilité de faire des captures d’écran vidéo.
La Xbox Game Bar permet d’enregistrer un écran dans Windows 10 et 11. Il devient ainsi possible de réaliser des captures d’écran, des captures vidéo et des captures audio de presque tous les programmes et jeux, sans devoir installer de logiciel supplémentaire. Nous avons résumé pour vous les principales étapes dans les paragraphes suivants.
Étape 1 : régler les paramètres d’enregistrement de la Xbox Game Bar
Avant de commencer la capture vidéo d’écran dans Windows 11, vous devez d’abord vérifier les paramètres actuels de la Xbox Game Bar et les adapter si nécessaire. Pour accéder au menu correspondant, procédez comme suit :
- Ouvrez le menu Démarrer.
- Cliquez sur « Paramètres ».
- Sélectionnez l’entrée « Jeux » dans le menu latéral gauche.
- Appuyez sur l’élément de menu « Captures ».
Dans le menu, vous pouvez maintenant définir l’emplacement des captures vidéo et effectuer les réglages suivants :
- Enregistrer ce qui s’est passé : si vous activez cette fonction, la fonction d’enregistrement de la Xbox Game Bar fonctionne en arrière-plan sans créer de clip. Ce n’est qu’en appuyant sur une combinaison de touches qu’un enregistrement des 30 dernières secondes (ou, au choix, jusqu’à 10 minutes) est sauvegardé dans le dossier d’enregistrement.
- Longueur max. de durée d’enregistrement : choisir entre 30 minutes et quatre heures pour la durée maximale d’une capture vidéo d’écran dans Windows 11.
- Capturer l’audio lors de l’enregistrement d’un jeu : si vous souhaitez que le son du jeu ou du programme que vous enregistrez soit également capturé, vous devez activer cette option. Ensuite, vous pouvez également définir la qualité du son (96-192 KBit/s) et régler le volume d’enregistrement du microphone et du son du système.
- Fréquence d’images vidéo : vous définissez ici si vous souhaitez un enregistrement jusqu’à 30 ou jusqu’à 60 FPS (images par seconde).
- Qualité vidéo : si vous laissez la qualité vidéo « Standard » de la Game Bar activée, l’outil s’adapte à la qualité que vous avez définie dans le jeu ou le programme, jusqu’à une qualité de 1080p (1920 x 1080 pixels). Pour des résolutions plus élevées, sélectionnez l’option « Haute ».
- Capture du pointeur de la souris lors de l’enregistrement d’un jeu : si cette option est activée, le pointeur de la souris est également enregistré lors de la capture vidéo d’écran dans Windows 11.
Étape 2 : ouvrir la Xbox Game Bar
Démarrez maintenant le programme ou le jeu que vous souhaitez enregistrer. Ensuite, ouvrez la Xbox Game Bar avec la combinaison de touches [Windows] + [G].
Vous pouvez également exécuter l’outil de capture vidéo d’écran dans Windows 11 via la fonction de recherche (icône de loupe dans la barre des tâches). Pour cela, il suffit de saisir le terme de recherche « Xbox Game Bar ». Cependant, dans ce cas, aucune application n’est encore sélectionnée pour l’enregistrement.
Dans le cas de la Xbox Game Bar, les différentes fonctions et fonctionnalités sont appelées widgets. Par défaut, l’outil affiche les widgets « Performances », « Audio », « Recherche de groupe », « Xbox Social » et « Captures ». Ce dernier est l’outil essentiel pour la capture vidéo d’écran dans Windows 11.
Étape 3 : activer l’enregistrement audio
Avant de créer une capture vidéo avec la Game Bar, vous devez d’abord définir si vous souhaitez enregistrer ou non le son de votre microphone. Par défaut, le microphone est désactivé pendant l’enregistrement, vous devez donc d’abord l’activer pour pouvoir également capturer cette source sonore.
Passez directement à l’étape suivante si ce réglage vous convient.
Si vous souhaitez activer l’enregistrement audio, cliquez d’abord sur l’icône avec le microphone barré dans le widget « Captures » ou utilisez le raccourci clavier [Windows] + [Alt] + [M]. Dans la boîte de dialogue qui suit, appuyez sur le bouton « Que dois-je faire ? » pour activer le microphone avec la Xbox Game Bar :
Vous pourrez ensuite à tout moment activer ou désactiver l’enregistrement par microphone dans la Xbox Game Bar via l’icône du microphone déjà mentionnée ou la combinaison de touches [Windows] + [Alt] + [M].
Étape 4 : démarrer la capture vidéo d’écran dans Windows 11
La Xbox Game Bar vous donne également la possibilité de faire une capture d’écran de l’application sélectionnée ou du jeu actif. Pour cela, il suffit de cliquer sur l’icône de l’appareil photo dans le widget « Captures ».
Après le démarrage de l’enregistrement, vous voyez à la place de l’icône d’enregistrement le bouton d’arrêt typique, sur lequel vous pouvez appuyer à tout moment pour arrêter l’enregistrement. De plus, la Game Bar affiche le statut actuel de l’enregistrement et vous indique depuis combien de temps l’enregistrement est en cours.
Étape 5 : consulter le(s) enregistrement(s)
Dans la galerie, vous pouvez lire les captures vidéo d’écran de Windows 11 comme avec un lecteur vidéo normal. Vous pouvez également renommer ou supprimer vos enregistrements et ouvrir l’emplacement du ou des fichiers.