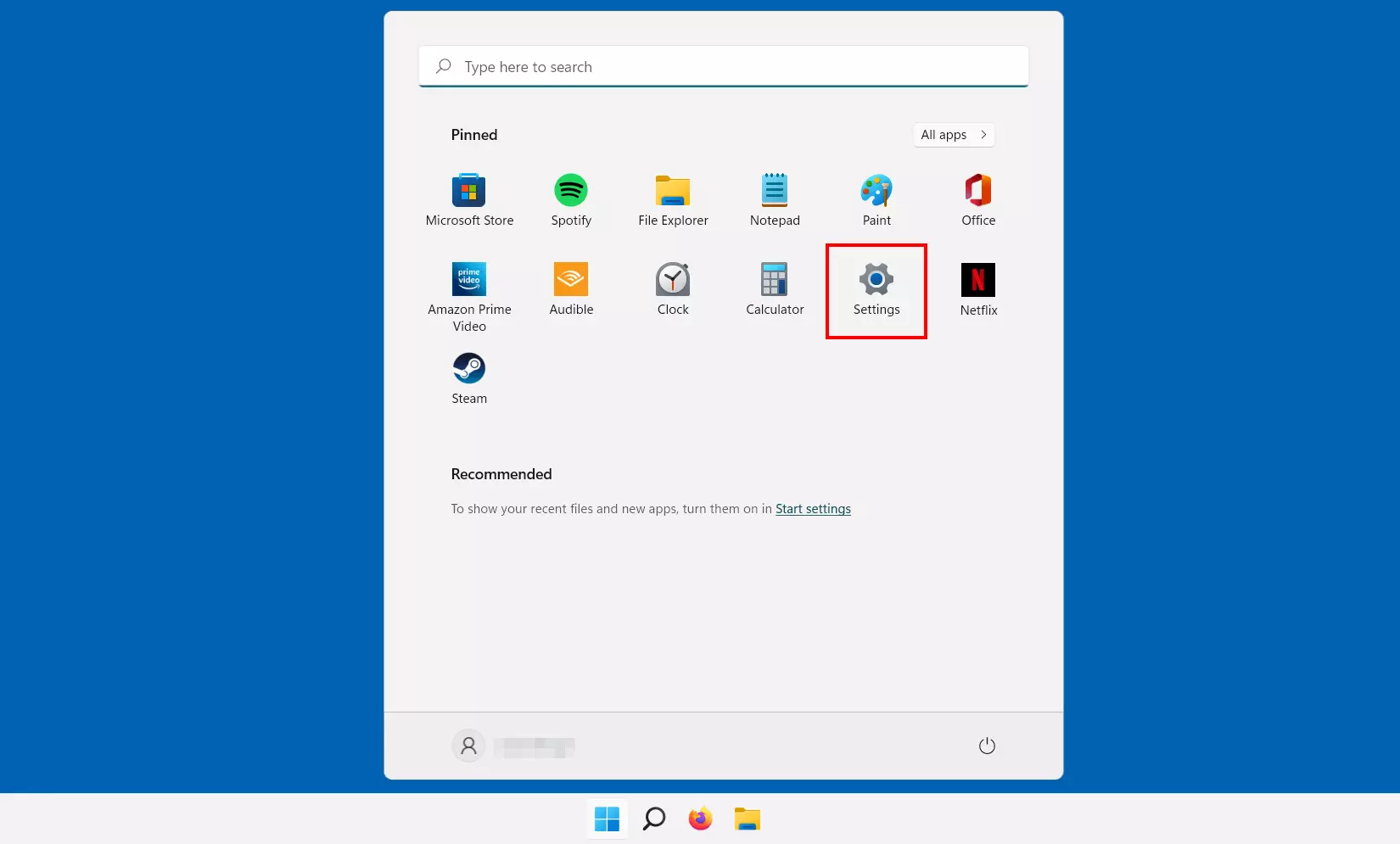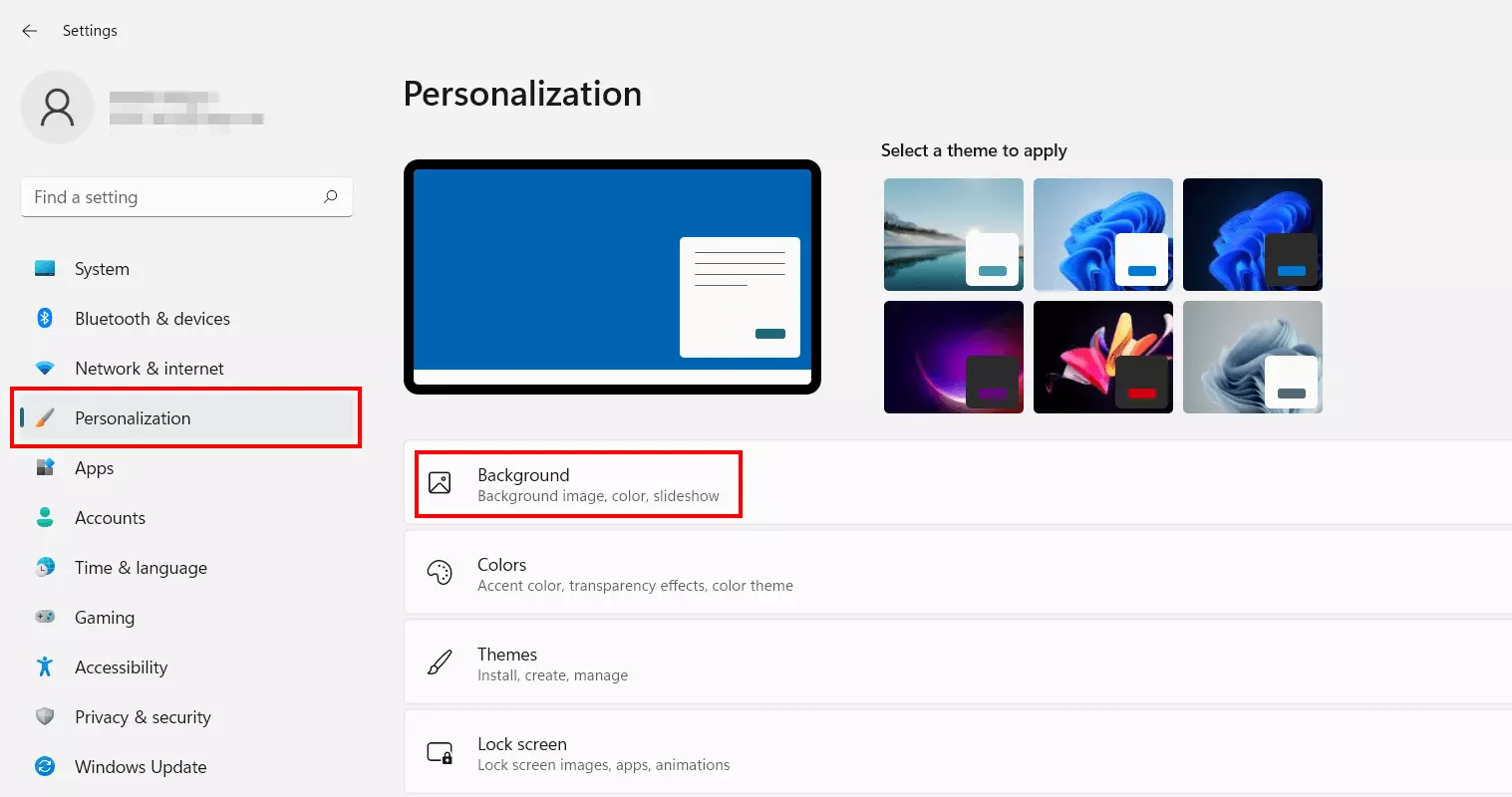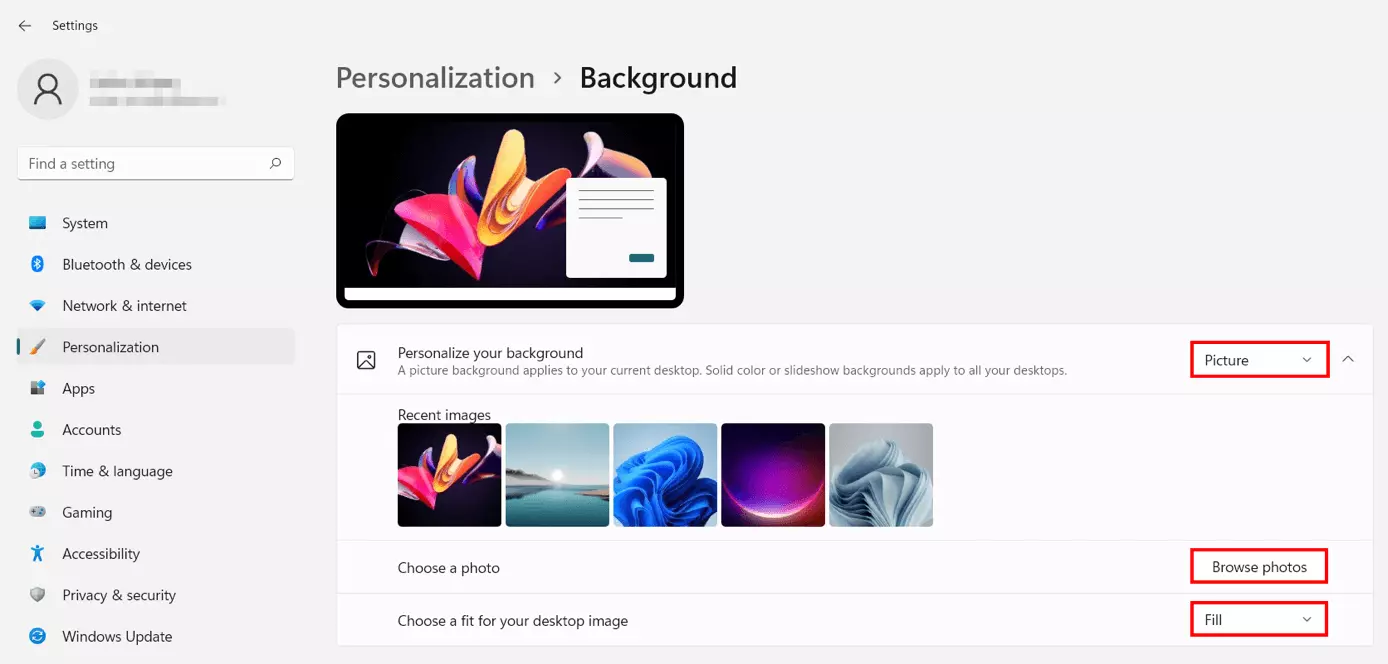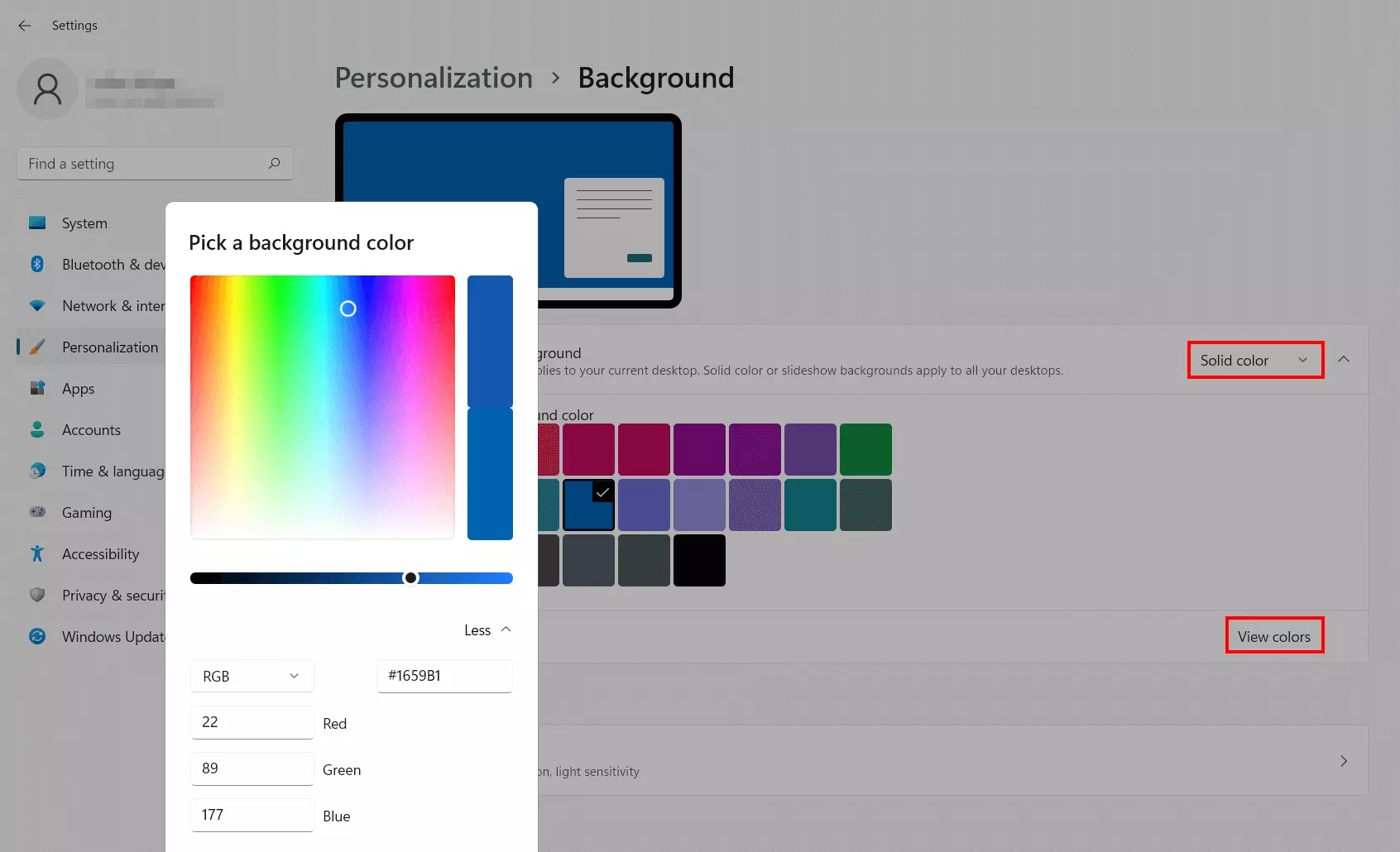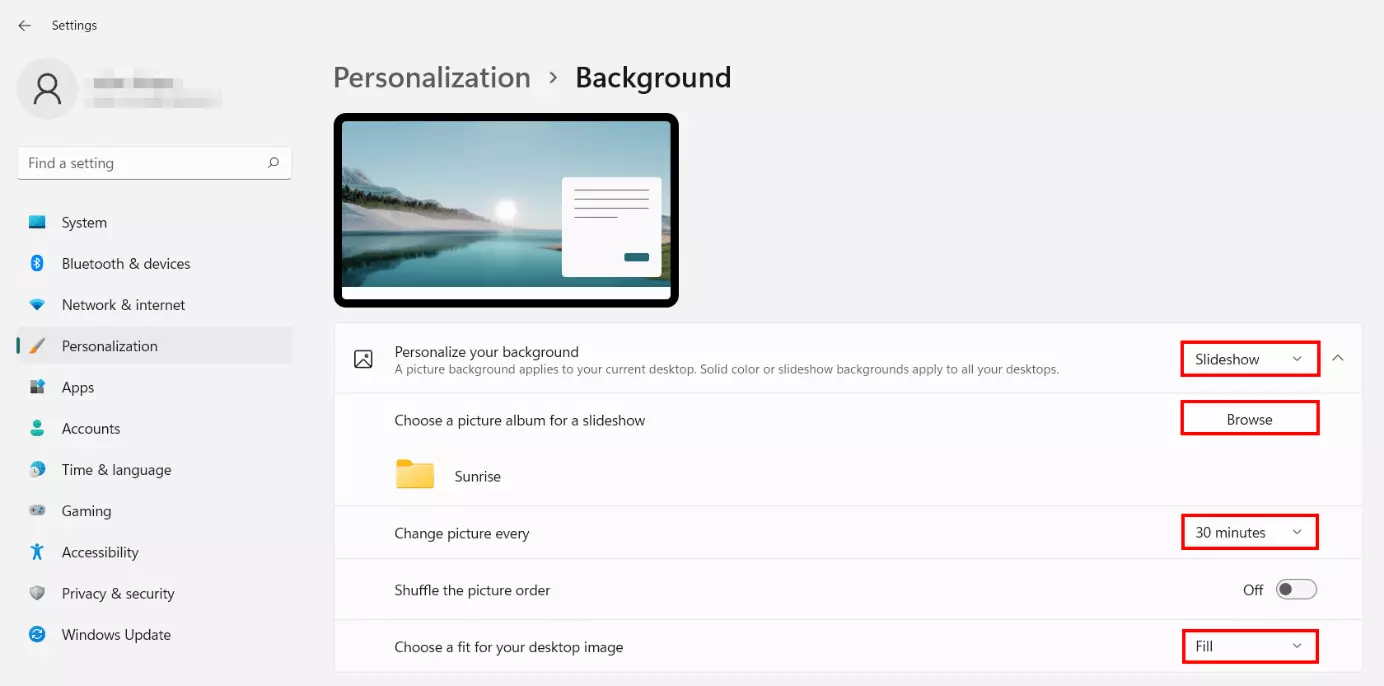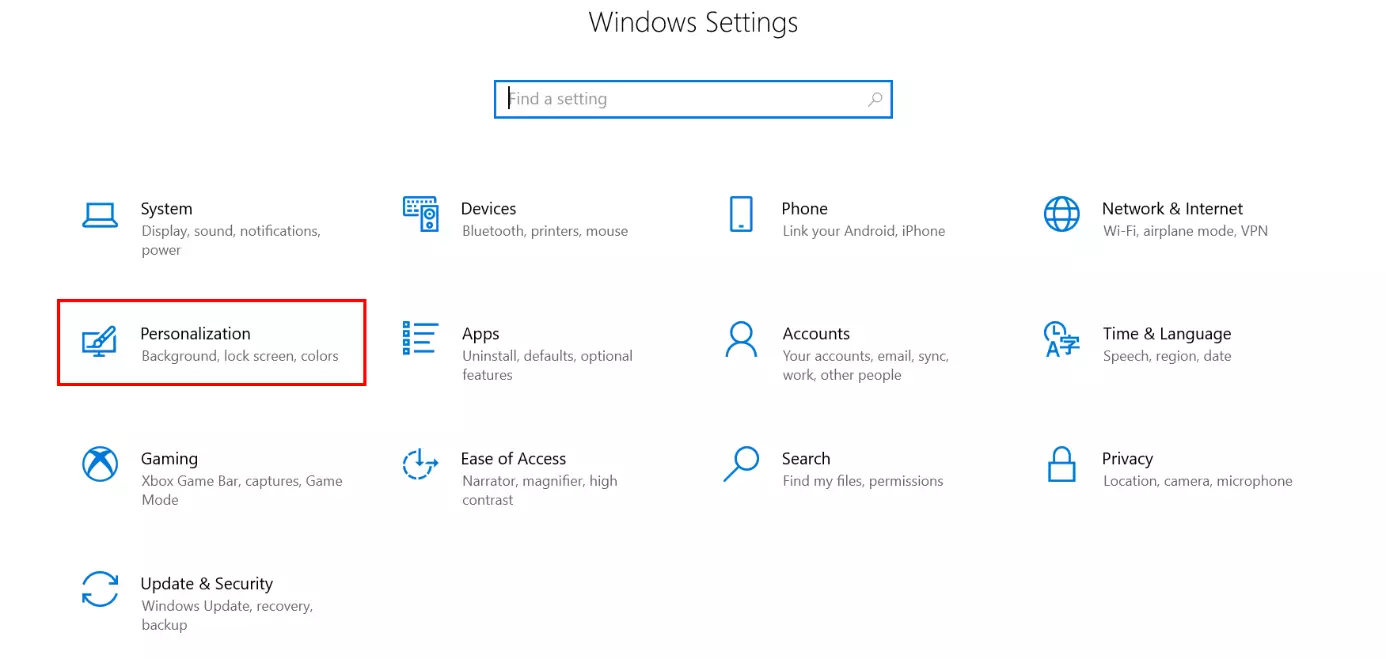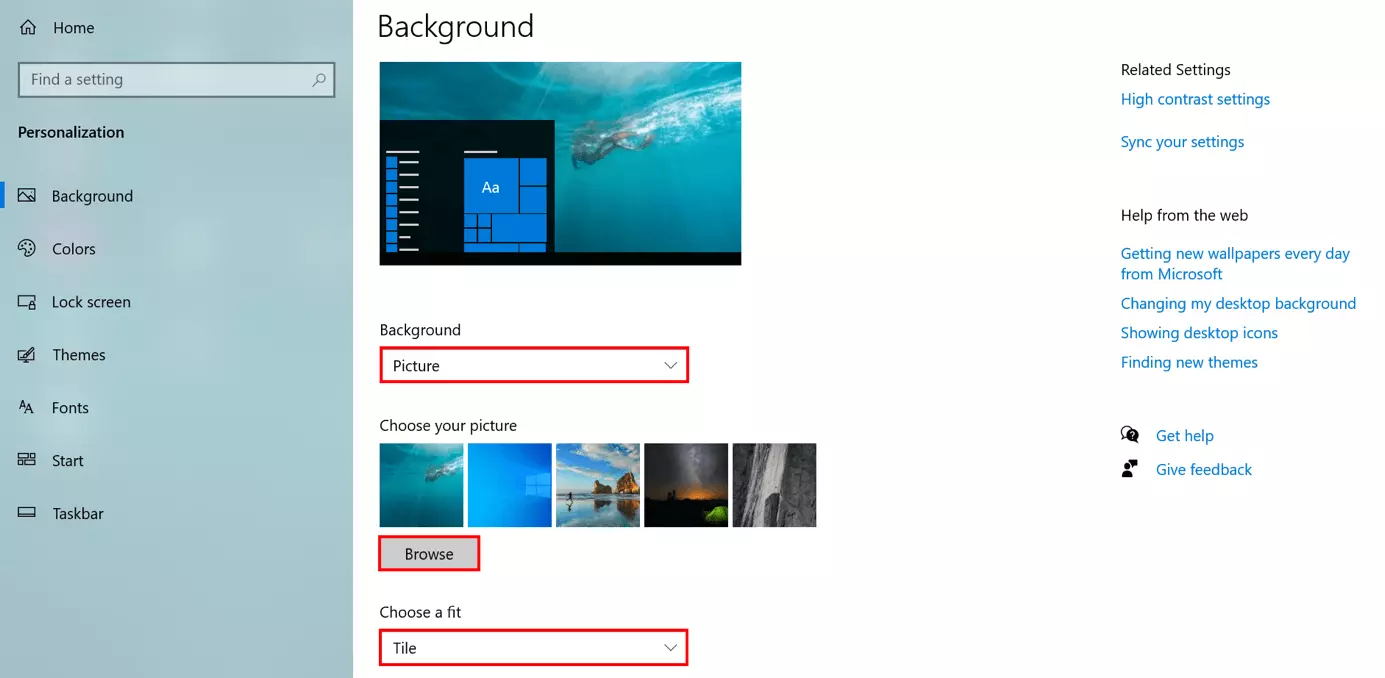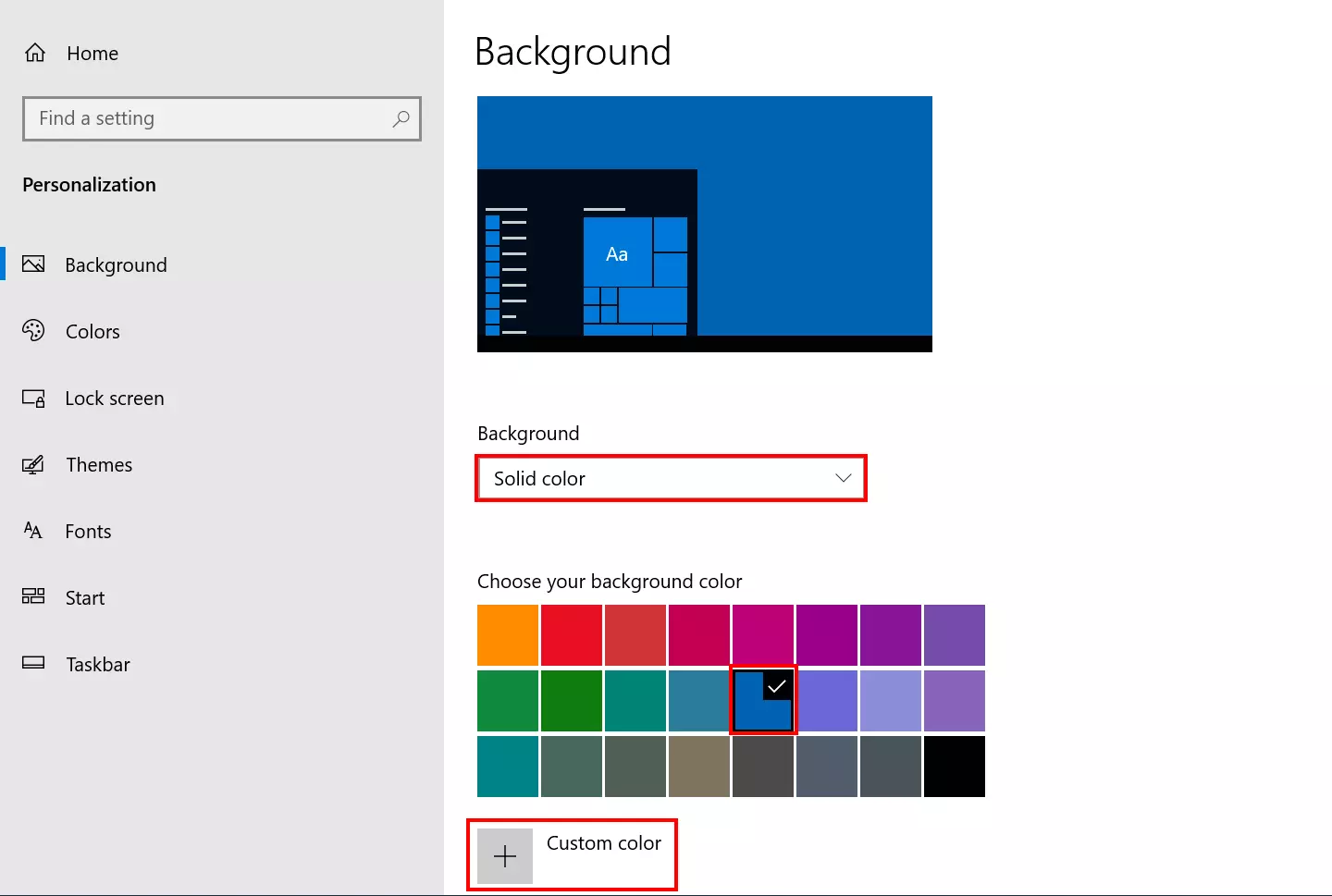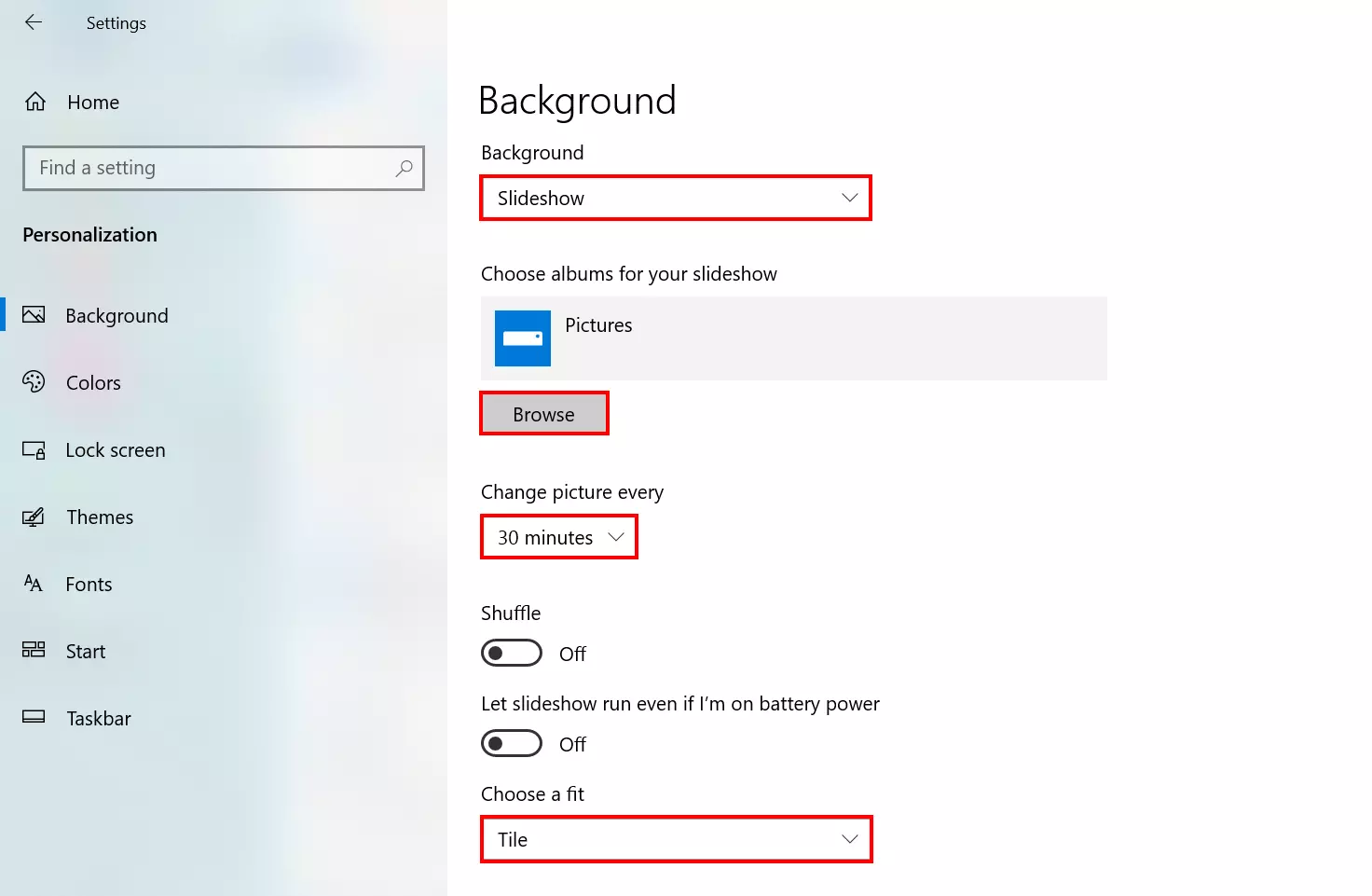Changer le fond d’écran de Windows 10 et 11
Afin de donner un nouveau look à leur écran, de nombreux utilisateurs de Windows choisissent de modifier l’arrière-plan du bureau. Nous vous montrons comment changer le fond d’écran dans Windows 10 et Windows 11, quelles sont les options de réglage disponibles et comment obtenir un affichage monochrome.
- Domaine .eu ou .fr + éditeur de site gratuit pendant 6 mois
- 1 certificat SSL Wildcard par contrat
- Boîte email de 2 Go
Changer le fond d’écran de Windows 10 et 11 : guide rapide
Dans Windows 10, vous pouvez personnaliser l’arrière-plan de la manière suivante :
- Ouvrez les Paramètres en allant dans le menu Démarrer et en cliquant sur le bouton du même nom ou en utilisant la combinaison de touches [Windows] + [i].
- Allez dans la rubrique « Personnalisation ».
- Dans « Arrière-plan », indiquez si vous souhaitez une image, une couleur unie ou un diaporama comme arrière-plan.
- Recherchez la couleur, l’image ou le dossier d’images souhaité. Si vous souhaitez utiliser une image spécifique, cliquez sur « Parcourir » et indiquez l’emplacement du fichier correspondant.
Si vous travaillez avec Windows 11, la modification du fond d’écran s’effectue comme suit :
- Ouvrez les Paramètres en cliquant sur le bouton du même nom dans le menu Démarrer ou en utilisant la combinaison de touches [Windows] + [i].
- Sélectionnez l’entrée « Personnalisation » dans le menu latéral gauche.
- Appuyez sur « Arrière-plan ».
- Cliquez dans le champ de sélection de la ligne « Personnaliser l’arrière-plan » et sélectionnez la variante souhaitée (« Couleur unie », « Image » ou « Diaporama »).
- Choisissez une couleur, l’image d’arrière-plan souhaitée ou l’album photo correspondant dans le cas d’un diaporama. Cliquez sur « Parcourir les photos » si vous souhaitez utiliser un fichier image personnalisé.
Vous avez l’impression que Windows charge trop de programmes au démarrage du système ? Jetez un coup d’œil au démarrage automatique de Windows 11 ou au démarrage automatique de Windows 10 afin d’exclure les applications dont vous n’avez plus besoin !
Changer le fond d’écran de Windows 10 et 11 : quelles sont les options disponibles ?
Sous Windows, vous disposez en principe de trois possibilités pour personnaliser l’arrière-plan du bureau :
- Image : les images sont probablement le choix de fond d’écran le plus courant. Vous pouvez choisir d’utiliser l’un des motifs proposés par Windows, de télécharger des fonds d’écran de qualité ou de mettre une photo personnelle.
- Couleur unie : il n’est pas toujours nécessaire d’utiliser une image. Vous pouvez également opter pour un fond d’écran monochrome. Windows propose pour cela quelques couleurs typiques, mais vous pouvez aussi choisir une couleur personnalisée.
- Diaporama : une image en fond d’écran ne vous suffit pas ? Dans ce cas, il vous suffit de créer un diaporama. Vous pouvez placer autant d’images que vous voulez dans ce dossier.
Si vous changez le fond d’écran de votre bureau Windows 10 ou 11 pour une image ou un diaporama, il n’y a en principe pas grand-chose à faire. Il n’existe aucune exigence spécifique en matière de format. Les formats d’image courants comme JPEG ou PNG sont pris en charge. Ceux qui recherchent une apparence optimale doivent cependant veiller à ce que la résolution de l’image corresponde à la résolution de l’écran.
Vous pouvez consulter la résolution actuelle de votre écran Windows de la manière suivante : « Démarrer » > « Paramètres » > « Système » > « Affichage ».
La résolution de l’image et de l’écran ne doit pas nécessairement correspondre en tout point. Le rapport entre la largeur et la hauteur, que vous pouvez modifier en cas de doute à l’aide d’un programme de retouche photo, est bien plus important. Par exemple, si la partie de l’image souhaitée est plus petite que la résolution de l’écran, le paramètre « Remplir » permet d’étendre l’image sur tout l’arrière-plan lors de la modification du fond d’écran.
Changer le fond d’écran de Windows 10 et 11 : instructions pas à pas
La modification du fond d’écran Windows est rapide. Comme vous pouvez annuler rapidement et à tout moment vos changements, n’hésitez pas à tester plusieurs options. Les instructions suivantes vous expliquent en détail comment changer l’image ou la couleur d’arrière-plan de Windows 10 et Windows 11.
Comment changer le fond d’écran de Windows 11 ?
Sous « Personnaliser l’arrière-plan », choisissez si vous souhaitez une image, un diaporama ou une couleur unie pour votre fond d’écran. Vous avez ensuite différentes possibilités de réglage selon votre choix.
Personnaliser le bureau de Windows 11 : choisir une image en arrière-plan
Le bouton « Parcourir les photos » vous permet d’indiquer l’emplacement d’une image personnalisée pour votre fond d’écran. Ouvrez le menu déroulant sur la ligne « Choisir un ajustement pour votre image de bureau » et définissez la disposition de l’image d’arrière-plan choisie. Si l’image doit par exemple s’étendre sur tout l’écran, sélectionnez l’option « Remplir ». Vous pouvez également centrer l’image en choisissant l’option « Centrer » et en sélectionnant ensuite une couleur d’arrière-plan pour la surface laissée libre.
Personnaliser le bureau de Windows 11 : choisir une couleur unie en arrière-plan
Deux options d’offrent à vous si vous décidez de changer votre fond d’écran pour une couleur unie : soit vous choisissez une des couleurs standard prédéfinies, soit vous optez pour une couleur personnalisée. Pour cette dernière, appuyez sur le bouton « Afficher les couleurs » et utilisez ensuite le curseur ou les codes de couleur RGB ou TSL.
Personnaliser le bureau de Windows 11 : choisir un diaporama en arrière-plan
En sélectionnant « Diaporama », vous pouvez indiquer un dossier d’images dont le contenu sera ensuite affiché en arrière-plan. Pour ce faire, cliquez sur le bouton « Parcourir » et naviguez jusqu’à l’emplacement de ce dossier. Enfin, appuyez sur « Sélectionner ce dossier ».
Après avoir sélectionné un dossier pour votre diaporama, vous pouvez également configurer l’intervalle de défilement pour qu’une nouvelle image apparaisse toutes les 30 minutes par exemple. Si vous déplacez le curseur de l’option « Lecture aléatoire » vers la droite ou sur « Activé », Windows 11 affiche le contenu du dossier en arrière-plan dans un ordre aléatoire. Comme pour une image simple, vous pouvez définir la manière dont le matériel visuel doit être disposé (centré, étiré, etc.).
Comment changer le fond d’écran de Windows 10 ?
Les utilisateurs de Windows 10 trouveront également le menu permettant de modifier leur fond d’écran dans « Paramètres ». Si le bouton du même nom manque dans le menu Démarrer, il est très facile de le retrouver avec la combinaison de touches [Windows] + [i].
Dans les paramètres Windows, cliquez sur « Personnalisation ».
Le menu dans lequel vous pouvez changer votre fond d’écran Windows 10 s’ouvre alors automatiquement. Sous l’entrée « Arrière-plan », choisissez entre couleur unie, image et diaporama. Windows 10 vous propose également différentes options de réglage en fonction du format choisi.
Personnaliser le bureau de Windows 10 : choisir une image en arrière-plan
Si vous souhaitez placer une image en fond d’écran, vous pouvez choisir une des photos mises à disposition par Windows (par un clic gauche) ou un fichier image personnel (en indiquant son emplacement). Pour la deuxième option, appuyez d’abord sur le bouton « Parcourir ». Après avoir choisi le motif, vous avez la possibilité d’adapter la disposition de l’image sur le bureau dans la ligne « Choisir une taille ».
Personnaliser le bureau de Windows 10 : choisir une couleur unie en arrière-plan
Si votre choix se porte sur l’option « Couleur unie », vous pouvez sélectionner l’une des couleurs standard de Windows sous « Choisir votre couleur d’arrière-plan ». La petite coche dans le coin supérieur droit de la vignette de couleur confirme le choix effectué. Si aucune des couleurs ne correspond à vos goûts, il vous suffit de choisir votre propre couleur après avoir cliqué sur « Couleur personnalisée ».
Personnaliser le bureau de Windows 10 : choisir un diaporama en arrière-plan
Si vous ne souhaitez pas vous limiter à un seul fond d’écran, le diaporama est la solution parfaite. Après l’avoir sélectionné, cliquez d’abord sur le bouton « Parcourir » pour indiquer l’emplacement du dossier contenant les images à afficher. Dans « Changer l’image toutes les », vous pouvez définir l’intervalle de changement des images ; « Choisir une taille » vous permet de changer la disposition des visuels. Si vous souhaitez que Windows 10 présente les images dans un ordre aléatoire, activez la « Lecture aléatoire ».