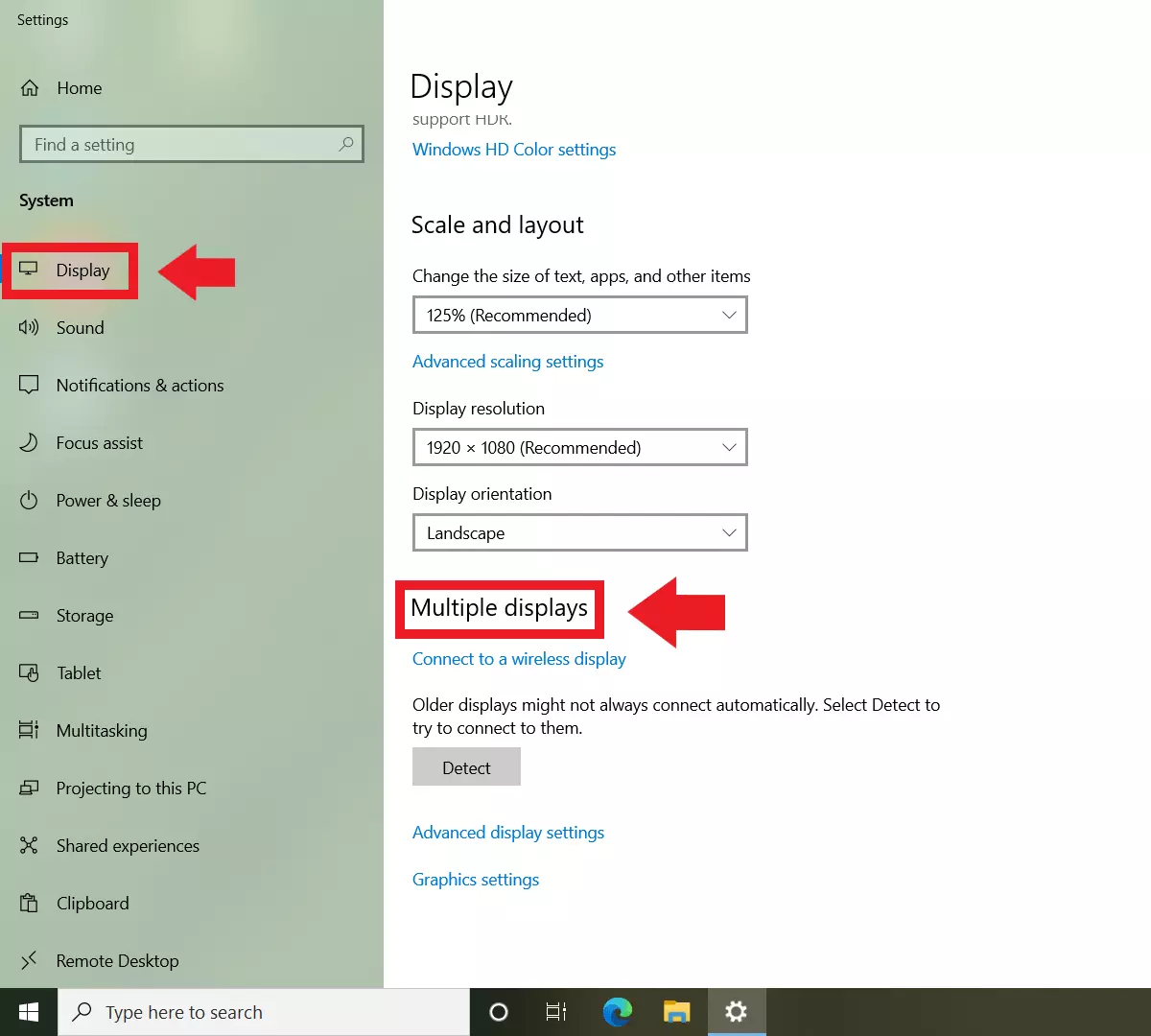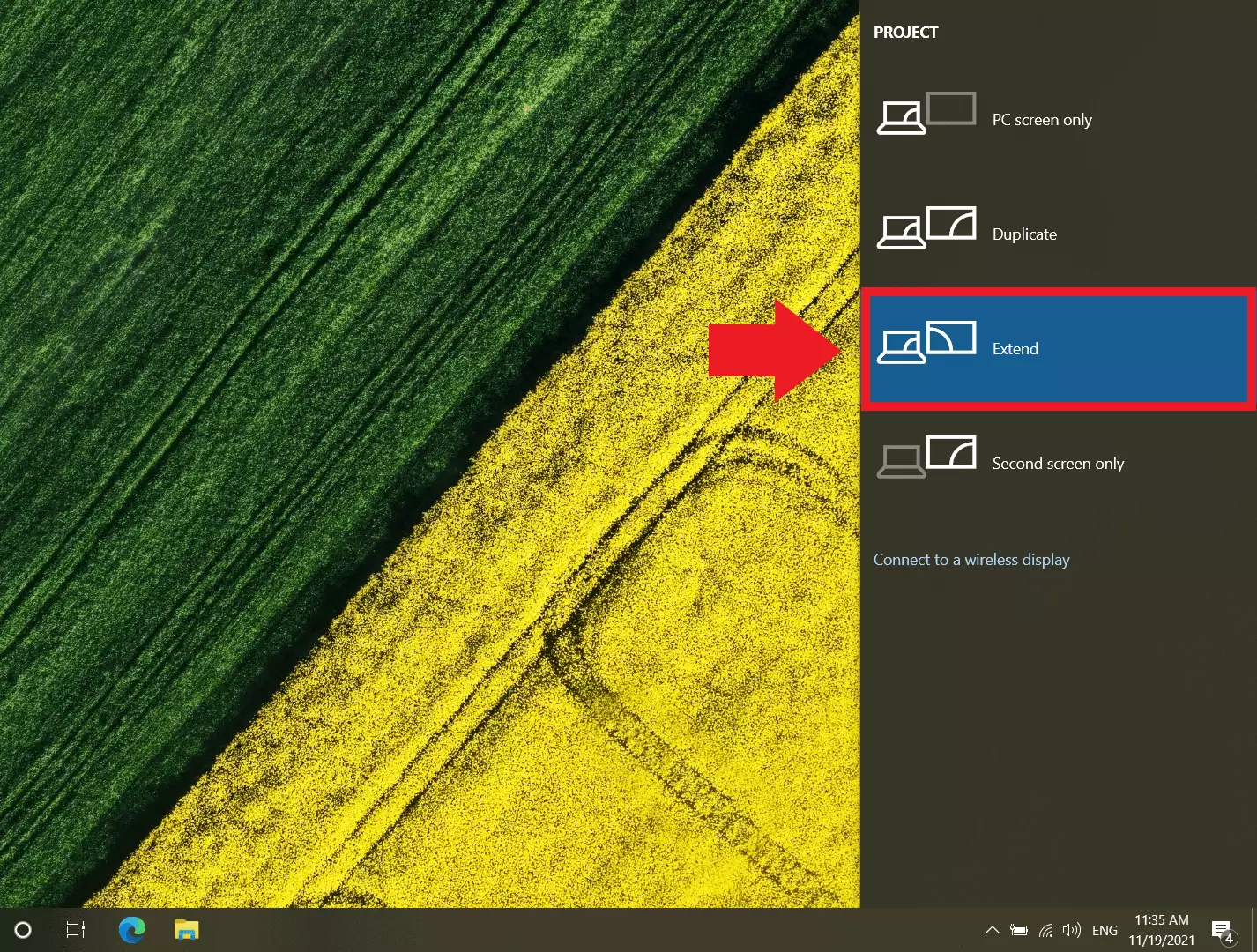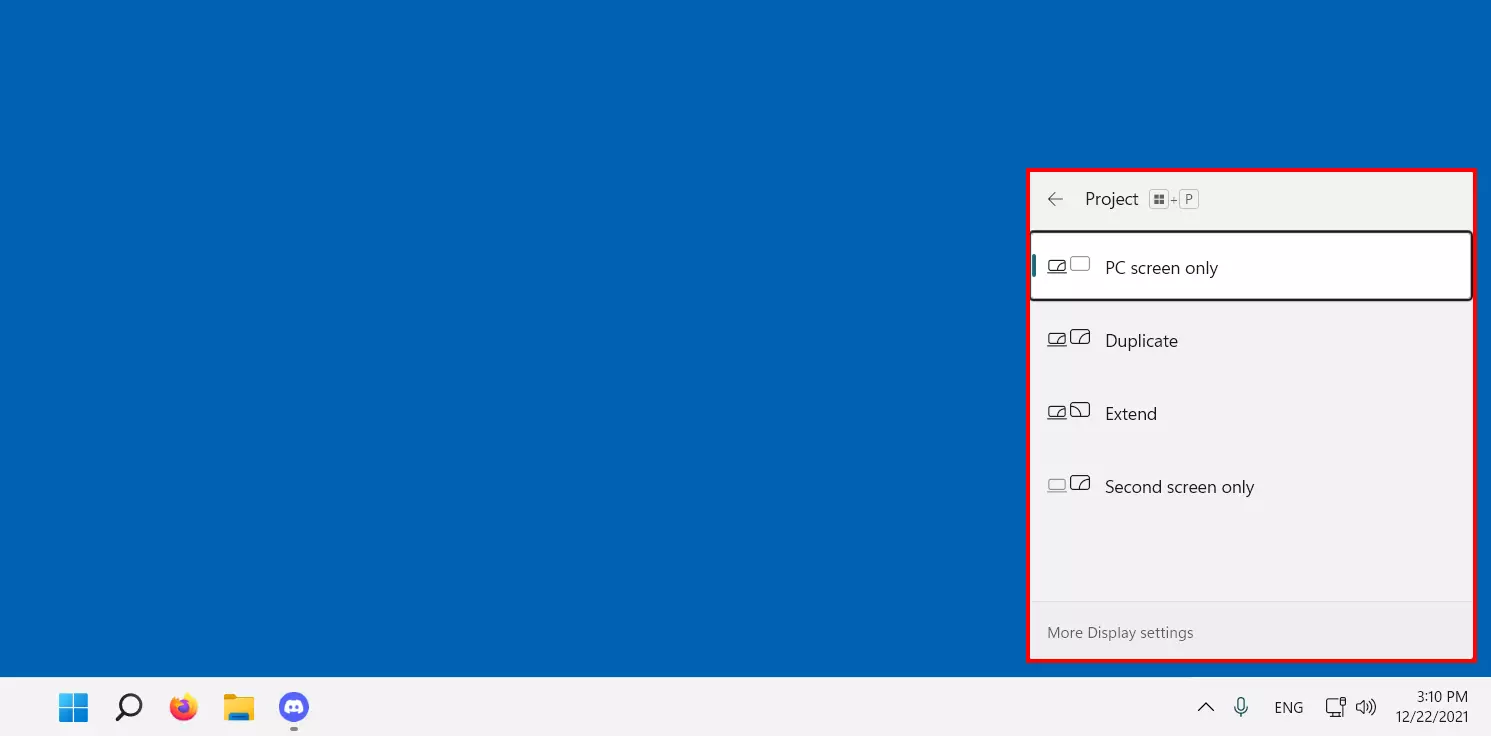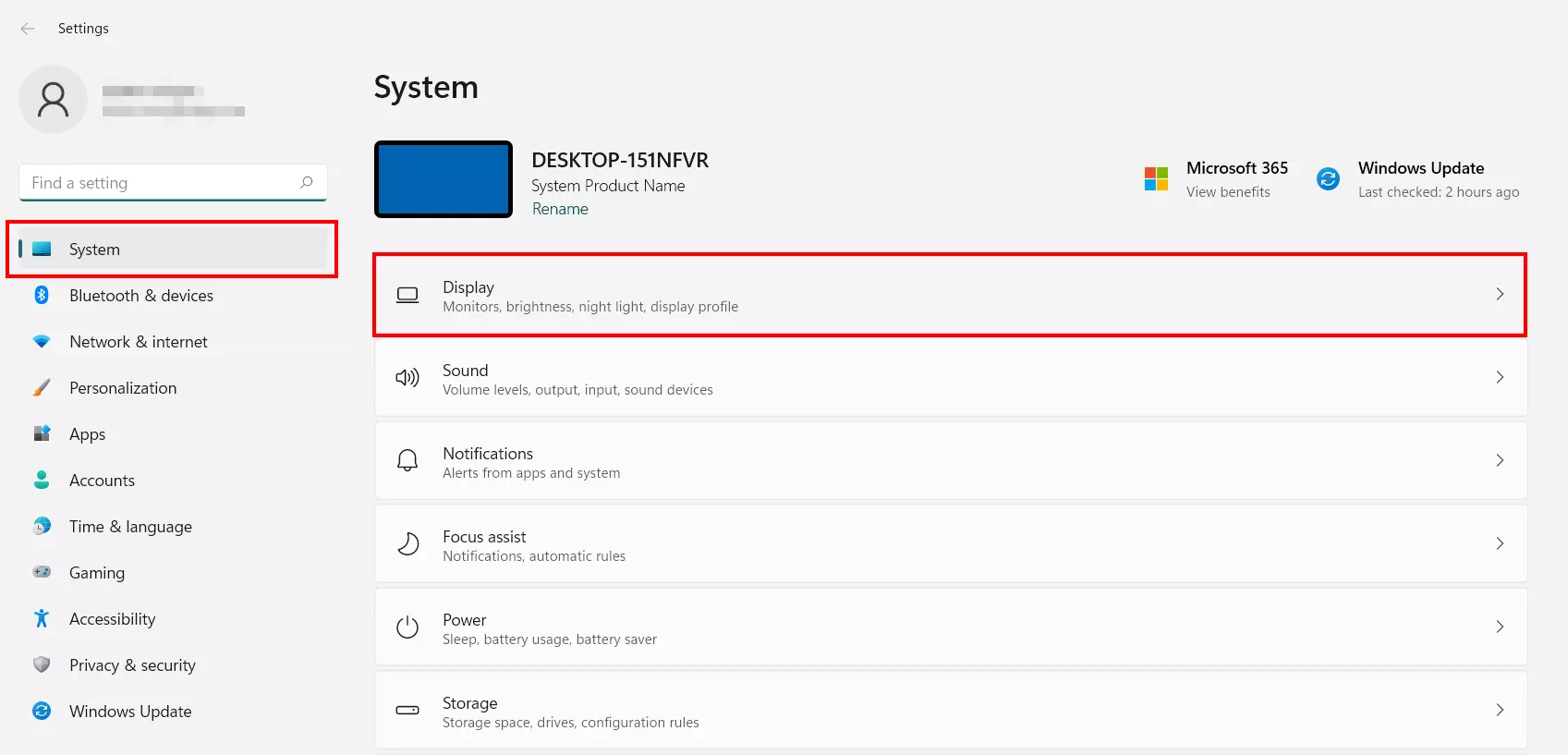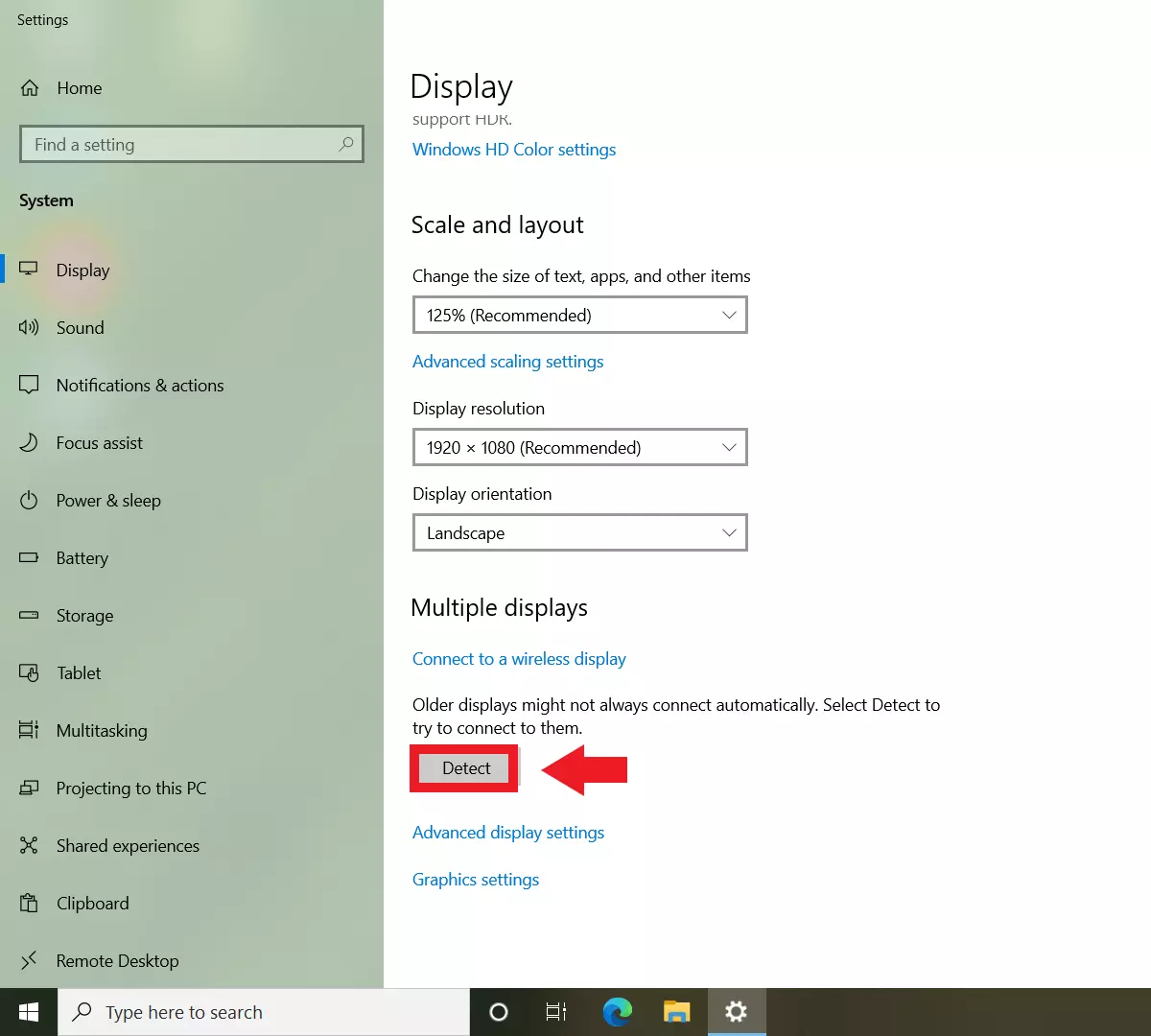Configurer deux écrans sous Windows 10 et 11
L’utilisation de deux écrans permet d’augmenter la surface de travail et l’espace pour les programmes et les applications thématiques. Nous allons vous montrer comment configurer deux écrans sous Windows 10.
- Adresse email à votre nom
- Fonctions d'IA pour rédiger des emails parfaits (en option)
- Messagerie sécurisée avec protection anti-spam
Guide rapide : comment configurer deux écrans
- Connectez le deuxième écran ;
- Appuyez sur [Windows] + [P] ;
- Dans la barre de menu déroulant qui apparaît, sélectionnez l’option d’affichage souhaitée pour utiliser les deux écrans simultanément.
Conditions préalables pour configurer deux écrans sous Windows 10
Quiconque a déjà travaillé sur deux écrans sait qu’il est difficile de s’en passer. En effet, que ce soit au bureau, en télétravail ou pour le gaming, il est très pratique de déplacer à volonté fenêtres et logiciels d’un écran à l’autre tout en profitant de la résolution HD. La plupart des PC et des ordinateurs portables offrent aujourd’hui la possibilité de connecter deux moniteurs. Pour cela, les PC ont besoin d’au moins deux ports HDMI ou d’un port supplémentaire pour DVI ou DisplayPort. Sur les ordinateurs portables, un port HDMI et un répartiteur HDMI suffisent. Il est aussi possible de se connecter via USB-C ou Thunderbolt-3 pour la restitution d’image.
Instructions pas à pas
Commencez par connecter le deuxième écran à votre PC ou votre ordinateur portable. Veillez à ce que la carte graphique et les câbles correspondent au type d’écran. Dans certains cas, vous pouvez même brancher votre ordinateur à votre téléviseur. En règle générale, Windows détecte automatiquement les périphériques d’affichage supplémentaires connectés et les répertorie dans le menu Windows « Plusieurs affichages » avec leur paramétrage. Pour y accéder, allez dans Paramètres > Système > Affichage.
Si la place vous manque pour ajouter un écran supplémentaire, il est possible de diviser son écran sous Windows 10, notamment avec le raccourci clavier [Windows] + touches fléchées.
Il s’agit maintenant de configurer deux écrans. Pour Windows 10 et Windows 11, la procédure est similaire.
Windows 10 : configurer deux écrans
Étape 1 : ouvrez les options d’affichage de Windows en appuyant sur les touches [Windows] + [P].
Étape 2 : les différentes options de Windows pour l’utilisation de plusieurs écrans s’affichent. La fonction « Dupliquer » permet de refléter le contenu de l’écran principal ou de l’ordinateur portable sur le deuxième écran. Pour utiliser seulement le deuxième écran, choisissez la fonction « Deuxième écran uniquement ». C’est l’option à choisir si vous voulez utiliser un écran plus grand via l’ordinateur portable.
Étape 3 : si vous souhaitez utiliser deux écrans en même temps, choisissez la fonction « Étendre ». Après avoir choisi cette option, Windows crée un nouveau bureau vide sur le deuxième écran ou un bureau partagé entre les deux écrans. Si vous déplacez le curseur au-delà du bord droit ou gauche de l’écran, il se retrouvera dans le deuxième écran. Il est ainsi plus facile de déplacer des fenêtres de programme ou de navigateur entre les deux écrans.
Étape 4 : si vous souhaitez procéder à des paramétrages supplémentaires de la résolution de l’écran ou de sa taille, cliquez dans le vide sur votre bureau et allez dans Paramètres d’affichage > Paramètres d’affichage avancés. Ici, vous pouvez également utiliser Identifier pour adapter la disposition des écrans dans le système Windows à la disposition physique des moniteurs, ainsi que la transition entre les bureaux.
Windows 11 : configurer deux écrans… comme sur Windows 10
Étape 2 : choisissez l’une des options suivantes :
- Écran du PC uniquement (affichage sur le premier moniteur) ;
- Dupliquer (afficher la même chose sur les deux écrans) ;
- Étendre (configurer l’utilisation de deux écrans) ;
- Deuxième écran uniquement (affichage sur le deuxième moniteur).
Étape 3 : pour faire correspondre l’ordre des périphériques d’affichage détectés dans le système Windows à leur agencement physique, allez dans Paramètres > Système > Affichage. Cliquez ensuite sur Identifier pour réorganiser les périphériques d’affichage numérotés 1 et 2 en conséquence.
En cas de problème avec le deuxième écran configuré sous Windows 10
Si Windows ne devait pas détecter automatiquement un périphérique d’affichage supplémentaire alors que l’écran est bien connecté, allez dans Paramètres > Système > Affichage et appuyez sur le bouton Détecter dans la partie Plusieurs affichages. Si la connexion a été effectuée correctement, Windows devrait maintenant afficher le périphérique supplémentaire.