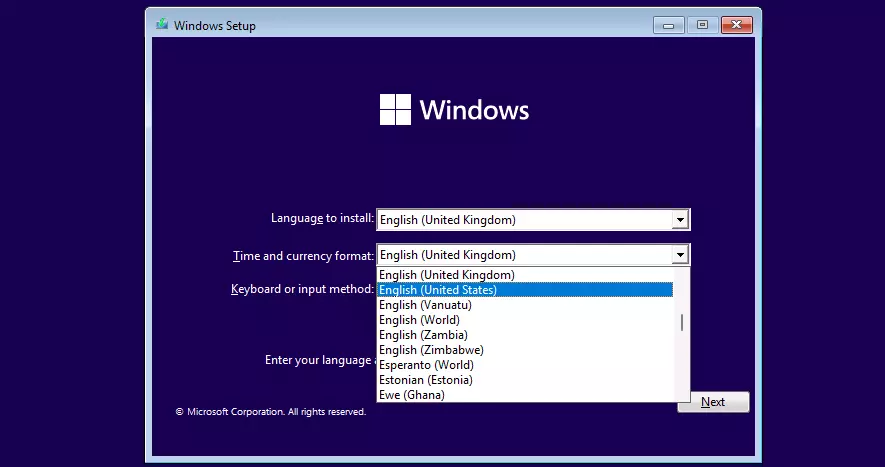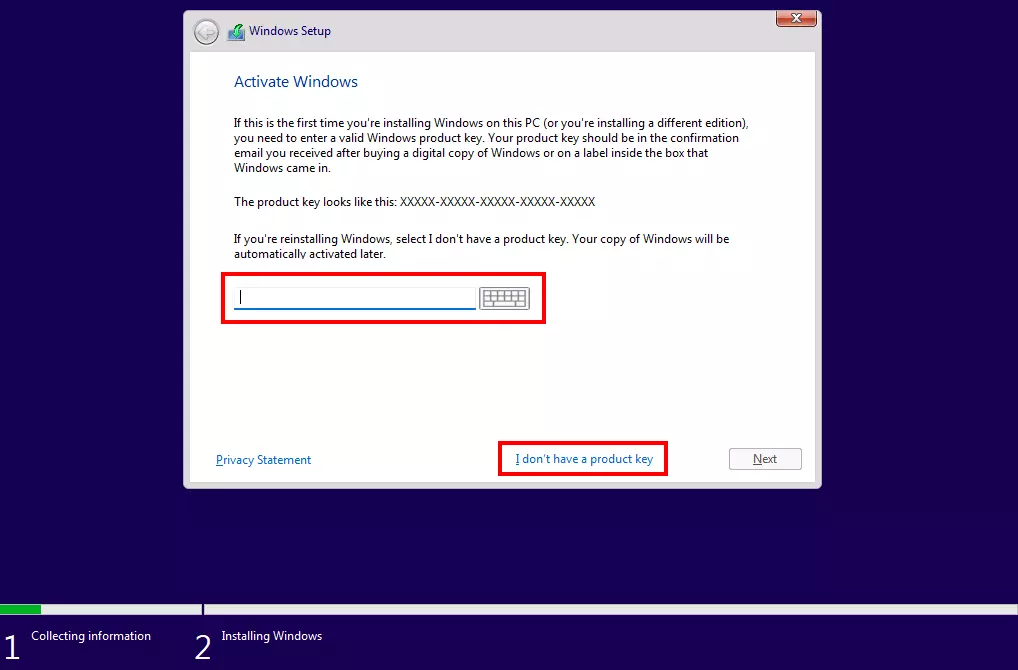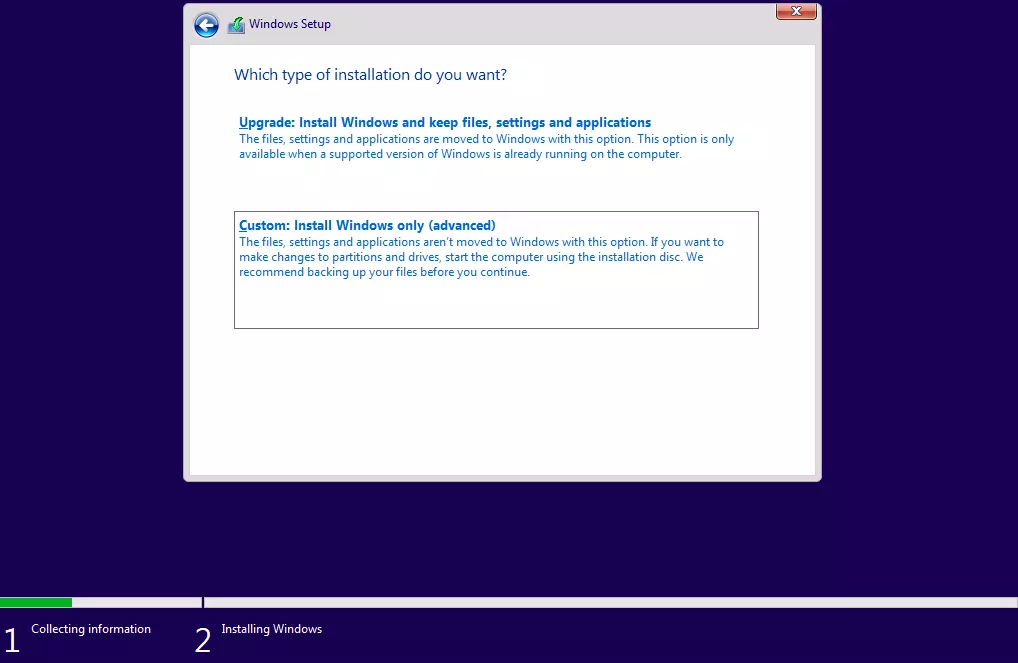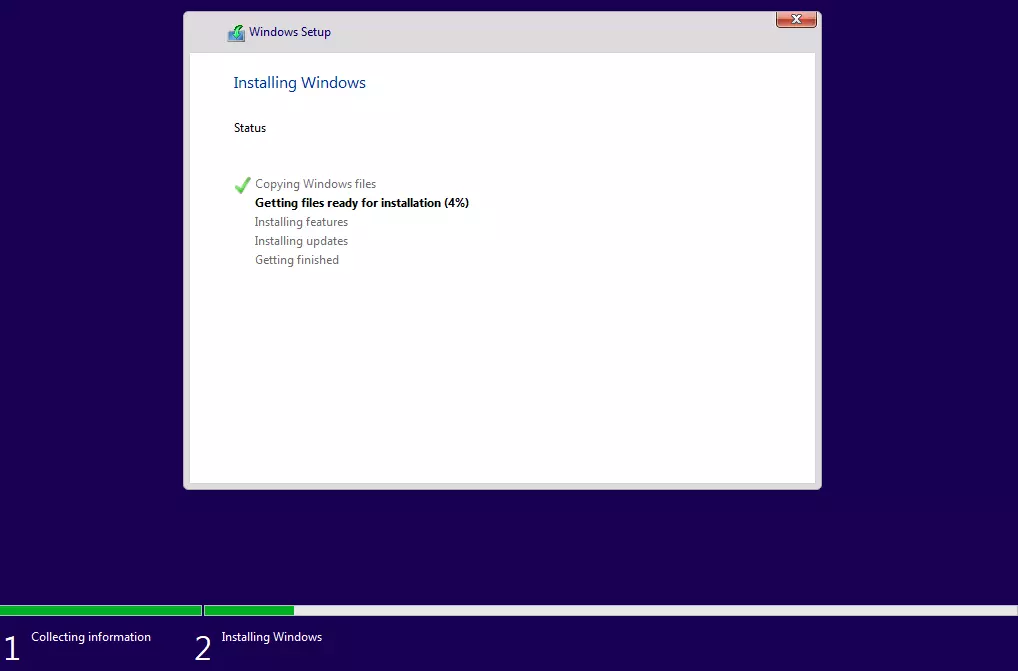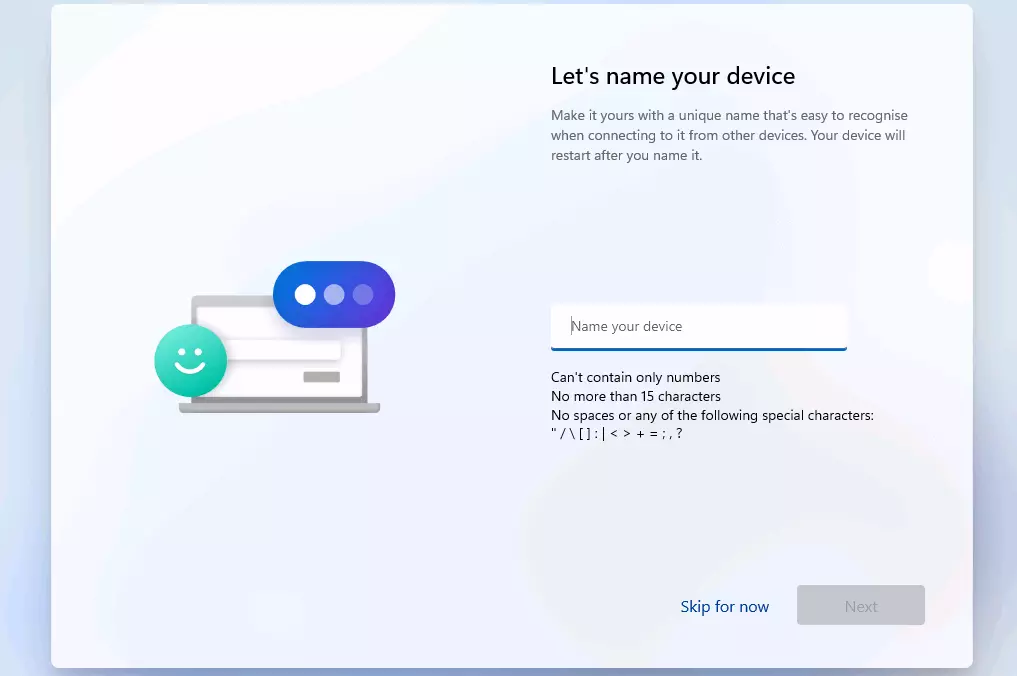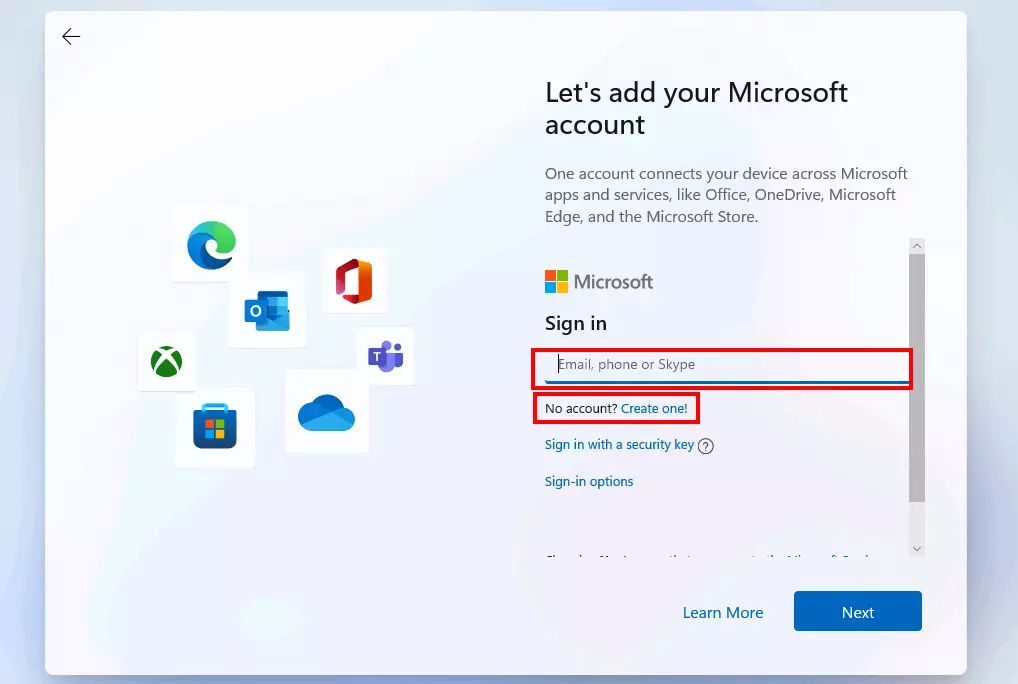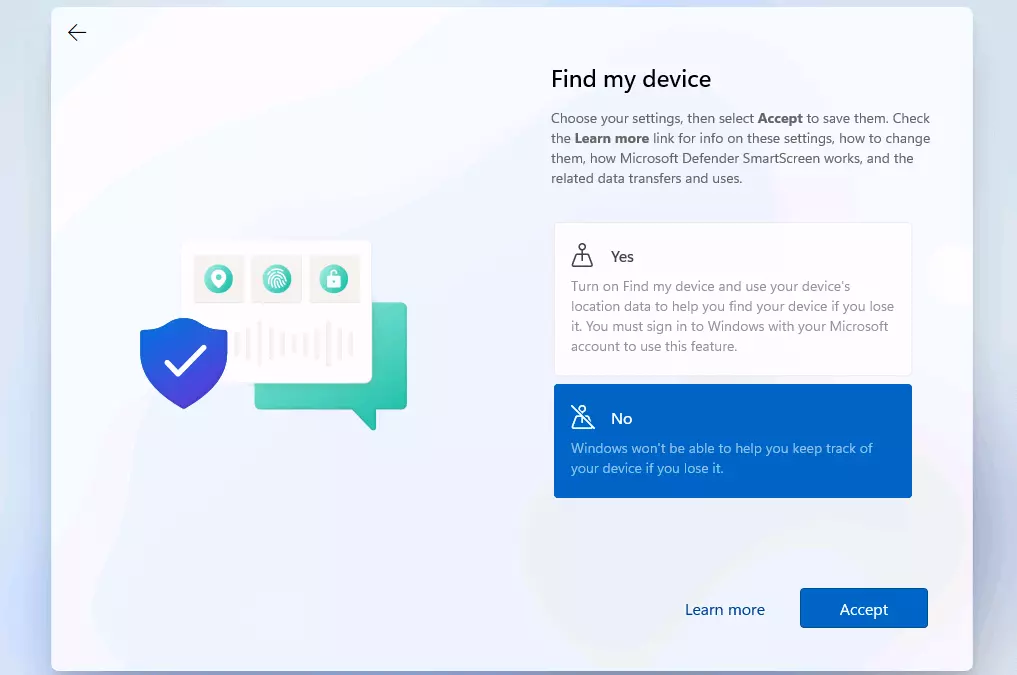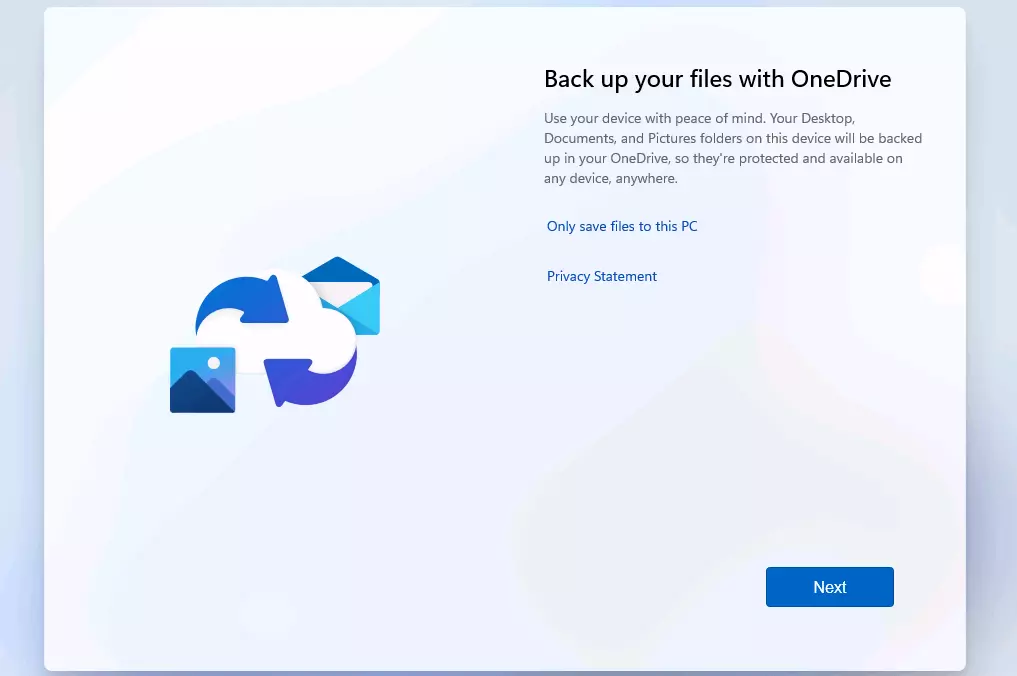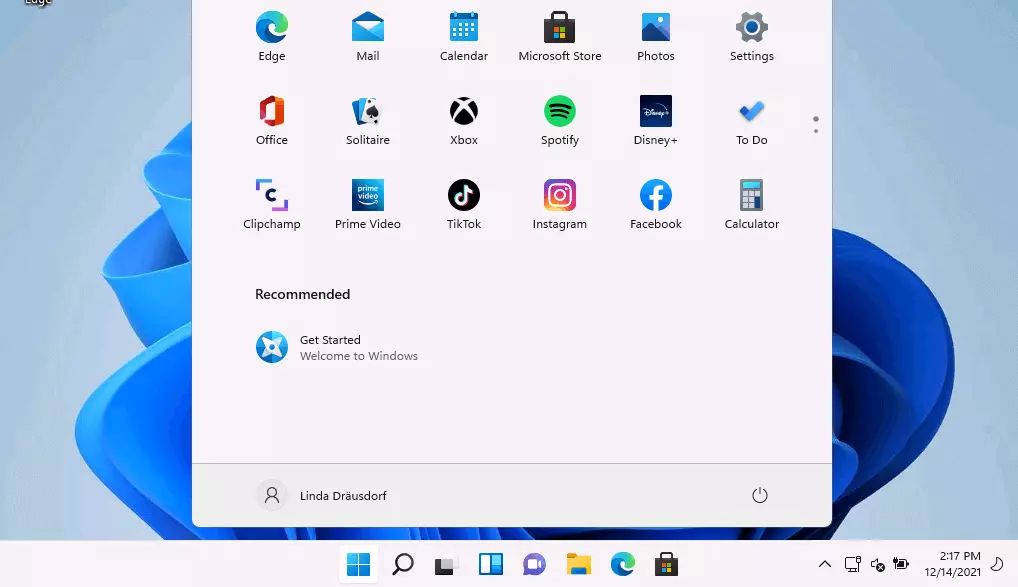Installer Windows 11 : informations essentielles sur la mise à niveau
La version finale de Windows 11 est officiellement disponible depuis octobre 2021. Comme pour les versions précédentes du système d’exploitation, Microsoft a mis à la disposition de ses utilisateurs la nouvelle édition à télécharger par étapes, l’update de Windows 11 étant pour la première fois également lié à un contrôle concret du matériel. Dans l’article suivant, vous trouverez toutes les informations importantes concernant le nouveau logiciel système ainsi que des instructions détaillées pour l’installation.
- Domaine .eu ou .fr + éditeur de site gratuit pendant 6 mois
- 1 certificat SSL Wildcard par contrat
- Boîte email de 2 Go
Update de Windows 11 : aperçu des principales nouveautés
Windows 11 propose quelques nouveautés intéressantes et utiles par rapport à son prédécesseur, Windows 10. Le changement le plus frappant est sans doute la barre des tâches simplifiée, qui place par défaut le bouton du menu Démarrer et toutes les autres icônes au centre. Ceux qui préfèrent la disposition habituelle avec le bouton du menu Démarrer à gauche peuvent toutefois réactiver cette variante classique à tout moment dans les paramètres. Les autres nouveautés dont vous pouvez profiter avec la mise à jour de Windows 11, qui est par ailleurs gratuite, sont les suivantes :
- Des fenêtres et des barres de défilement arrondies ainsi que de nombreuses nouvelles icônes pour les dossiers
- Un menu de widgets affichable sur le côté gauche de l’écran (digne successeur de l’affichage des actualités et de la météo de Windows 10)
- De nouveaux sons système
- Windows 11 devrait être fondamentalement plus rapide et plus efficace sur le plan énergétique ; les futures mises à jour sont ainsi environ 40 pour cent plus compactes que dans Windows 10 et se chargent en arrière-plan.
- Des jeux optimisés grâce à DirectStorage et à la fonction AutoHDR (à condition que le matériel correspondant soit disponible)
- Une refonte du Microsoft Store ; les applications Android seront désormais disponibles pour les utilisateurs de PC
- Une utilisation étendue ou améliorée de la voix, du toucher et du stylet
Avec la nouvelle édition, Microsoft met délibérément l’accent sur la convivialité, l’efficacité énergétique et la vitesse. L’utilisation et l’entretien corrects du système sont toutefois indispensables pour disposer de performances optimales à long terme. Découvrez comment accélérer Windows 11 dans notre article correspondant !
Qui peut profiter de l’update de Windows 11 ?
Ceux qui veulent profiter des nouvelles fonctionnalités ont tout intérêt à installer Windows 11. Il n’est toutefois pas nécessaire de se précipiter pour effectuer la mise à niveau puisque Windows 10 est officiellement pris en charge jusqu’en octobre 2025. Il continuera à bénéficier de mises à jour de sécurité et de fonctionnalités jusque-là. À cela s’ajoute le fait que de nombreuses fonctionnalités annoncées pour l’amélioration des performances ne fonctionnent pas encore tout à fait comme Microsoft le souhaite.
Ceux qui désirent néanmoins mettre à niveau Windows 11 le plus rapidement possible afin de tester dès maintenant les nouvelles fonctionnalités et le nouveau design de l’interface utilisateur doivent d’abord s’assurer qu’ils disposent du matériel adéquat. Microsoft a également revu ses exigences à la hausse avec la nouvelle version :
| Processeur | 1 gigahertz (GHz) ou plus, avec 2 cœurs ou plus sur un processeur 64 bits compatible ou un SoC (système sur puce) |
| Mémoire vive (RAM) | 4 gigaoctets (Go) |
| Espace disque dur | 64 Go ou plus |
| Carte graphique | Compatible avec DirectX 12 ou supérieur avec pilote WDDM 2.0 |
| Écran | Écran haute définition (720p) avec une diagonale de plus de 9 pouces et 8 bits par canal de couleur |
| Autre | UEFI; Trusted Platform Module (TPM) version 2.0 activé |
Si vous remplissez les conditions requises, rien ne s’oppose en principe à la mise à niveau vers Windows 11. Au cours des dix premiers jours, vous pouvez annuler la mise à niveau à tout moment en un seul clic. Pour savoir si votre appareil remplit les conditions requises, vous pouvez utiliser l’application de contrôle d’intégrité Health Check mis à disposition par Microsoft.
Comment et où obtenir Windows 11 ?
Si vous souhaitez vous lancer dès aujourd’hui et installer Windows 11, plusieurs possibilités s’offrent à vous. Le moyen le plus simple pour les utilisateurs de Windows 10 est de passer par le centre de mise à jour, la mise à niveau n’étant activée que progressivement pour les différents groupes d’utilisateurs. Si l’option permettant d’effectuer gratuitement l’update de Windows 11 ne vous est pas encore proposée dans le menu, vous devez encore faire preuve de patience. Vous pouvez également prendre les devants et installer Windows 11 manuellement. Vous avez le choix entre les trois procédures suivantes :
- Assistant d’installation de Windows 11 : si vous disposez d’une version active de Windows 10, vous pouvez également effectuer l’update vers Windows 11 à l’aide de l’assistant d’installation. L’outil vérifie d’abord la compatibilité de votre appareil et lance ensuite l’installation en redémarrant.
- Support d’installation de Windows 11 : si vous souhaitez installer Windows 11 sur un nouvel appareil, la création d’un support d’installation est la solution parfaite. Pour cela, vous devez disposer d’une licence valide et d’un support de stockage (clé USB, DVD, etc.) avec au moins 8 Go d’espace libre. L’outil pour la création d’un support d’installation de Windows 11 peut être téléchargé directement sur le site Internet de Microsoft.
- Image disque de Windows 11 (ISO) : la troisième option pour une mise à niveau manuelle de Windows 11 est le téléchargement du fichier ISO de Windows 11. Vous pouvez le placer sur un lecteur virtuel pour démarrer l’installation ou l’utiliser pour créer un support d’installation. L’image supporte différentes éditions de Windows. Vous définissez la variante avec votre clé de produit lors de l’installation.
Vous avez déjà installé Windows 11, mais vous souhaitez réinstaller complètement le système, par exemple avec un support d’installation ? Découvrez dans l’article suivant comment retrouver votre clé Windows 11 afin d’être parfaitement préparé pour la réinstallation.
Installer Windows 11 : instructions
Peu importe que vous ayez créé un support d’installation, intégré un fichier ISO ou lancé la mise à niveau de Windows 11 via le centre de mise à jour de Windows 10, la première étape consiste toujours à redémarrer votre appareil. Vous pouvez ensuite suivre les instructions ci-dessous pour installer et configurer correctement Windows 11.
Vous souhaitez utiliser un support de démarrage pour l’installation ? Dans notre article détaillé, nous vous expliquons comment créer une clé USB bootable et comment la choisir comme support pour démarrer l’installation.
Étape 1 : définir les paramètres de langue
L’installation de Windows 11 commence par la sélection de la langue du système. Par défaut, la langue actuelle de votre système ou la langue que vous avez choisie lors du téléchargement du fichier ISO est inscrite ici. Ensuite, vous pouvez choisir le format de l’heure et des devises ainsi que la disposition du clavier souhaitée. Tous les réglages effectués ici peuvent également être modifiés à tout moment par la suite, par exemple si vous devez changer la langue du clavier de Windows 11 pour pouvoir utiliser des caractères spéciaux.
Dans la boîte de dialogue suivante, démarrez l’installation en cliquant sur « Installer maintenant ».
Étape 2 : activer Windows ou démarrer l’installation sans clé de produit
Si vous installez Windows 11 sur un nouvel appareil (ou une nouvelle édition), la clé de produit vous sera demandée pour l’activation du système. Si vous avez la clé à 25 chiffres sous la main, vous pouvez la taper directement à cet endroit. Vous pouvez également poursuivre l’installation sans activation immédiate en cliquant sur « Je n’ai pas de clé de produit ».
Lors de la mise à niveau vers Windows 11, une clé de produit n’est généralement pas nécessaire. Au lieu de cela, l’activation se fait automatiquement via la licence numérique de Windows. Ce n’est que lors d’un nouvel achat que vous avez besoin de la clé de produit.
Si vous continuez sans activer le système, indiquez à l’étape suivante quelle édition de Windows 11 (Famille, Professionnel, Éducation, etc.) vous souhaitez installer. Sélectionnez l’édition pour laquelle vous possédez une licence et appuyez sur « Suivant ».
L’assistant vérifie ensuite si les exigences matérielles sont respectées. Si c’est le cas, il ne vous reste plus qu’à accepter les conditions de licence et à cliquer à nouveau sur « Suivant ». Choisissez enfin le type d’installation : si vous passez de Windows 10 à Windows 11 ou si vous changez d’édition, il s’agit de l’option « Mise à niveau ». Pour une nouvelle installation, sélectionnez « Personnalisé : installer uniquement Windows ».
Étape 3 : gestion des disques
Dans la boîte de dialogue suivante, déterminez le support de données sur lequel vous souhaitez installer Windows 11. Si votre appareil ne dispose que d’un seul disque dur, le choix est facile. Si vous avez le choix entre plusieurs supports de stockage, vous devriez opter pour le support le plus performant. En cliquant sur « Nouveau », vous pouvez ajouter des partitions aux supports de données listés, mais ce n’est pas nécessaire.
Dès que vous avez effectué la configuration souhaitée, poursuivez le processus en cliquant sur « Suivant ». L’installation se poursuit alors automatiquement et vous pouvez suivre facilement où vous en êtes grâce à la barre de progression.
Étape 4 : configuration de base de Windows 11
Après un certain temps, votre appareil redémarre et la configuration individuelle de Windows 11 commence. Confirmez d’abord votre emplacement (pays ou région) et la disposition de clavier souhaitée. Vous pouvez choisir d’ajouter une autre langue pour votre clavier à l’étape suivante ou de sauter cette étape.
Si votre appareil est connecté à Internet, l’assistant de mise à niveau de Windows 11 recherche automatiquement les mises à jour après la configuration du clavier.
Étape 5 : connexion à un compte Microsoft
L’étape suivante de l’installation consiste à associer l’appareil à un compte Microsoft. Pour l’édition Famille, cette étape est obligatoire. les utilisateurs de l’édition Professionnel peuvent alternativement créer un compte hors ligne.
Le compte Microsoft relie tous les services Microsoft importants comme les applications Office Word, Excel, Teams, OneDrive ou PowerPoint. Il permet en outre la synchronisation des paramètres Windows sur tous les appareils.
Inutile de vous casser la tête pour la création de votre compte d’utilisateur : vous pourrez toujours changer de nom d’utilisateur Windows 11 par la suite !
Étape 6 : paramètres de confidentialité et de sécurité
Différentes possibilités de réglage vous permettent de définir dans quelle mesure vous souhaitez partager vos données ou protéger votre vie privée. Vous devez tout d’abord attribuer un code PIN, qui peut être composé de quatre chiffres ou de chiffres et de lettres.
Ensuite, vous devez répondre aux questions suivantes par « oui » (plus de confort d’utilisation) ou par « non » (plus de confidentialité) :
- Autoriser Microsoft et les applications à utiliser votre emplacement : si vous souhaitez utiliser des fonctionnalités basées sur votre position telles que les itinéraires ou la météo, activez cette option. Dans ce cas, vous transmettez vos données de localisation.
- Localiser mon appareil : Microsoft utilise également vos données de localisation pour la fonction « Rechercher un appareil ». Dans ce cas, les données servent à localiser votre appareil si vous l’avez perdu.
- Envoyer des données de diagnostic à Microsoft : pour que Windows reste sûr et à jour, vous devez toujours envoyer certaines données de diagnostic à Microsoft (option : « Obligatoire uniquement »). Si vous sélectionnez l’option « Inclure en option », vous envoyez également d’autres données.
- Améliorer l’écriture manuscrite et la saisie : si vous souhaitez aider Microsoft à améliorer les fonctions de reconnaissance vocale et de suggestion des applications et services Microsoft, sélectionnez « Oui » dans ce menu.
- Obtenir des expériences personnalisées avec des données de diagnostic : il s’agit ici de peser le pour et le contre : êtes-vous prêt à fournir des données pour recevoir des conseils, des publicités et des recommandations personnalisés, ou pouvez-vous vous passer de ce type de contenu personnalisé ?
- Autoriser les applications à utiliser l’identifiant de publicité : si vous consentez, les apps peuvent utiliser des identifiants de publicité pour vous proposer des publicités personnalisées.
Étape 7 : personnalisation de l’interface utilisateur
Vous avez la possibilité de passer l’étape suivante qui vous permet de choisir votre profil d’utilisateur. Ici, vous pouvez par exemple choisir d’utiliser l’appareil de préférence comme PC de travail, d’école, de divertissement ou de jeu.
Ensuite, il vous faut encore configurer la sauvegarde des fichiers avec OneDrive si vous souhaitez que vos fichiers soient disponibles partout et à tout moment. Si vous ne souhaitez pas utiliser ce service Cloud, cliquez sur « Ne sauvegardez pas mes fichiers ».
Que vous sauvegardiez vos fichiers avec OneDrive ou non, vous devez absolument vous protéger et créer régulièrement un backup de Windows 11.
L’installation et la configuration de base de Windows 11 sont maintenant terminées. Après un court temps d’installation, votre appareil redémarre et vous présente ensuite pour la première fois l’interface utilisateur du nouveau système Microsoft. Dans le menu Démarrer, vous pouvez sélectionner l’option « Premiers pas » pour découvrir ce nouvel environnement.
Windows 11 installe par défaut un grand nombre d’applications et de services dont vous n’aurez peut-être pas besoin par la suite. Si vous ne souhaitez pas supprimer directement les applications de votre système, vous pouvez simplement empêcher leur exécution automatique dans le cadre du démarrage du système en modifiant le démarrage automatique de Windows 11.