Mise à jour des pilotes sous Windows 10 et 11 : méthode pas à pas
Des pilotes obsolètes sous Windows peuvent diminuer les performances du système. Dans le pire des cas, ils peuvent même entraîner des failles de sécurité sur la machine et augmenter la vulnérabilité aux cyberattaques. Voilà pourquoi la mise à jour manuelle des pilotes obsolètes ou inadaptés à l’aide des outils intégrés Windows reste importante.
Des pilotes à jour garantissent le bon fonctionnement des logiciels, des systèmes d’exploitation Windows et du matériel connecté. Toutefois, pour les programmes installés récemment ou obsolètes dans Windows, il faut garder en tête que les mises à jour importantes comme la mise à jour des pilotes de carte graphique permettent de garantir leur bon fonctionnement. Le processus de mise à jour des pilotes est identique sous Windows 11 et 10 : vous pouvez passer par le gestionnaire de périphériques ou télécharger les mises à jour des pilotes sur les sites officiels des développeurs.
Mise à jour des pilotes sous Windows : ce qu’il faut savoir
Les pilotes système ou les pilotes de périphériques sont des programmes informatiques, des logiciels et des couches d’abstraction qui facilitent la communication entre les hardwares et softwares. Lorsque vous connectez des appareils à un PC ou utilisez des composants logiciels en option, les pilotes garantissent l’échange d’informations complet et la bonne fonctionnalité des systèmes d’exploitation Windows, des appareils connectés et des logiciels installés. Pour ce faire, les pilotes préparent toutes les informations nécessaires à l’utilisation du matériel et des logiciels pour votre système d’exploitation.
Avec le temps, il arrive que les appareils et les logiciels aient besoin d’une mise à jour de leurs pilotes. Les vieux pilotes obsolètes ont vite une incidence négative sur les performances des appareils, lors de l’arrêt des programmes ou lors d’incompatibilités entre logiciel et matériel. Non seulement des pilotes obsolètes peuvent réduire les capacités fonctionnelles du système d’exploitation, mais ils peuvent aussi constituer une faille de sécurité. Les cybercriminels utilisent souvent les pilotes vulnérables pour accéder aux systèmes dans lesquels ils veulent s’introduire. Voilà pourquoi il vaut mieux vérifier de temps en temps les mises à jour des pilotes ou installer régulièrement celles du système et des programmes.
Si cette option a bien été activée, Windows vérifie de manière automatique la mise à jour des pilotes au moment des mises à jour système. En cas de problème, commencez par vérifier la liste des pilotes et à procéder à la mise à jour manuellement. Ces mises à jour des pilotes peuvent par exemple se révéler nécessaires lorsque des programmes ne fonctionnent plus, lorsqu’un disque dur ne s’affiche pas ou n’est plus reconnu, ou encore lorsqu’il faut résoudre un écran bleu sous Windows.
Mise à jour automatique des pilotes dans Windows 11 et 10
Suivez la procédure suivante pour vous assurer la mise à jour des pilotes de manière automatique dans Windows :
Étape 1 : appuyez sur [Windows] + [i] et allez dans « Périphériques» (dans Windows 10) ou dans Bluetooth et appareils > Périphériques (dans Windows 11). Ensuite, allez sur « Périphériques et imprimantes» dans le menu de droite (Windows 10) ou sur Paramètres associés > Périphériques et imprimantes (Windows 11).
Étape 2 : faites un clic droit et sélectionnez « Paramètres d’installation des périphériques ». Activez les mises à jour automatiques des pilotes en cochant la case « Oui (recommandé) ».
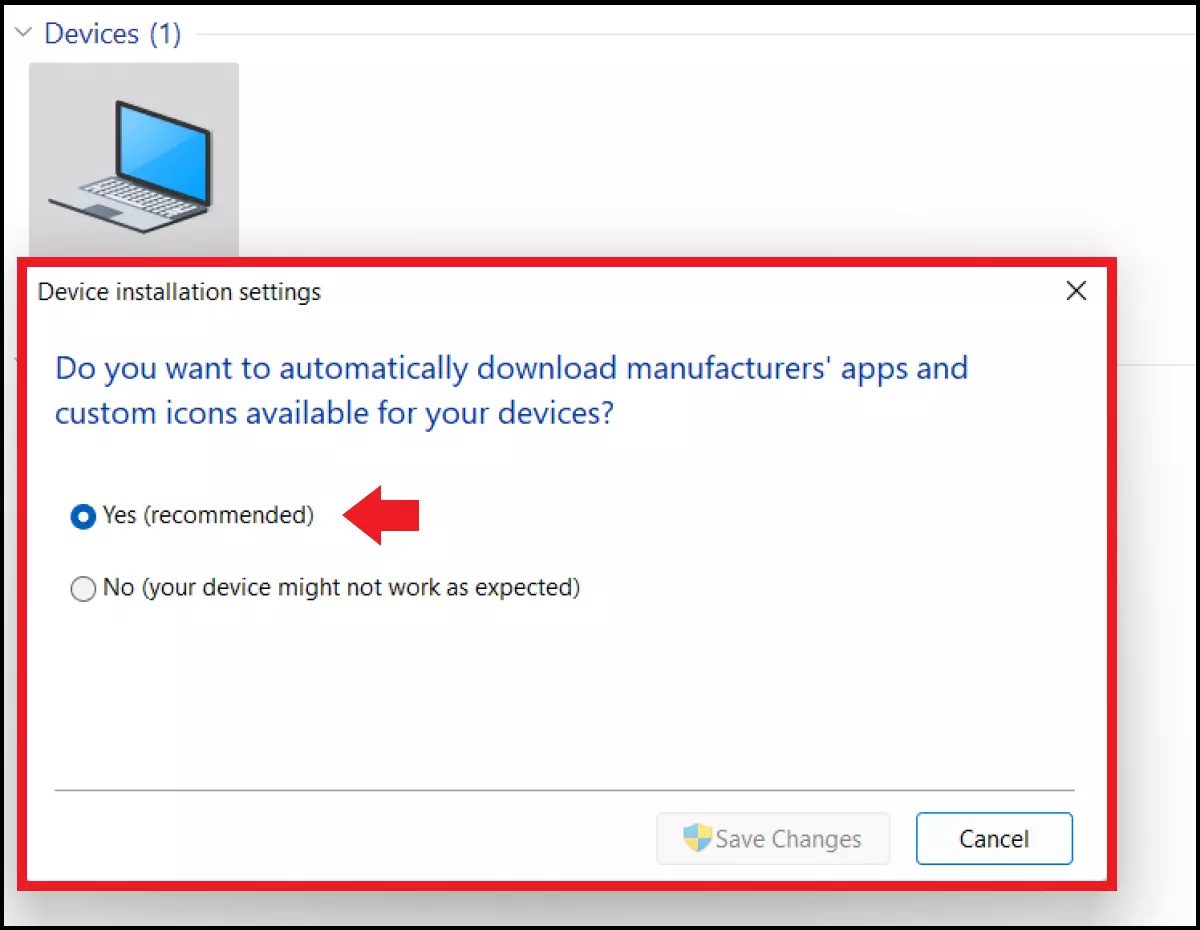
Mise à jour manuelle des pilotes Windows étape par étape
Par le Gestionnaire de périphériques
Étape 1 : bien que Windows installe ses mises à jour de pilotes automatiquement, vous pouvez avoir à le faire manuellement. Pour cela, saisissez « Gestionnaire de périphériques » dans la barre de recherche Windows et cliquez sur l’application.
Étape 2 : sélectionnez la catégorie correspondante de périphériques, ouvrez le menu déroulant et faites un clic droit sur le périphérique que vous souhaitez mettre à jour. Sélectionnez ensuite l’option « Mettre à jour le pilote ».
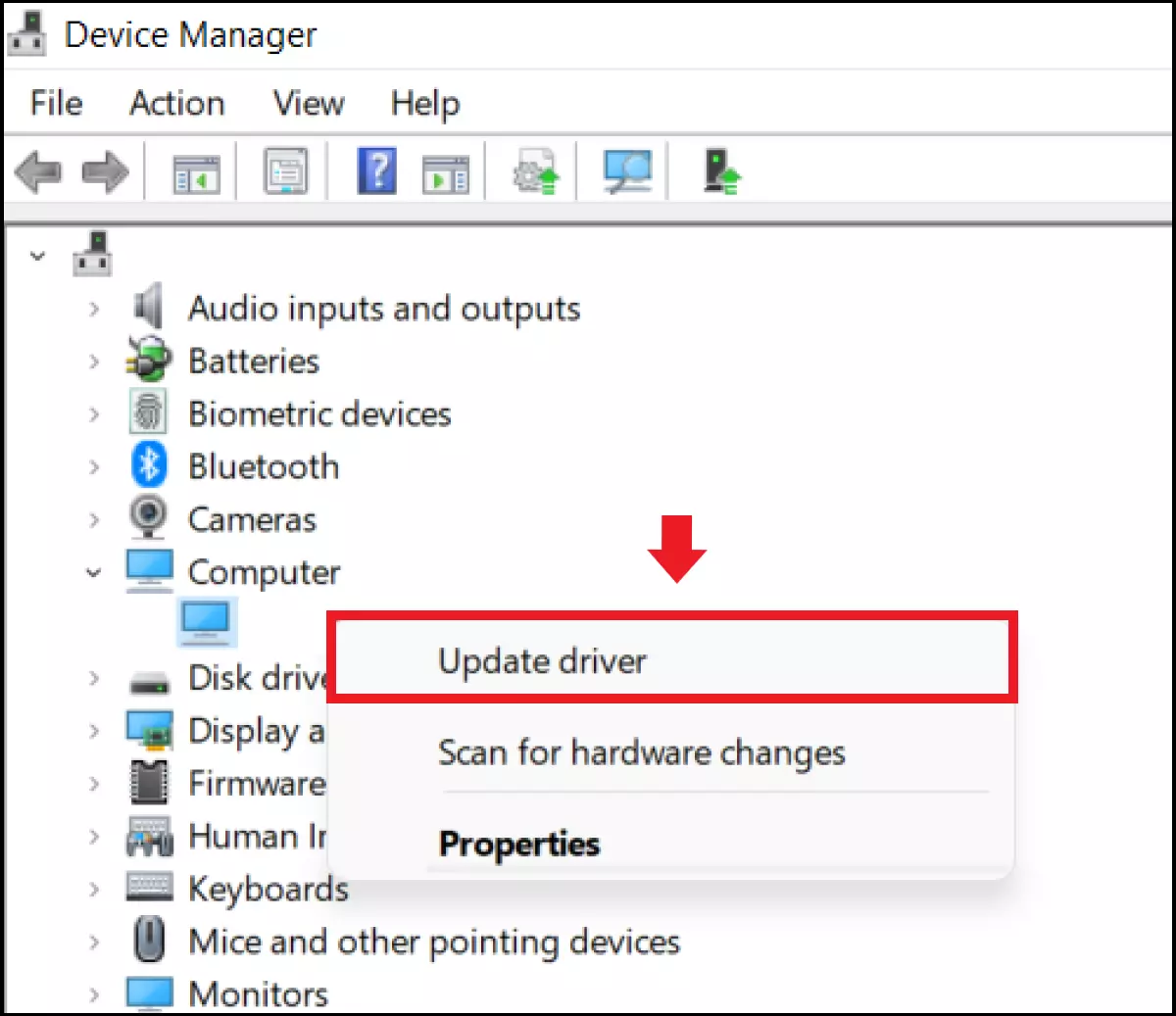
Étape 3 : vous pouvez maintenant rechercher automatiquement un logiciel pilote mis à jour ou utiliser un logiciel pilote déjà installé sur votre appareil. Windows installe ensuite automatiquement le pilote nécessaire. Si le système ne détecte aucun pilote, vous pouvez aussi rechercher le pilote sur le site officiel du développeur et suivre sa procédure d’installation.
Réinstaller les pilotes avec le Gestionnaire de périphériques
Étape 1 : pour réinstaller le pilote actuel, choisissez l’option « Désinstaller» au lieu de « Mettre à jour le pilote ».
Étape 2 : une fois le pilote désinstallé, redémarrez l’ordinateur. Windows va maintenant réinstaller le pilote si l’option de mise à jour automatique des pilotes a été activée.
Diagnostic des problèmes de pilotes avec Windows Check
Vous voulez savoir s’il peut y avoir un problème avec les pilotes, même si vous n’avez rien remarqué de spécial ? Passez par l’outil de vérification système de Windows. Pour cela, appuyez sur [Windows] + [R] et saisissez la commande CMD « perfmon /report ». Après 60 secondes environ, vous obtenez une analyse claire du système, avec indications sur d’éventuels problèmes de pilotes.
Si les erreurs qui apparaissent dans le système compliquent la mise à jour des pilotes par voie normale, passez par le mode sans échec de Windows 11 ou le mode sans échec de Windows 10.

