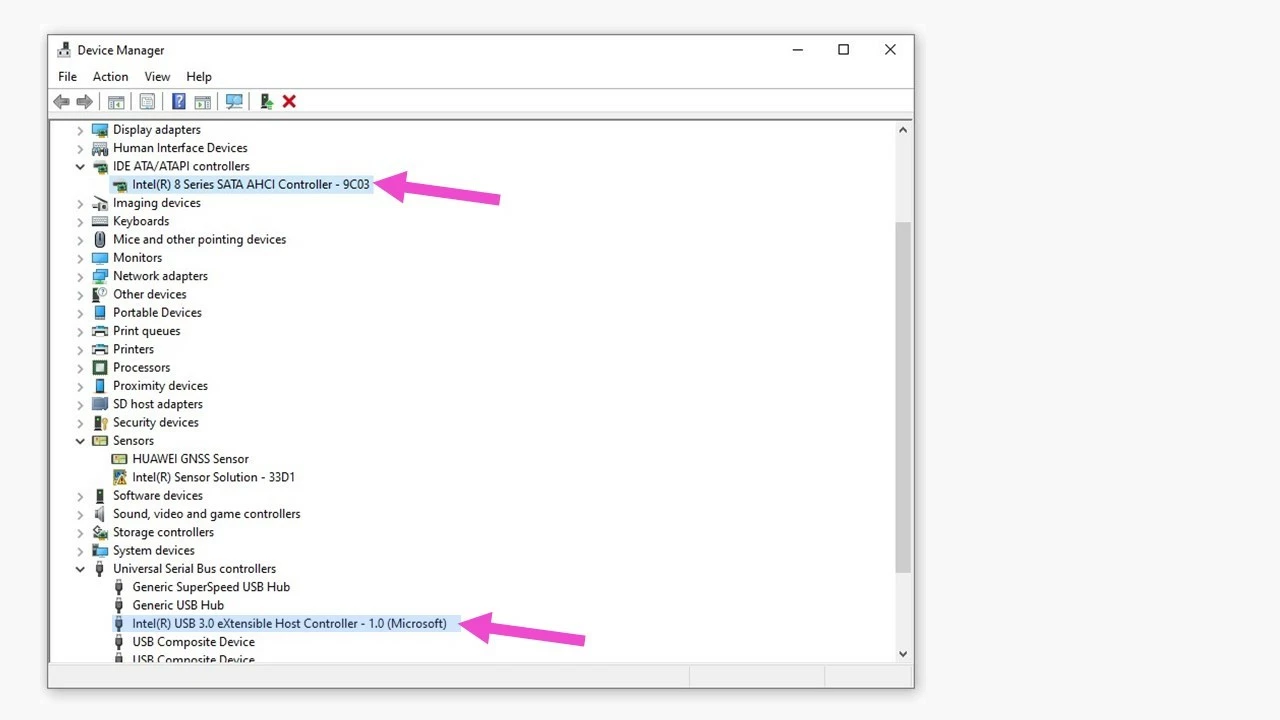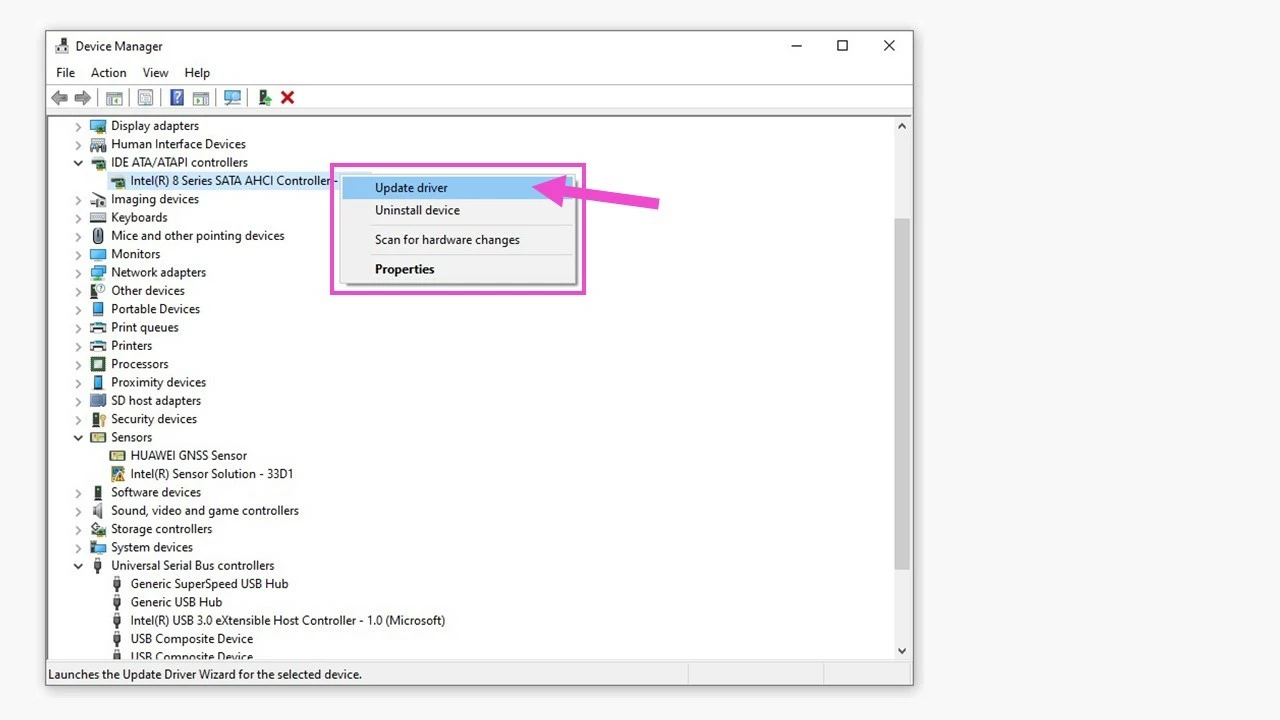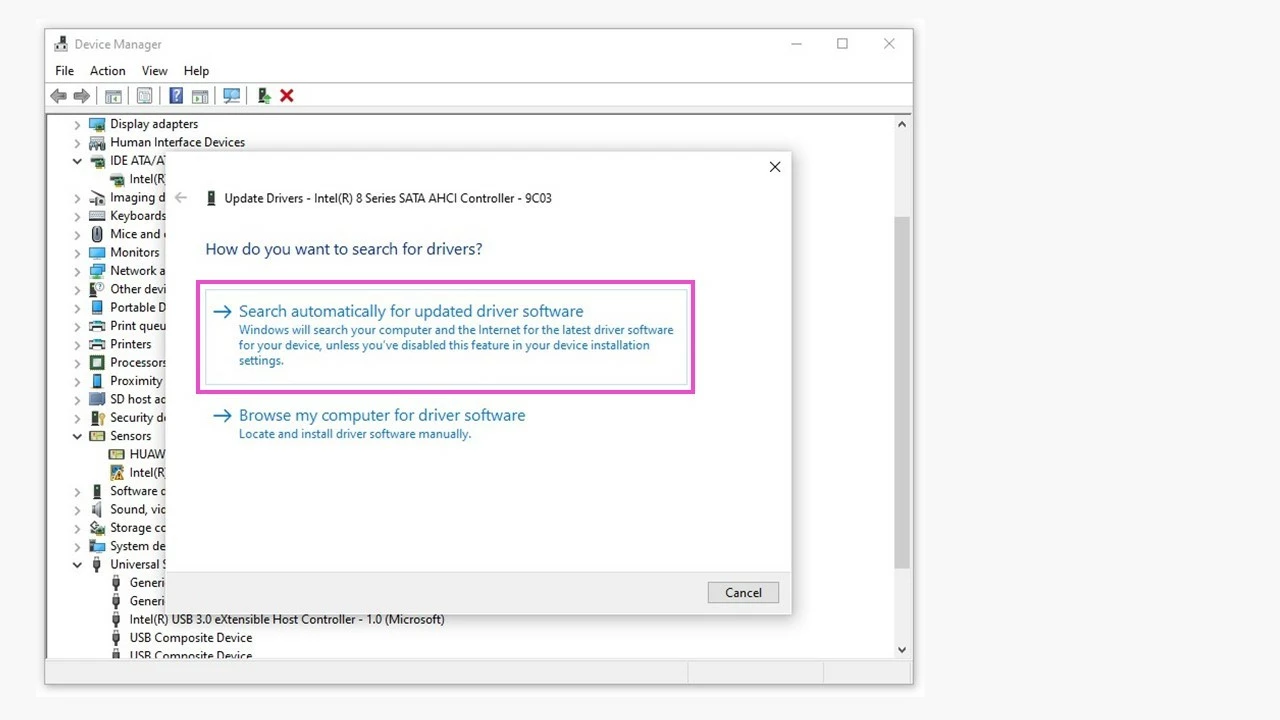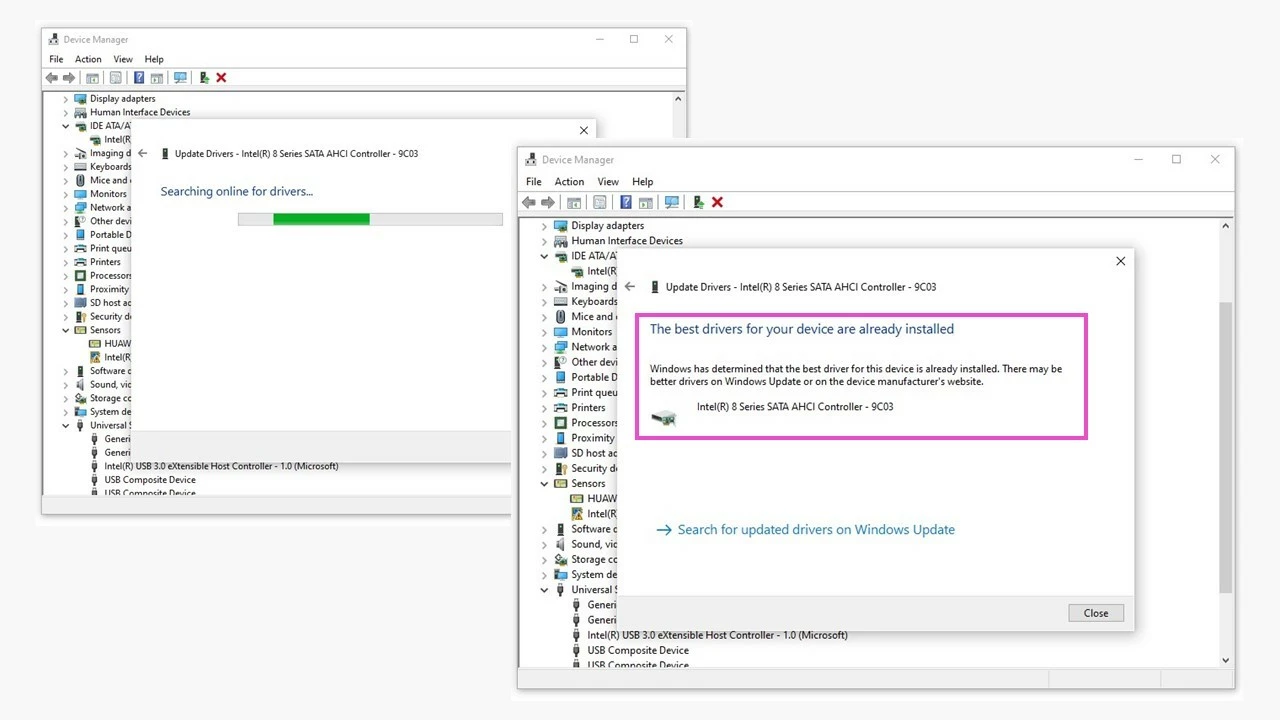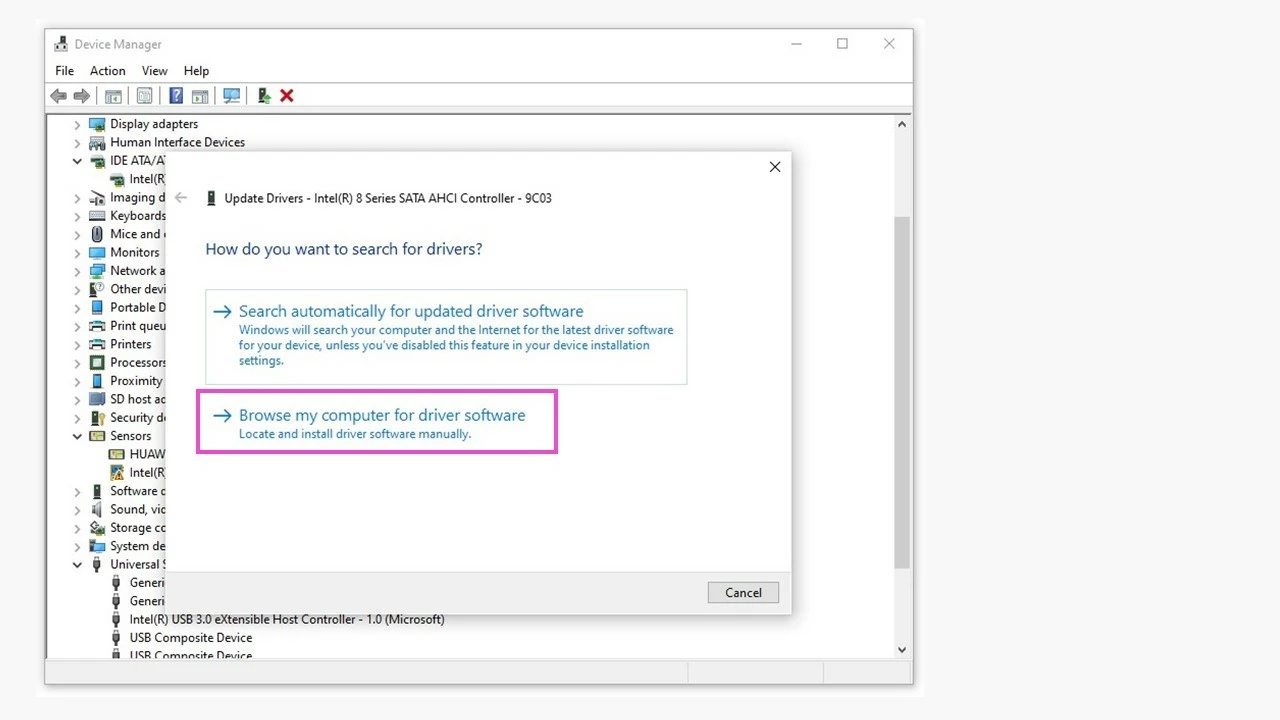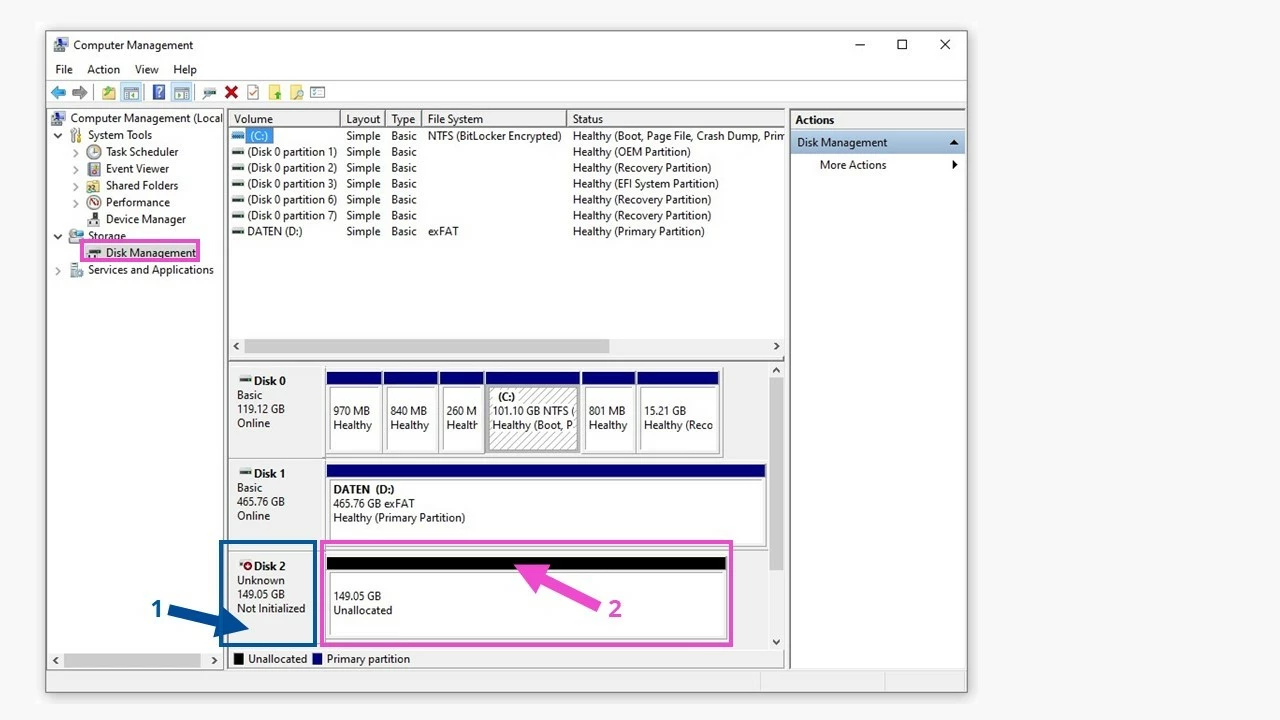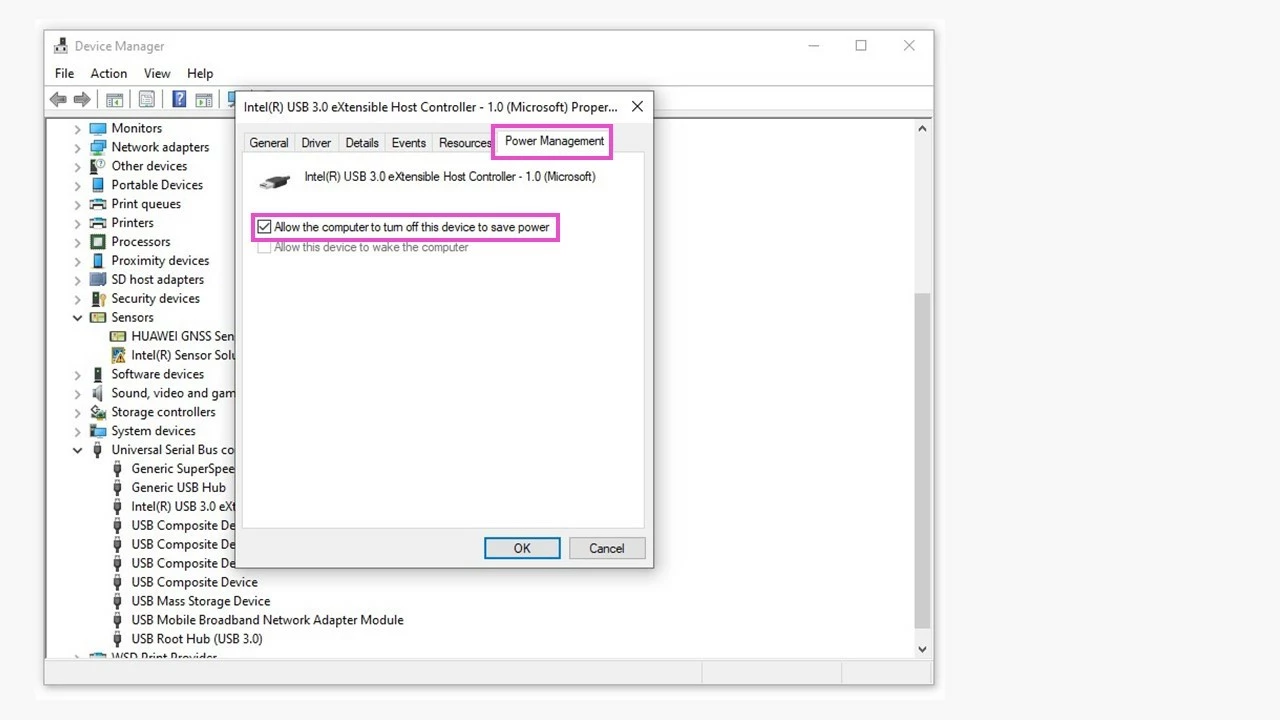Le disque dur n’apparaît pas ? Voici comment corriger cette erreur
Il n’est pas rare qu’un disque dur interne ou externe n’apparaisse pas du tout dans Windows ou plus précisément, dans l’explorateur Windows. Les causes peuvent être multiples : certains réglages dans le système d’exploitation Windows peuvent d’une part empêcher l’affichage. L’erreur d’autre part peut provenir du disque dur non affiché et doit donc être corrigée sur ce dernier.
- Domaine .eu ou .fr + éditeur de site gratuit pendant 6 mois
- 1 certificat SSL Wildcard par contrat
- Boîte email de 2 Go
Vérifier le câble et le connecteur
Même si cela vous semble évident, il n’est pas rare que des câbles défectueux ou des connecteurs endommagés donnent lieu à des opérations de dépannage complexes. Lorsqu’un disque dur (externe) n’est pas affiché, vérifiez tout d’abord que le câble ou le connecteur est bien branché. De nombreux disques durs et clés disposent de témoins visuels indiquant que l’appareil est alimenté en énergie. Par ailleurs, il est également possible que le câble transmettant les données soit endommagé. Dans un tel cas, remplacez le câble SATA, d’alimentation et/ou USB pour exclure cette source d’erreur.
À l’instar d’un disque dur traditionnel, un disque SATA-SSD nécessite une alimentation séparée. Cette alimentation est intégrée dans les adaptateurs USB vers SATA.
Autre possibilité : le disque dur non affiché peut être défectueux. Le plus simple pour vérifier cette hypothèse est de brancher le disque dur sur un autre port SATA ou USB ou sur un autre ordinateur. Pour vérifier le fonctionnement d’un disque dur interne, l’idéal est d’utiliser un câble adaptateur SATA-USB. Si le disque non reconnu est effectivement défectueux, la seule solution est alors de le remplacer par un disque dur intact. Vérifiez si l’appareil défectueux est toujours sous garantie.
En plus de vos sauvegardes régulières, créez toujours une sauvegarde de vos données avant d’essayer de corriger des erreurs sur des disques.
Vérifier les pilotes de Windows
Dans un système d’exploitation, les périphériques utilisent des fichiers de pilotes propres au système ou au fabricant pour gérer les disques. Des pilotes obsolètes ou endommagés peuvent conduire à ce qu’un disque dur branché sur un port SATA ou USB ne soit pas affiché. Que faire dans un tel cas ? Le gestionnaire de périphériques Windows peut vous aider.
Vous pouvez ouvrir le Gestionnaire de périphériques de Windows en procédant comme suit :
- En cliquant droit sur le symbole Windows dans la barre des tâches puis en sélectionnant « Gestionnaire de périphériques ».
- Dans l’explorateur Windows, en cliquant droit sur « Ce PC » > Entrée « Gérer » > « Outils système » > « Gestionnaire de périphériques ».
- En saisissant « Gestionnaire de périphériques » dans la recherche Windows.
Cet outil intégré à Windows affiche tous les périphériques connectés au PC. Cliquer droit sur un périphérique vous permet d’ouvrir le menu contextuel offrant plusieurs possibilités pour modifier un périphérique. En cliquant sur « Propriétés », vous ouvrez une fenêtre de dialogue dans laquelle vous verrez le statut du périphérique sous l’onglet « Général ». Si tout fonctionne comme il se doit, la phrase « Ce périphérique fonctionne normalement. » vous est affichée.
Pour installer un pilote trouvé de cette façon sur votre PC, vous devez installer le fichier de pilote manuellement. Une fois l’installation du pilote lancée, le processus dans le Gestionnaire de périphériques se déroule de façon pratiquement identique. Le disque dur non reconnu jusqu’à présent devrait maintenant être reconnu.
Vérifier la présence des disques durs non reconnus dans le BIOS
Un disque dur interne peut être désactivé dans le BIOS (Basic Input/Output System). Éteignez l’ordinateur et raccordez le disque avec un câble opérationnel. Lors du redémarrage de l’ordinateur, appuyez plusieurs fois sur la touche permettant d’ouvrir le BIOS (qui diffère selon le fabricant). Dans la « Configuration du système », vérifiez si le disque dur non reconnu (pas le disque dur d’amorçage !) est sur « désactivé ». Si tel est le cas, activez ce disque dur. Dans la plupart des interfaces BIOS, les touches à utiliser sont listées dans l’aide affichée à l’écran. Quittez le BIOS avec « Enregistrer les modifications » et redémarrez l’ordinateur.
Utiliser la Gestion des disques
La Gestion des disques de Windows dispose de plusieurs possibilités pour afficher un disque dur non reconnu dans le système. Les causes possibles pour des supports de données internes ou externes non reconnus sont les suivantes :
- Le disque dur n’est pas initialisé.
- Le disque dur n’a pas de lettre de lecteur attribuée.
- Le disque dur n’a pas de système de fichiers ou à un système de fichiers invalide.
- Le disque dur ne possède aucune partition.
Pour ce faire, vous devez activer la Gestion des disques de Windows :
- En cliquant droit sur le symbole Windows dans la barre des tâches puis en sélectionnant « Gestion des disques ».
- Dans l’explorateur Windows, en cliquant droit sur « Ce PC“ > Entrée « Gérer » > « Stockage » > « Gestion des disques ».
- En saisissant « Gestion des disques » dans la recherche Windows puis « Créer et formater des partitions de disque dur ».
Le disque dur non reconnu, non initialisé, non partitionné ou sans lettre de lecteur peut être modifié dans la Gestion des disques à l’aide de diverses routines afin de l’intégrer dans le système de disque. Pour ce faire, des menus contextuels accessibles avec un clic droit sont disponibles dans les espaces (1) et (2) du disque concerné. Les options possibles sont alors affichées en noir alors que les options impossibles sont grisées.
Nous avons rassemblé pour vous des instructions pour l’initialisation, le partitionnement, l’affectation d’une lettre de lecteur et la création de volumes dans notre guide « Disque dur non reconnu ».
Désactiver le mode économie d’énergie
En de rares occasions, le fait que des disques durs externes USB 3.0 ne soient pas reconnus peut également provenir de l’activation d’un mode économie d’énergie. Pour corriger cela, sélectionnez l’USB host controller dans le Gestionnaire de périphériques Windows, ouvrez la fenêtre de dialogue avec un clic droit et sélectionnez « Propriétés ».
Le mode économie d’énergie est responsable de la désactivation d’un disque dur connecté à une tablette Windows disposant d’une batterie faible. En décochant la case, vous empêchez l’ordinateur de prendre ses « propres décisions ». Dans le cas de disques durs internes dans un PC, le réglage correspondant peut être effectué sous « Panneau de configuration » > « Options d’alimentation » > « Modifier les paramètres du mode (pour le mode actuel) » > « Modifier les paramètres d’alimentation avancés » > « Paramètres USB ».
Infection par un virus
Les programmes malveillants ou les virus s’étant infiltrés dans le système peuvent également avoir pour conséquence que les disques durs ne soient plus affichés. Dans ce cas, seule une analyse à l’aide d’un logiciel de sécurité pourra vous aider à corriger le problème. Après l’analyse, vérifiez si le problème est toujours présent. Les anti-virus modernes demandent généralement si vous souhaitez analyser un nouveau support de stockage connecté à chaque connexion d’un support de stockage externe. Cliquer sur « Oui » permet de vous protéger contre d’éventuels dommages puisque vous analysez le support de données avant que des programmes nuisibles puissent s’infiltrer dans le système.