Euro Truck Simulator 2 : héberger et configurer un serveur
Votre propre serveur dédié au jeu Euro Truck Simulator 2 peut rester en ligne aussi longtemps que vous le souhaitez, sans qu’un ou plusieurs autres joueurs aient besoin de s’y connecter. Si vous souhaitez installer un tel serveur ETS2, il vous suffit de disposer d’une configuration matérielle appropriée et d’un accès au client en ligne de commande SteamCMD.
Serveur ETS2 : quel est l’intérêt d’un serveur dédié ?
Depuis l’apparition du mode « Convoi », le jeu Euro Truck Simulator 2 vous permet de créer directement des sessions avec plusieurs joueurs. Vous pouvez utiliser cette fonction pour partir à l’aventure en mode multijoueur depuis votre ordinateur. Toutefois, cela signifie que le jeu s’arrête pour l’ensemble des joueurs dès lors que vous décidez d’éteindre votre appareil. En outre, les performances d’une telle session de jeu dépendent avant tout du matériel de votre ordinateur et de votre connexion Internet.
En utilisant l’application relative au serveur dédié ETS2, vous pouvez héberger votre serveur en externe, dans le data center d’un fournisseur professionnel. Cette solution peut vous permettre de profiter d’une installation de pointe, mais également d’une excellente connexion haut débit. De cette manière, votre serveur Euro Truck Simulator 2 pourra également rester en ligne en permanence, et chaque utilisateur pourra s’y connecter n’importe quand. Le serveur ETS2 dédié offre également un autre avantage : il n’est pas forcément nécessaire d’installer le jeu ou certains contenus téléchargeables additionnels pour héberger les sessions multijoueurs que vous souhaitez créer.
Si vous choisissez d’héberger votre serveur dans le data center d’un fournisseur, vous pouvez effectuer une recherche ciblée pour trouver une solution susceptible de convenir à différents scénarios d’application. En plus de votre serveur ETS2, vous pouvez par exemple héberger un serveur American Truck Simulator, ou encore mettre en place votre propre serveur TeamSpeak.
Spécifications techniques requises pour un serveur Euro Truck Simulator 2
Les spécifications techniques pour le matériel sous-jacent de l’application relative à la mise en place d’un serveur ETS2 dédié ne sont pas particulièrement élevées. L’environnement d’hébergement doit néanmoins disposer d’une puissance de calcul suffisante pour garantir une expérience de jeu fluide. Tout part d’une règle de base : plus le nombre de joueurs actifs simultanément est important, plus les modifications utilisées sont nombreuses, et plus vous devez vous appuyer sur du matériel informatique performant. Quel que soit le cas, nous vous recommandons de prévoir au minimum les spécifications techniques présentées ci-dessous pour votre serveur Euro Truck Simulator 2 :
- Processeur : Dual-Core à partir de 2,4 GHz
- Mémoire vive : 2 à 3 Go (RAM)
- Espace disque dur : 10 Go
Les spécifications liées au système d’exploitation viennent s’ajouter aux besoins relatifs à l’application serveur. Vous pouvez choisir d’exploiter votre serveur ETS2 dédié sous Windows ou sous Linux ; les systèmes d’exploitation serveur les plus répandus, comme Windows Server, Ubuntu ou Debian, sont donc à prendre en compte. Par exemple, si votre choix se porte sur Windows Server 2022, il convient de respecter les spécifications techniques ci-dessous :
- Processeur de 1,4 GHz (64 bits)
- 512 Mo ou 2 Go de mémoire vive (avec ou sans interface graphique)
- 32 Go ou 36 Go d’espace en disque dur (avec ou sans interface graphique)
Options IONOS pour le serveur ETS2
Il n’est pas forcément simple de trouver la bonne configuration matérielle pour l’hébergement d’un serveur Euro Truck Simulator 2 ; vous avez le choix entre différents fournisseurs, qui proposent également plusieurs types de serveurs, ainsi que de nombreux tarifs. IONOS vous propose de choisir entre les trois modèles ci-dessous. Les ensembles de services proposés sont différents, mais tous disposent d’une connexion haut débit pouvant atteindre 400 Mbit/s :
- Serveur Cloud : les serveurs Cloud proposés par IONOS reposent sur du matériel virtualisé. Les ressources ainsi mises à votre disposition peuvent être modulées de façon flexible et sont facturées à la minute. Elles peuvent être issues de différents systèmes hôtes de ce même modèle de serveur.
- vServer (VPS) : avec un vServer ou VPS (serveur dédié virtuel) proposé par IONOS, vous profitez d’un modèle de serveur basé sur les ressources informatiques virtualisées d’un système hôte fixe. La prestation que vous réservez est définie avec précision, et vous pouvez l’utiliser moyennant un tarif mensuel fixe.
- Serveur dédié : en choisissant un serveur dédié proposé par IONOS, vous pouvez bénéficier de son matériel informatique professionnel. La facturation de l’utilisation du serveur fonctionne à la minute, de sorte que vous payez uniquement pour les services véritablement utilisés.
Vous souhaitez gérer plusieurs serveurs Euro Truck Simulator 2 en parallèle, ou encore pouvoir utiliser à tout moment le matériel que vous louez pour d’autres scénarios d’utilisation, sans rencontrer aucun problème ? Alors n’hésitez surtout pas à opter pour un serveur dédié proposé chez IONOS.
Serveur ETS2 : 3 scénarios et leurs serveurs IONOS respectifs
Vous souhaitez créer votre propre serveur Euro Truck Simulator 2 et vous vous posez des questions sur le serveur et l’offre IONOS les mieux à même de répondre à vos besoins ? Le tableau ci-dessous présente 3 scénarios éventuels, qui se distinguent les uns des autres par leur nombre de joueurs, leur disponibilité et leur utilisation, scénarios auxquels nous avons attribué les options les mieux adaptées en termes de serveurs proposés par IONOS.
| Scénario de serveur Euro Truck Simulator 2 | Offre de serveur IONOS correspondante |
|---|---|
| 1 à 4 personnes ; serveur en ligne de manière permanente | VPS RAM M |
| 5 à 8 personnes ; serveur en ligne de manière permanente | VPS RAM L |
| 8 personnes ; modifications nombreuses ou autre utilisation du serveur prévue ; serveur en ligne de manière permanente | Serveur dédié AR6-32 SSD |
Vous ne savez pas encore à quels moments et à quelle fréquence vous êtes susceptible d’utiliser votre serveur ETS2 ? Vous vous demandez toujours combien de personnes vous rejoindront pour vivre avec vous cette aventure en ligne ? Contentez-vous de louer un serveur Cloud chez IONOS ; ainsi, vous pourrez modifier à tout moment les performances du matériel, de manière à ce que celui-ci réponde toujours à vos besoins.
Créer un serveur Euro Truck Simulator 2 : instructions étape par étape
Après avoir loué le matériel serveur adapté, votre souhait de créer votre propre serveur ETS2 peut enfin devenir réalité. Vous êtes, en principe, libre de choisir le système d’exploitation que vous voulez utiliser pour l’administration des ressources. Les instructions suivantes ont été rédigées à titre d’exemple, pour montrer aux clients IONOS (serveur dédié, vServer, serveur Cloud) comment installer leur propre serveur Euro Truck Simulator 2. Nous avons ici choisi d’utiliser Windows Server 2022.
Étape 1 : établissez la connexion à distance avec le serveur d’hébergement
Si vous voulez installer des logiciels sur les ressources du serveur que vous louez, commencez par vous connecter au matériel en question. Vous devez pour cela établir une connexion à distance ; avec Windows Server, il convient de passer par le Remote Desktop Protocol (RDP). L’espace client IONOS vous propose une fonction correspondante permettant d’établir ladite connexion :
- Utilisez vos identifiants personnels pour vous connecter au Cloud Panel IONOS.
- Sélectionnez ensuite la rubrique « Serveurs & Cloud », puis le package serveur que vous avez réservé pour héberger votre propre serveur ETS2.
- Faites défiler le menu « Données d’accès » et cliquez sur le lien de téléchargement que vous trouverez à côté de l’élément « Connexion au Bureau à distance ».
- Exécutez le fichier .rdp ainsi téléchargé à l’aide d’un double clic, et utilisez le bouton « Connexion » de la boîte de dialogue qui s’affiche alors.
- Renseignez vos identifiants pour vous connecter au serveur ; ils sont également disponibles sous la rubrique « Données d’accès » de votre espace client (sous les noms « Utilisateur » et « Mot de passe initial »).
- Lorsque vous vous connectez pour la première fois, vous devez confirmer le certificat de sécurité du serveur ; il vous suffit pour cela de cliquer sur « Oui ».
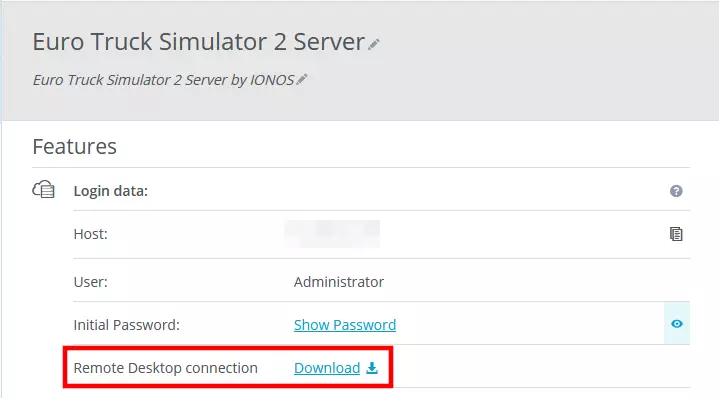
Étape 2 : installez SteamCMD
Pour installer l’application relative à votre serveur dédié Euro Truck Simulator 2 sur votre serveur d’hébergement, la solution la plus simple consiste à utiliser SteamCMD, qui assure l’édition en ligne de commande du client Steam. Grâce à cette application, vous pouvez vous connecter en quelques secondes seulement aux serveurs publics Steam. Vous pouvez ensuite télécharger n’importe quel logiciel accessible librement, pour peu que vous connaissiez l’identifiant de l’application correspondante. Suivez les étapes ci-dessous pour installer le client :
- Commencez par télécharger les fichiers d’installation SteamCMD.
- Décompressez le dossier ZIP ainsi téléchargé dans le répertoire de votre choix. Vous pouvez par exemple créer le répertoire
C:\steamcmdpour y stocker les fichiers décompressés. - Exécutez ensuite le fichier steamcmd.exe afin d’installer le client.
Vous souhaitez installer SteamCMD sous Linux ? N’hésitez pas à consulter notre article intitulé « SteamCMD : téléchargement et installation sous Windows et Linux », dans lequel nous vous expliquons de façon détaillée comment installer ce client sous Windows et Linux.
Étape 3 : téléchargez l’application relative au serveur dédié Euro Truck Simulator 2
Une fois l’installation terminée, lancez SteamCMD et connectez-vous de manière anonyme aux serveurs publics de Steam. Utilisez la commande CMD ci-dessous pour y parvenir :
login anonymousL’étape suivante consiste à créer le répertoire d’installation du serveur ETS2 :
force_install_dir C:\euro-truck-simulator-2-serverEnfin, installez l’application ETS2 à l’aide de la commande « app_update », en utilisant l’identifiant d’application correspondant : « 1948160 ». La commande complète se présente comme suit :
app_update 1948160 validate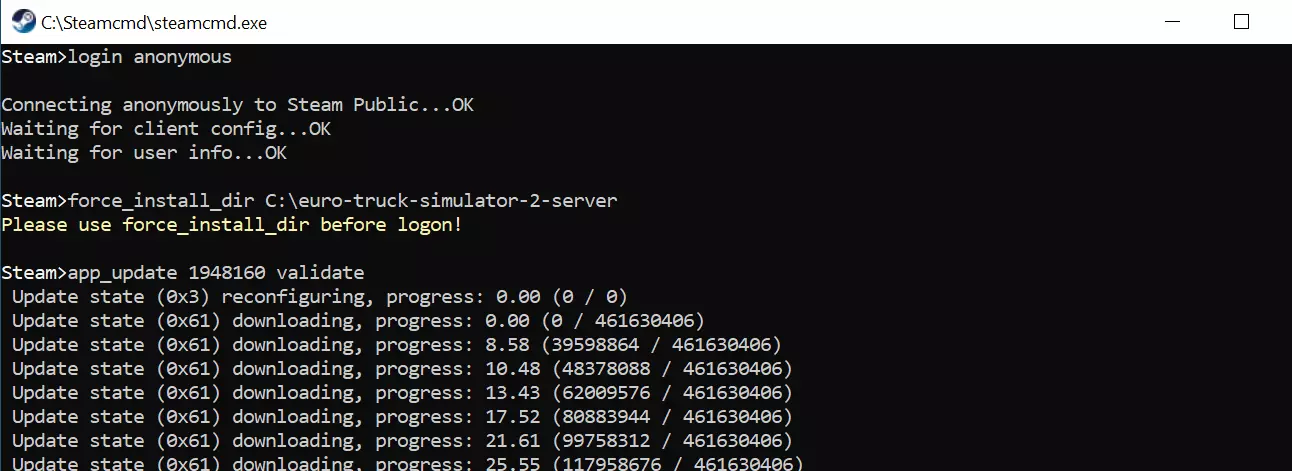
Étape 4 : préparez les fichiers de configuration
Tout serveur dédié ETS2 rassemble les principales informations nécessaires au paramétrage à partir des trois fichiers de configuration centrale présentés ci-dessous :
- server_config.sii : l’ensemble des paramètres importants pour le serveur, notamment le nom du lobby, le nombre maximal de joueurs ou encore le jeton d’authentification, est enregistré dans ce fichier principal.
- server_packages.sii: les contenus téléchargeables additionnels ou les modifications utilisés, de même que toutes les informations relatives à la carte, sont stockés dans le fichierserver_packages.sii.
- server_packages.dat : toutes les données internes en lien avec les différents univers de jeu sont définies dans ce fichier.
Dès lors que vous exécutez l’application relative au serveur dédié pour la première fois, le premier document de configuration est créé automatiquement, conformément aux paramètres par défaut. Pour cela, effectuez un double clic sur le fichier de démarrage du logiciel portant le nom eurotrucks2_server.exe. Ce fichier se trouve dans le sous-répertoire .\bin\win_x64 du répertoire que vous avez créé pour votre serveur Euro Truck Simulator 2.
Le démarrage du serveur ne peut toutefois pas s’effectuer, car les deux autres fichiers de configuration n’existent pas encore. Le fichier de configuration centrale server_config.sii se trouve quant à lui dans le répertoire des utilisateurs du serveur d’hébergement. Utilisez le chemin .\Documents\Euro Truck Simulator 2 pour y accéder, et personnalisez-le avec l’éditeur de votre choix.
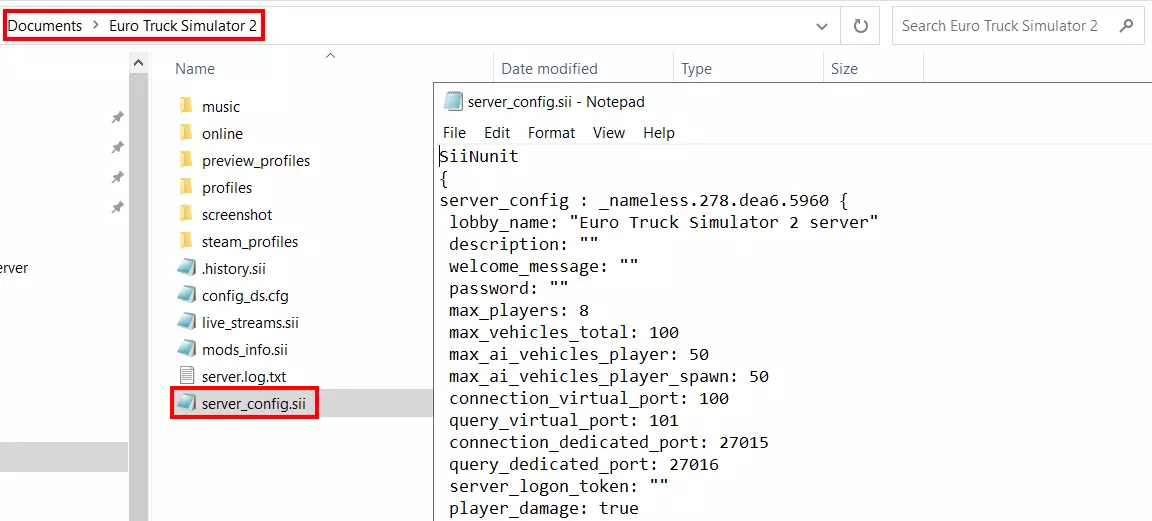
Pour ce qui est des deux fichiers de configuration qui contiennent des informations sur votre univers de jeu, vous devez lancer une session de jeu en temps réel afin de générer ces fichiers depuis la console. Comme cette étape nécessite que vous lanciez vous-même le jeu, nous vous recommandons de la réaliser depuis votre ordinateur avant de transférer les fichiers concernés sur le serveur. Suivez les étapes présentées ci-dessous pour créer une nouvelle session avec les fichiers server_packages.sii et server_packages.dat :
- Ouvrez le répertoire en suivant le chemin
C:\Utilisateur\NomDUtilisateur\Documents\Euro Truck Simulator 2; remplacez « NomDUtilisateur » par celui que vous utilisez pour ce système. - Ouvrez le fichier config.cfg en utilisant l’éditeur de votre choix.
- Cherchez la ligne « uset g_developer », et renseignez la valeur « 1 ».
- Cherchez la ligne « uset g_console », et renseignez la valeur « 1 ».
- Enregistrez vos modifications ; vous pouvez désormais utiliser la console Euro Truck Simulator 2.
- Lancez le simulateur, ainsi qu’un jeu répondant aux paramètres souhaités. Utilisez la touche située à gauche du « 1 » sur votre clavier pour accéder à la console.
- Dans la console, exécutez la commande « export_server_packages ».
- Les deux fichiers de configuration dont vous avez besoin sont ensuite enregistrés automatiquement dans le répertoire
C:\Utilisateur\NomDUtilisateur\Documents\Euro Truck Simulator 2. - Transférez les deux fichiers sur votre serveur, en les plaçant dans le répertoire
.\Documents\Euro Truck Simulator 2, qui contient déjà le premier fichier de configuration server_config.sii.
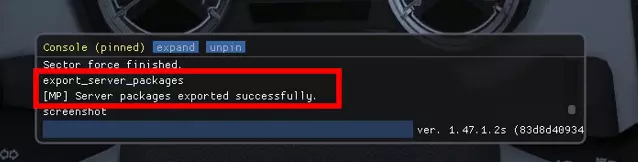
Étape 5 : générez un jeton pour l’authentification
Vous voulez que votre serveur ETS2 apparaisse dans la liste des serveurs publics en ligne ? Pour ce faire, associez votre serveur à un jeton d’authentification (cette action nécessite une licence de jeu en cours de validité). Pour créer ce jeton, accédez à la rubrique de gestion du compte des serveurs de jeu Steam :
- Accédez à la page de gestion du compte des serveurs Steam, et connectez-vous au compte Steam que vous avez utilisé pour acheter Euro Truck Simulator 2.
- Dans le champ « Identifiant d’application du jeu de base », renseignez l’identifiant du jeu de base (« 227300 ») ; attention à ne pas le confondre avec l’identifiant de l’application relative au serveur dédié.
- Cliquez sur « Créer » afin de générer le jeton.
Copiez ensuite ce jeton en utilisant le raccourci clavier [Ctrl] + [C], et ouvrez le fichier server_config.sii sur votre serveur. Recherchez la ligne « server_logon_token » et collez-y le jeton d’authentification entre les guillemets avec le raccourci clavier [Ctrl] + [V]. Pour finir, enregistrez le fichier de configuration.
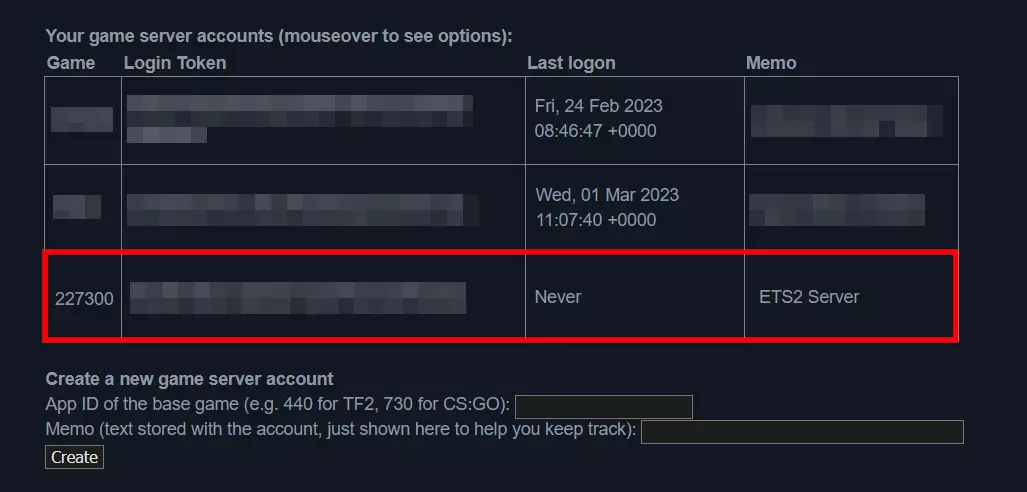
Étape 6 : libérez les ports
Si vous souhaitez que votre serveur Euro Truck Simulator 2 soit disponible en ligne, vous devez également libérer les deux ports TCP/UDP 27015 et 27016 sur le serveur d’hébergement. Pour votre serveur IONOS, vous pouvez y parvenir facilement en passant par le Cloud Panel :
- Connectez-vous au Cloud Panel IONOS.
- Sélectionnez « Serveurs & Cloud », puis précisez le nom de l’environnement d’hébergement sur lequel vous avez installé le serveur ETS2.
- Dans le menu latéral de gauche, cliquez sur l’élément « Réseau », puis sur l’élément « Politiques de pare-feu ».
- Sous « Entrées », créez alors deux nouvelles règles pour les ports TCP/UDP 27015 et 27016.
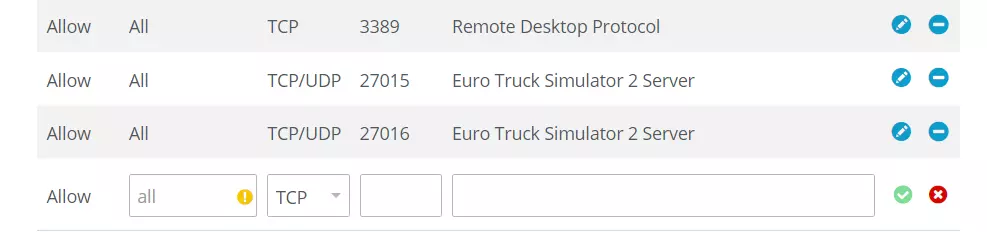
Étape 7 : démarrez le serveur Euro Truck Simulator 2
Ouvrez le répertoire ETS2 sur votre serveur et accédez au sous-répertoire .\bin\win_x64. Exécutez le fichier eurotrucks2_server.exe dont il est question à l’étape 3. Étant donné que tous les principaux fichiers de configuration se trouvent à présent dans le répertoire utilisateur du serveur, l’application ainsi que votre propre serveur Euro Truck Simulator 2 devraient cette fois-ci pouvoir démarrer sans aucun problème.
Une fenêtre de l’invite de commande s’ouvre ; vous pouvez l’utiliser pour suivre la progression du démarrage et, une fois celui-ci terminé, l’état de votre serveur ETS2. Vous pouvez arrêter le serveur à tout moment en utilisant le raccourci clavier [Ctrl] + [C], si cela s’avère nécessaire.
Étape 8 : connectez-vous au serveur ETS2
Vous pouvez établir la connexion au serveur en passant par le nom de session individuel (que vous pouvez définir dans le fichier server_config.sii) ou en effectuant une recherche relative à l’identifiant. Le nom comme l’identifiant apparaissent dans la fenêtre de l’invite de commande de votre serveur une fois que vous avez lancé l’application relative au serveur ETS2.
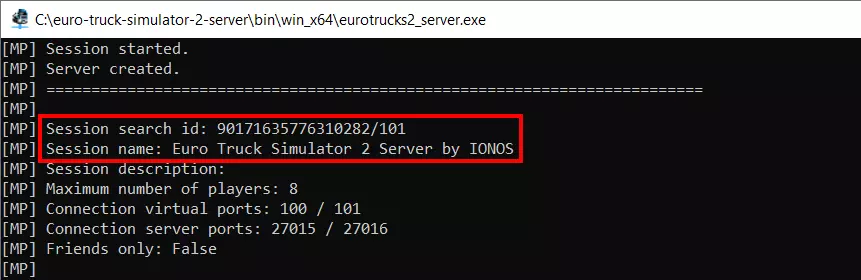
Il convient de suivre les étapes ci-dessous pour établir la connexion :
- Démarrez le simulateur comme à votre habitude.
- Sélectionnez le profil de votre choix, puis lancez n’importe quel jeu.
- Utilisez la touche [Échap] pour afficher le menu.
- Sélectionnez l’élément de menu « Convois ».
- Utilisez ensuite la fonction permettant de rechercher le nom ou l’identifiant de la session.
- Effectuez un clic gauche pour sélectionner l’entrée correspondante et établissez la connexion au serveur ETS2 en utilisant le bouton « Rejoindre un convoi ».
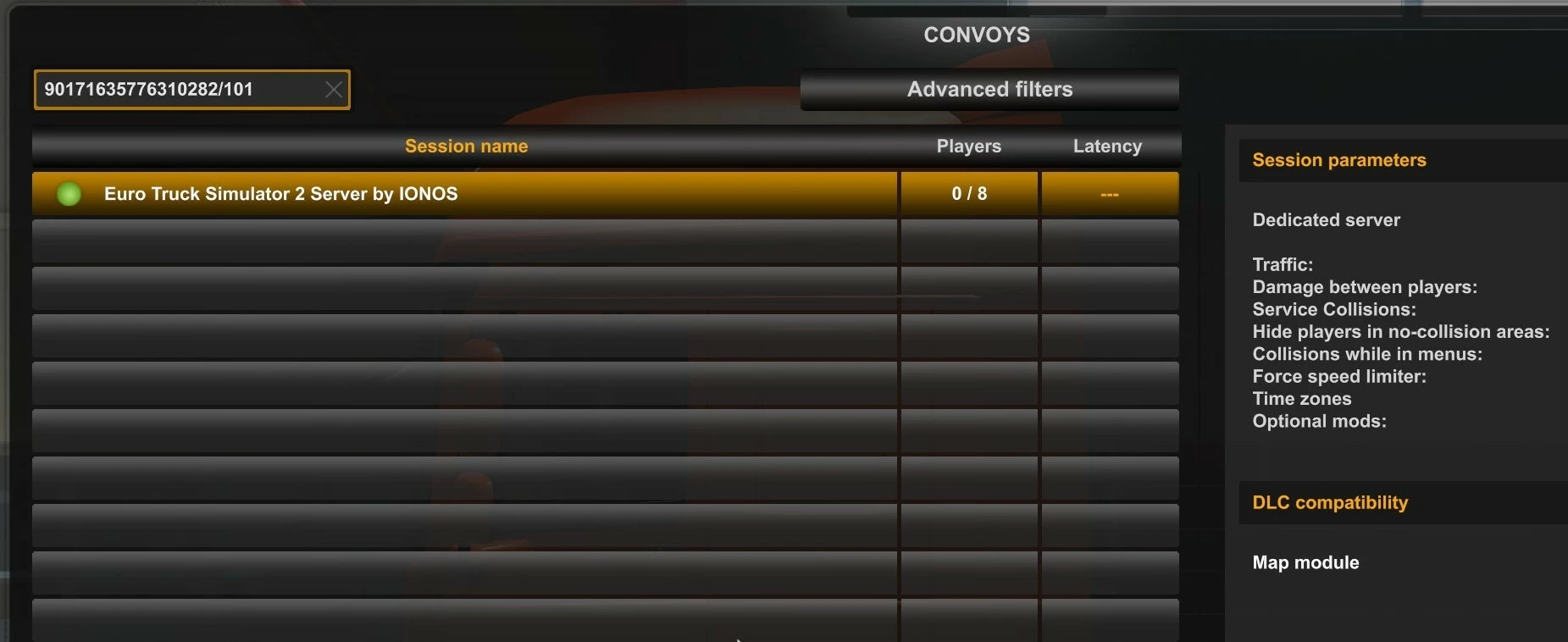
Après un chargement rapide, vous pouvez normalement vous connecter au serveur et partir sillonner les autoroutes et les routes du jeu Truck Simulator avec vos compagnons de route.


