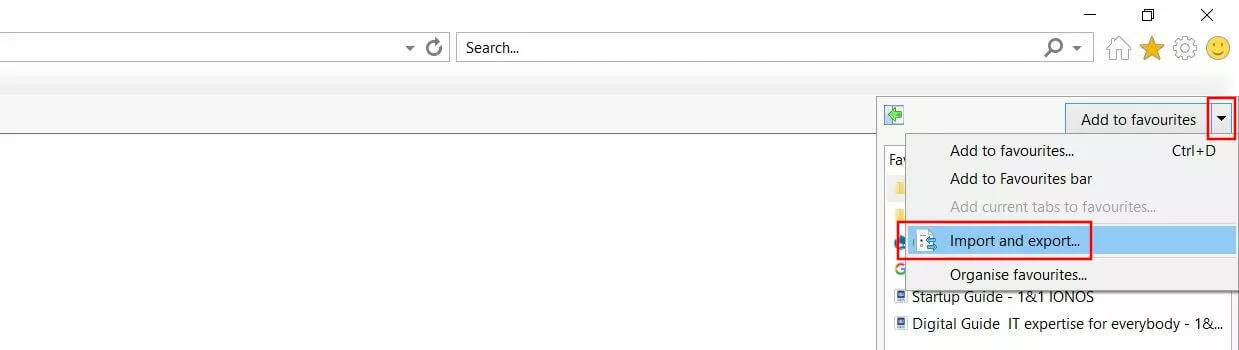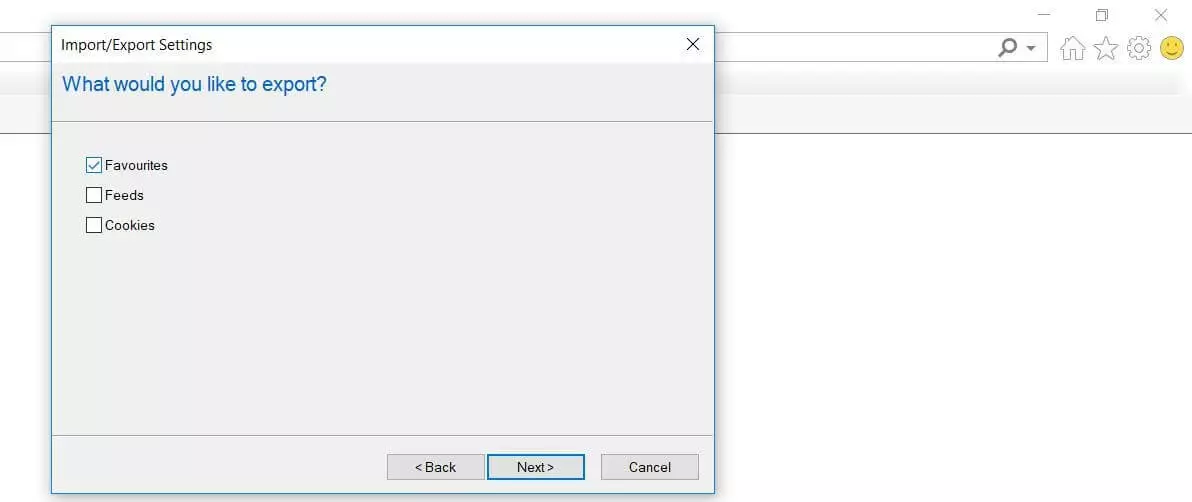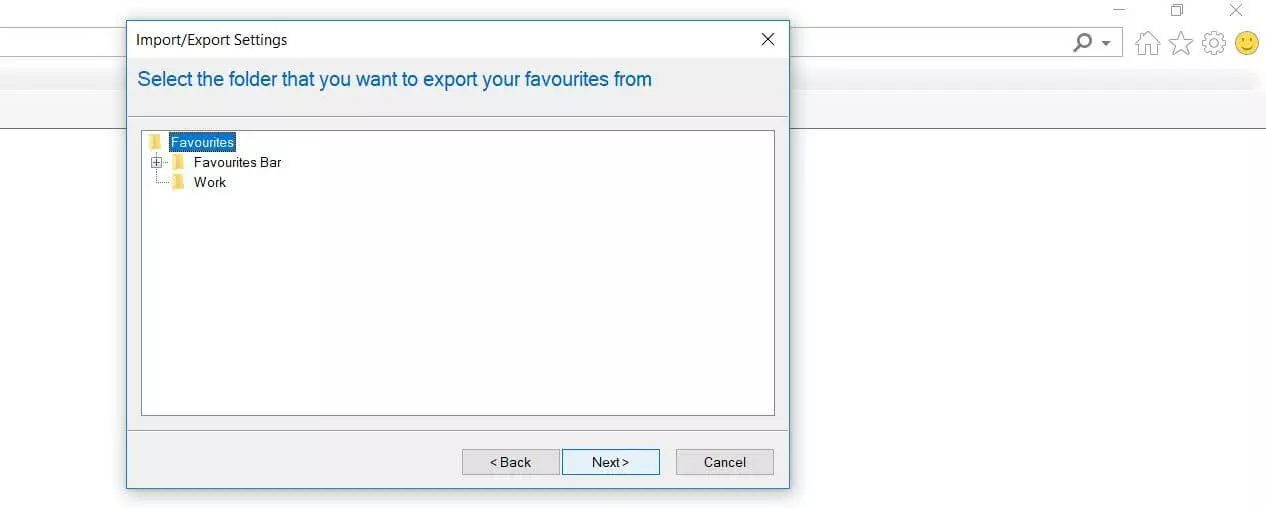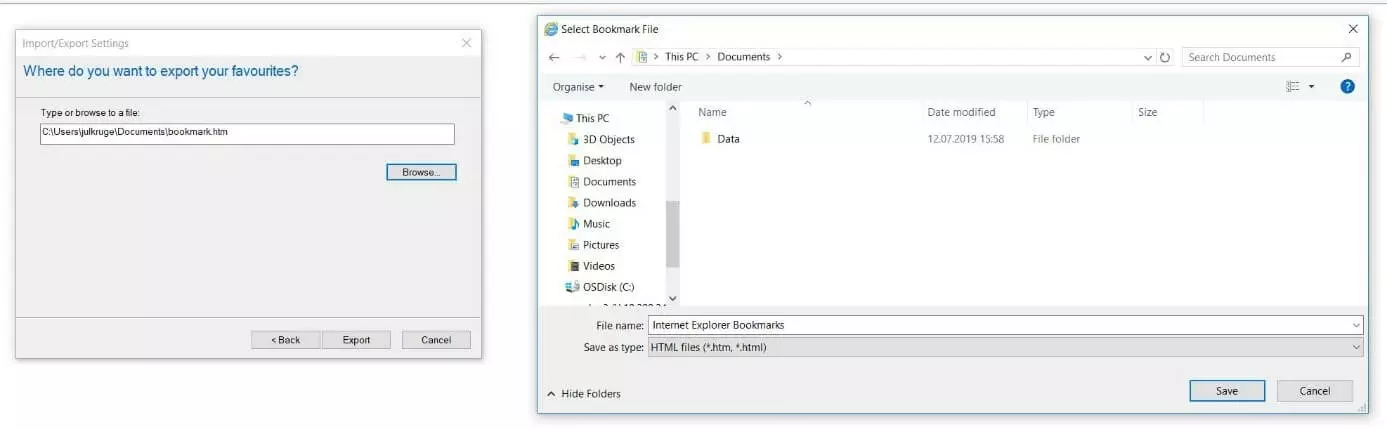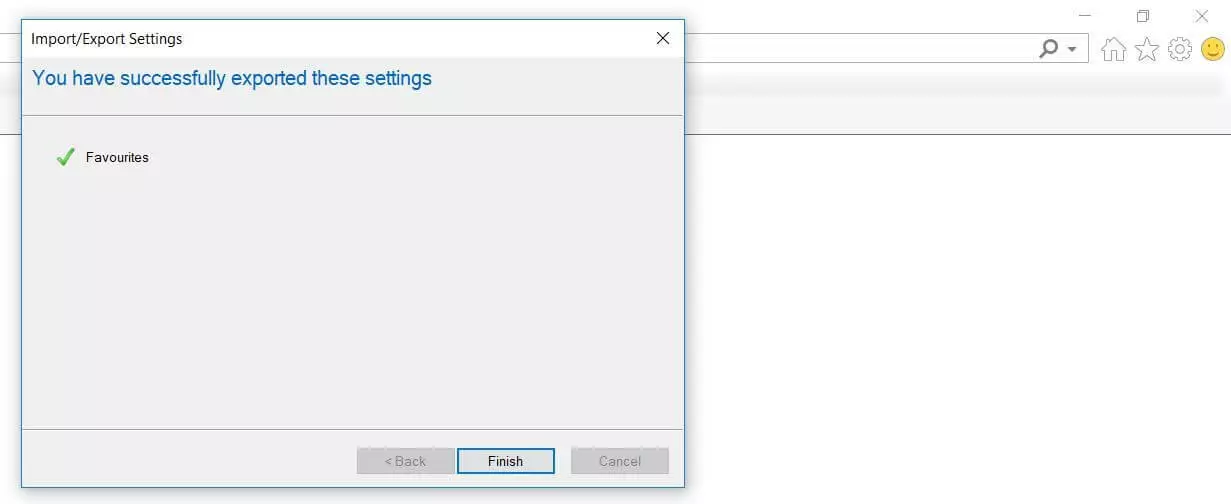Internet Explorer : exporter vos favoris avec le navigateur Microsoft
Tout utilisateur qui, pour une raison ou pour une autre, se connecte à la Toile via Internet Explorer, dispose de nombreuses fonctions et options également disponibles dans les navigateurs Internet modernes. Tout comme Chrome, Firefox et Co., l’application Microsoft possède également un gestionnaire de favoris intégré vous permettant d’archiver et de gérer les sites auxquels vous accédez fréquemment.
L’utilisation d’Internet Explorer en tant que navigateur privé sur la toile n’est pas recommandée en raison de l’arrêt de tout nouveau développement. Utilisez plutôt son successeur Edge ou des alternatives, telles que Firefox, Chrome ou Safari !
Le gestionnaire offre, entre autres, une fonction d’exportation pratique. En cas de transition vers un autre navigateur ou si vous souhaitez utiliser Internet Explorer sur un autre appareil, vous n’aurez ainsi pas besoin de renoncer à vos favoris. Vous pourrez très simplement exporter vos favoris d’Internet Explorer et les enregistrer dans un fichier HTML local. Découvrez ici comment cela fonctionne.
Exporter les favoris d’Internet Explorer : guide rapide (avec raccourcis clavier)
Pour exporter vos favoris d’Internet Explorer, nul besoin d’un outil externe. L’exportation peut être réalisée directement dans le navigateur, via une option dédiée. Pour aller au plus rapide, procédez comme suit :
- Démarrez Internet Explorer.
- Ouvrez vos favoris en cliquant sur l’icône d’étoile (en haut à droite près de la barre de recherche) ou utilisez le raccourci clavier [Alt] + [C].
- Appuyez sur la petite flèche située à côté de l’entrée « Ajouter aux favoris » et sélectionnez l’option de menu « Importer et exporter ».
- Sélectionnez l’option « Exporter dans un fichier » et appuyez sur « Suivant ».
- Cochez la case « Favoris » et appuyez à nouveau sur « Suivant ».
- Sélectionnez tous les favoris (dossier « Favoris ») ou un dossier de favoris individuel pour l’exportation et poursuivez en cliquant sur « Suivant ».
- Saisissez l’emplacement d’enregistrement du document HTML des favoris, puis appuyez sur « Exporter ».
Pour importer dans Internet Explorer les favoris exportés à partir d’un autre navigateur, consultez l’article relatif à l'importation de favoris dans Internet Explorer.
Internet Explorer : exporter les favoris, guide pas à pas
Par rapport aux autres navigateurs, la sauvegarde de favoris d’Internet Explorer compte plus d’étapes. Cependant, le processus n’est pas particulièrement compliqué comme le montre le guide rapide ci-dessus. Pour approfondir votre connaissance des différentes étapes du processus d’exportation, consultez les sections suivantes.
Après avoir démarré le client Microsoft, commencez l’exportation en ouvrant le gestionnaire des favoris. Pour ce faire, cliquez sur l’icône d’étoile, située dans la barre de menus, près de la barre de recherche du navigateur :
Le navigateur ouvre une fenêtre supplémentaire, dans laquelle sont répertoriés vos favoris. Changez d’onglet pour accéder à tous les Feeds que vous suivez, ainsi qu’afficher votre historique de recherche. Pour poursuivre le processus d’exportation, ouvrez le menu déroulant situé à côté de l’entrée « Ajouter aux favoris » d’un clic sur la petite flèche vers le bas et sélectionnez l’option « Importer et exporter » :
Dans la nouvelle fenêtre, sélectionnez l’option « Exporter dans un fichier » et confirmez en appuyant sur « Suivant ». Indiquez ensuite les données que vous souhaitez exporter. Outre les favoris, vous pouvez en effet sauvegarder les Feeds auxquels vous êtes abonné et vos cookies. Pour ce faire, cochez simplement les cases correspondantes et appuyez à nouveau sur « Suivant ».
Il faut ensuite saisir le dossier de favoris que vous souhaitez utiliser pour la sauvegarde. Sélectionnez le dossier standard supérieur « Favoris » pour exporter tous vos favoris d’Internet Explorer (y compris tous les sous-dossiers) :
La dernière étape est de définir un emplacement d’enregistrement pour le fichier de favoris, que ce soit en local, sur l’appareil, ou sur un support de sauvegarde externe. Pour ce faire, cliquez simplement sur le bouton « Rechercher » et cherchez un emplacement d’enregistrement adapté dans l’explorateur de fichiers. Cliquez ensuite sur « Enregistrer » puis « Exporter » :
Une fois la procédure d’exportation terminée avec succès, Internet Explorer affiche un message de confirmation. Vous pouvez l’acquitter en cliquant sur le bouton « Terminer ».
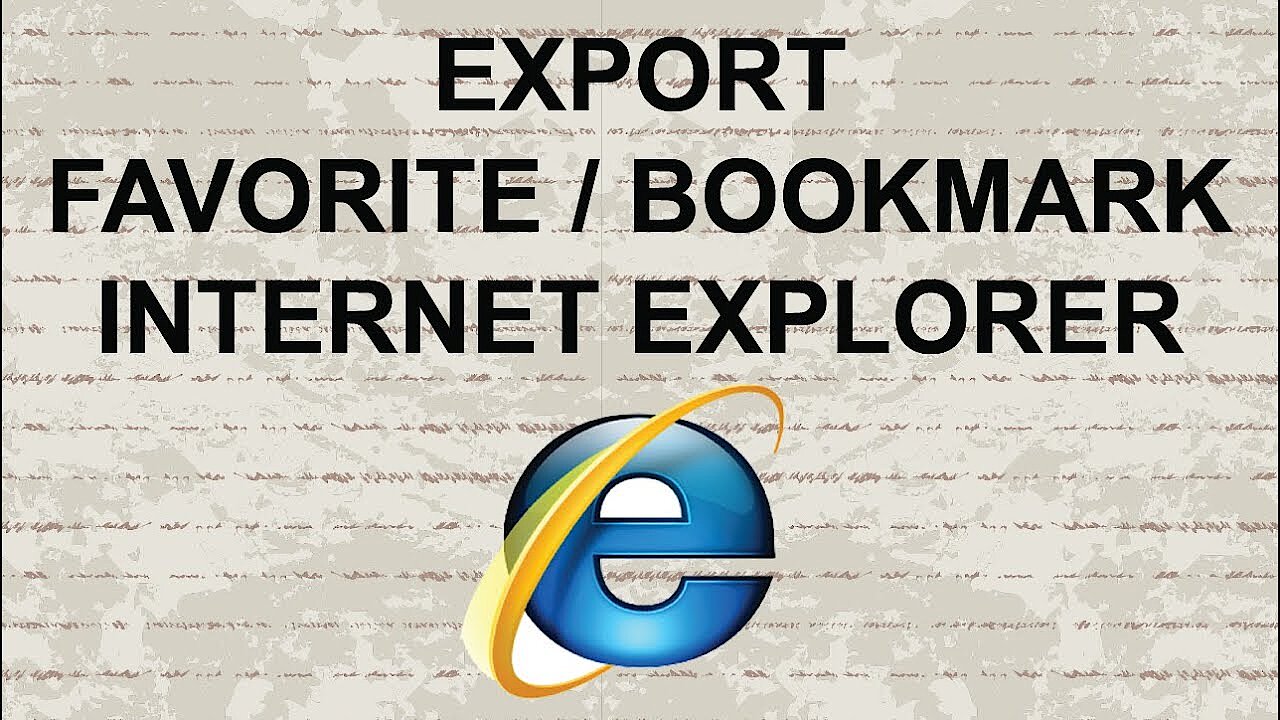 Pour afficher cette vidéo, des cookies de tiers sont nécessaires. Vous pouvez consulter et modifier vos paramètres de cookies ici.
Pour afficher cette vidéo, des cookies de tiers sont nécessaires. Vous pouvez consulter et modifier vos paramètres de cookies ici.