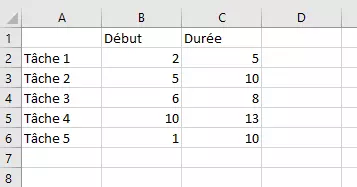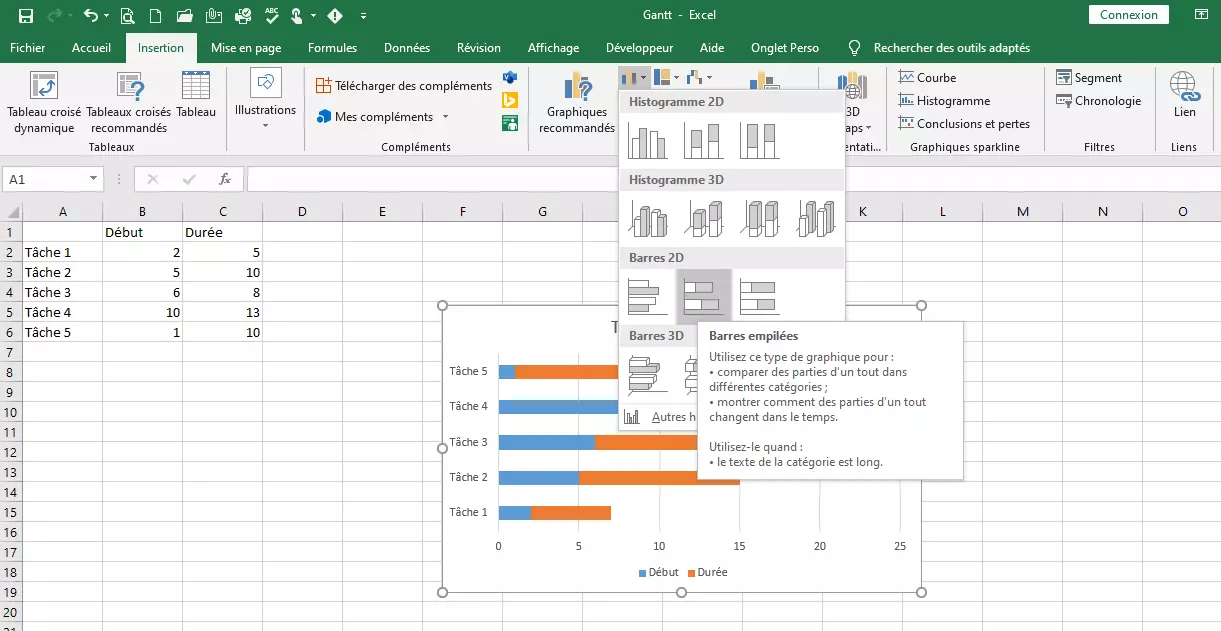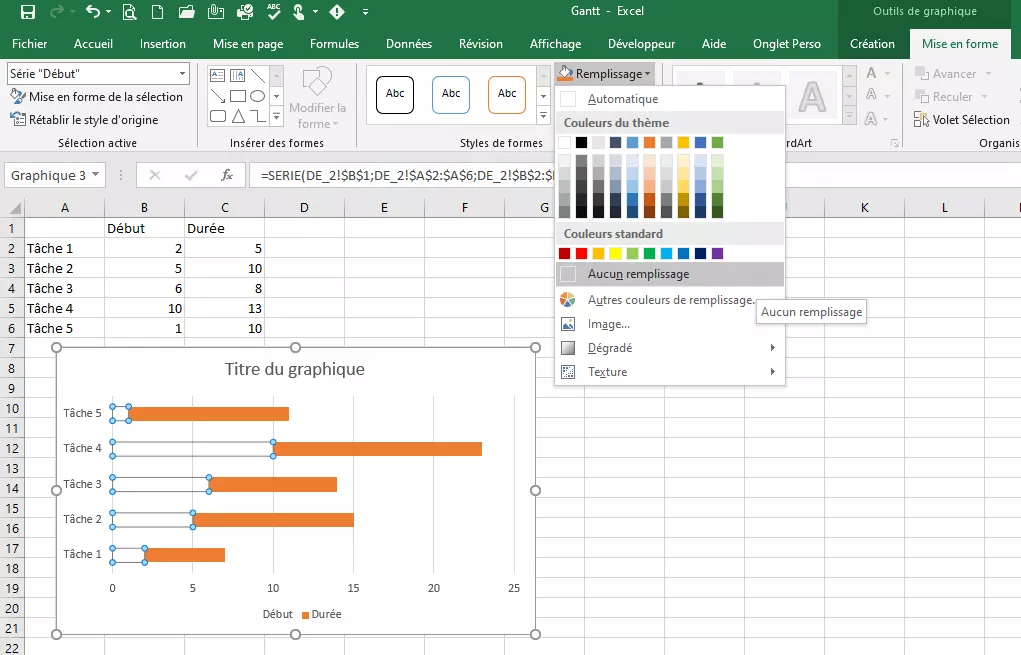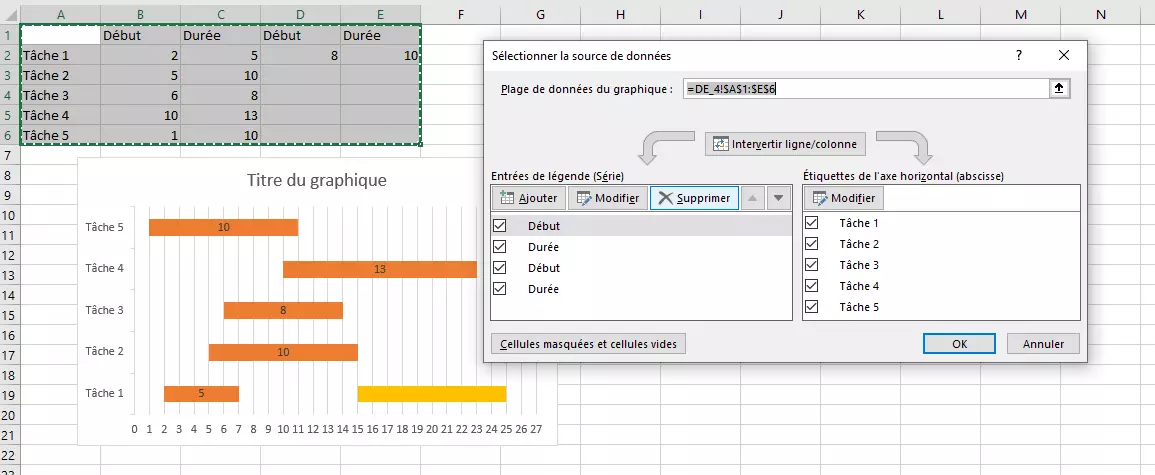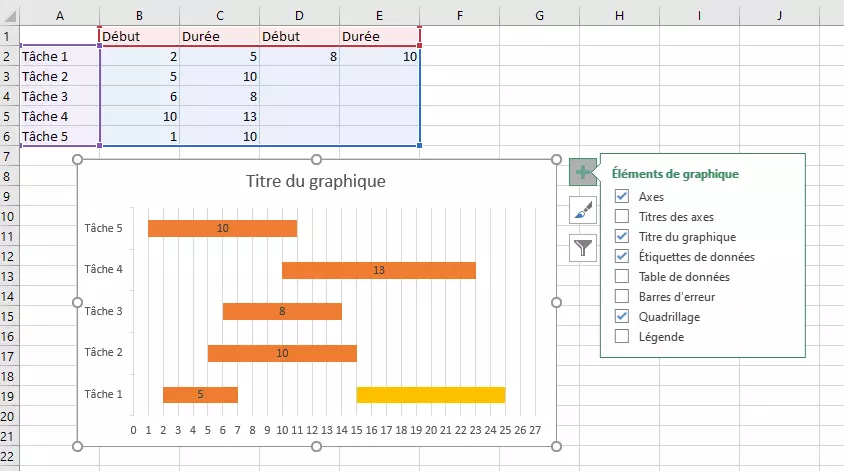Créer un diagramme de Gantt sur Excel, rien de très compliqué !
Avec un diagramme de Gantt, vous pouvez généralement visualiser les échéances des différentes tâches d’un projet. C’est la raison pour laquelle ce graphique est si apprécié dans le cadre de la gestion de projets. Chaque membre de l’équipe distingue au premier coup d'œil les tâches devant être réalisées. Mais comment construit-on un planning de Gantt ? Excel dispose des fonctions nécessaires à la création de ce diagramme.
A quoi sert un planning de Gantt ?
Depuis déjà une centaine d’années, les entreprises et les travailleurs indépendants utilisent le diagramme de Gantt dans la planification et la réalisation de leurs projets. Il s’agit d’un graphique à deux axes. Sur l’axe des ordonnées, on dispose les différentes tâches qui composent un projet. Sur l’axe des abscisses, on enregistre les dates du projet. Des barres horizontales, insérées dans ce diagramme indiquent à quel moment les différentes tâches doivent être réalisées.
Le diagramme de Gantt tient son nom de l’ingénieur et consultant en management, Henry L. Gantt. C’est un outil particulièrement apprécié dans la gestion de projets. Le diagramme permet de visualiser les différentes étapes qui composent un projet.
Ce diagramme offre par ailleurs beaucoup de souplesse dans la présentation du projet. L'intervalle de temps sur l’axe des abscisses peut être précisé en jours ou en semaines, de même qu'il est possible de travailler avec des phases non spécifiées. Si en plus on attribue des couleurs différentes à chaque barre, le diagramme devient d’autant plus parlant. Vous pouvez aussi annoter les axes et les barres en ajoutant des indications permettant par exemple de mieux comprendre des rapports plus complexes.
Les diagrammes de Gantt peuvent aussi servir dans des contextes autres que la gestion de projets : dans le secteur de la production, on utilise ce type de graphique pour représenter par exemple un plan de disponibilités. A la place des phases temporelles, on associe des tâches à des ressources spécifiques. Le graphique permet ainsi de visualiser rapidement où sont les ressources disponibles.
- Boîte email Exchange jusqu’à 50 Go
- Dernières versions de vos applications Office préférées
- Assistance gratuite pour l’installation
Créer un diagramme de Gantt avec Excel
Pour faire un diagramme de Gantt sur Excel, il convient de suivre plusieurs étapes. Commencez par créer une feuille de calcul dans laquelle sont renfermées toutes les informations nécessaires. C’est à partir de ce tableau que l’on créera ensuite le diagramme dans Excel avant de l’adapter plus précisément en fonction d’éventuels besoins plus spécifiques.
Étape 1 : Préparer le tableau
Toutes les informations d’un diagramme de Gantt doivent être enregistrées dans un tableau Excel. Remplir ce tableau prendra plus de temps que créer le diagramme proprement dit. Pour pouvoir créer cette représentation graphique, vous devez commencer par préparer le document de base pour Excel. Pour ce faire, créez un nouveau tableau. Dans la première colonne, saisissez toutes les tâches qui composent votre projet. La ligne de titre renferme les données relatives aux intervalles de durées. Pour créer un diagramme de Gantt, il est nécessaire de préciser le point de départ et la durée du projet.
Étape 2 : Créer un diagramme de Gantt
Sur la base de ces données, vous pouvez créer le diagramme. Commencez par sélectionner la totalité du tableau, cliquez sur le menu « Insertion » et choisissez ensuite l’option « Barres empilées » parmi les graphiques de type histogrammes et barres. Excel associe alors les deux valeurs : la valeur que vous avez enregistrée comme point de départ représente alors la première partie de la barre, tandis que la durée est traduite par la partie restante de la barre (comme le montre l’illustration ci-dessous). La délimitation colorée de la première partie de la barre n’a pas d’intérêt dans un diagramme de Gantt, et peut donc être supprimée. Pour ce faire, il existe une astuce dans Excel : au lieu de supprimer la zone, supprimez simplement sa couleur. Pour ce faire, cliquez sur le menu « Mise en forme » (dans la zone renfermant « Les outils de graphique », qui apparaît dans la barre de menus dès que vous entrez dans le mode création de graphique).
Sélectionnez la première partie de la barre. Veillez à bien sélectionner cette partie dans les autres lignes. Sinon, vous devrez répéter cette manipulation pour chaque barre séparément. Vous pouvez ensuite sélectionner dans la barre de menus l’option « Remplissage » et cliquez sur « Aucun remplissage ». La première partie de la barre est encore là, mais elle n’est pas visible. Vous venez de créer un diagramme de Gantt classique ! Les tâches sont triées à gauche dans le graphique, et les barres (visibles) indiquent la durée de ces tâches.
Étape 3 : Modifier le diagramme
L’avantage de Excel, c’est que si vous souhaitez apporter une modification, par exemple changer l’intervalle de temps ou renommer une tâche, vous pouvez tout simplement faire la modification dans le tableau Excel. Le graphique est automatiquement réactualisé. Si en revanche, vous souhaitez insérer une nouvelle tâche, vous devrez ajuster la zone du diagramme. Dès que vous avez activé le graphique complet au moyen d’un clic de la souris, vous voyez apparaître le symbole du filtre. Cliquez sur le bouton, puis sur l’option « Sélectionner des données… ». Dans le menu qui s’ouvre alors à votre écran, vous avez la possibilité d’insérer des données dans votre graphique.
Dans la ligne du haut est indiquée la plage de données qui est actuellement utilisée. Pour que vous puissiez insérer de nouvelles tâches, cette plage doit être élargie. Pour ce faire, inscrivez directement les références de cellule dans la ligne, ou cliquez sur le bouton à droite de la ligne. Vous pouvez sélectionner la plage de données au moyen du pointeur de la souris.
Dans le cadre de certains projets, il arrive que des tâches se répètent. Pour le représenter, on doit pouvoir afficher plusieurs barres dans une même ligne. Pour ce faire, insérez de nouvelles colonnes dans votre tableau. Décidez ensuite de nouveaux points de départs et de nouveaux intervalles. Vous devez aussi réactualiser la plage de données du graphique, et supprimer la couleur de remplissage des barres inutiles.
Étape 4 : Affiner un diagramme de Gantt
Il est fort probable que vous souhaitiez apporter d’autres modifications à votre diagramme de Gantt pour l’adapter aux besoins spécifiques de votre projet. Le premier ajustement consistera peut-être à donner une couleur différente à chaque barre. Procédez encore une fois de la même manière que pour modifier la couleur de remplissage des barres, mais cette fois, vous devez le faire séparément pour chaque barre.
Dans certains cas, il peut être judicieux de masquer ou d’afficher certains éléments du graphique. En cliquant sur le signe Plus à côté du graphique, vous pouvez sélectionner les éléments de graphique dont vous avez besoin. La légende présente par exemple peu d’intérêt dans ce type de graphique. Si en revanche, vous activez les étiquettes de données, vous pourrez lire la durée des tâches directement dans chaque barre. Il peut être judicieux d’ajuster aussi l’axe des abscisses : cliquez sur la légende de l’axe avec le bouton droit de la souris, puis sur « Mise en forme de l’axe… ». Dans le menu latéral qui s’ouvre, vous pouvez par exemple modifier l’intervalle et l’ajuster aux besoins de votre projet.
Vous aimeriez utiliser le tableur de Microsoft pour créer votre diagramme de Gantt, mais vous n’avez pas la suite Office ? IONOS vous propose aussi l’offre Microsoft 365. Profitez de toutes les fonctionnalités de Microsoft Online directement avec votre navigateur Internet.