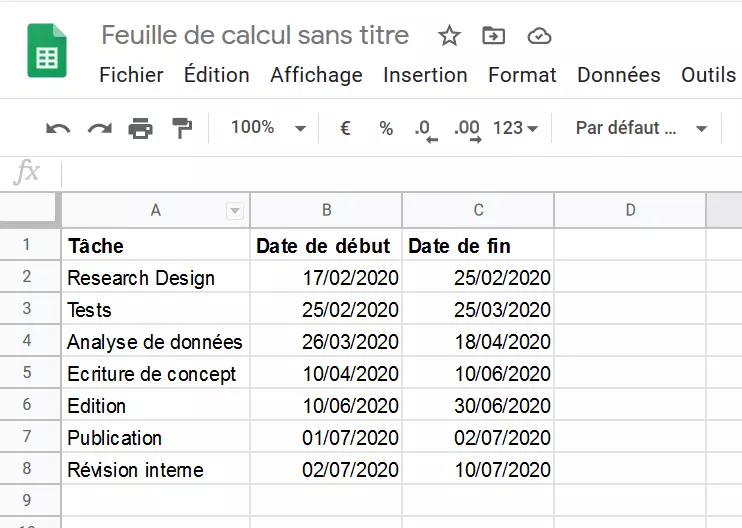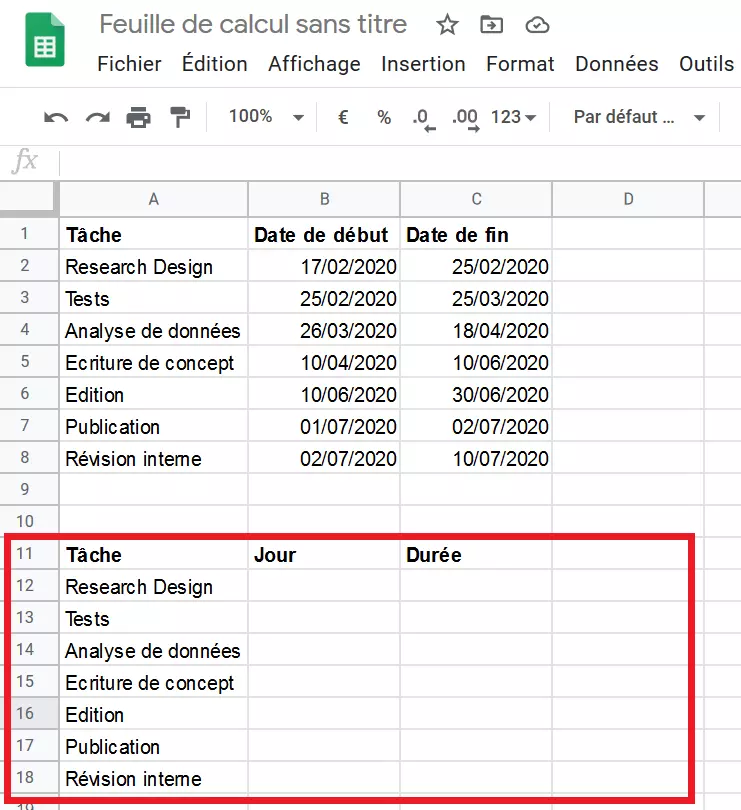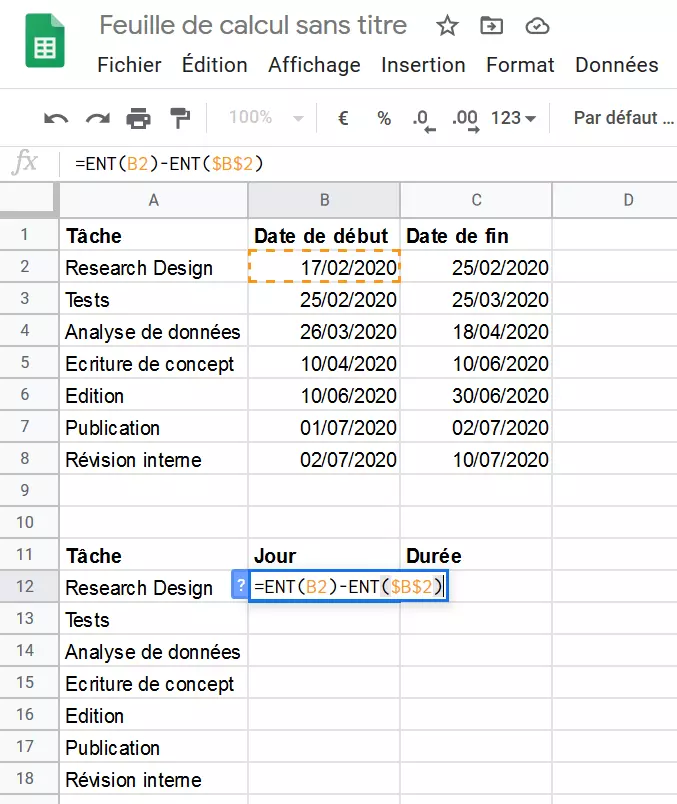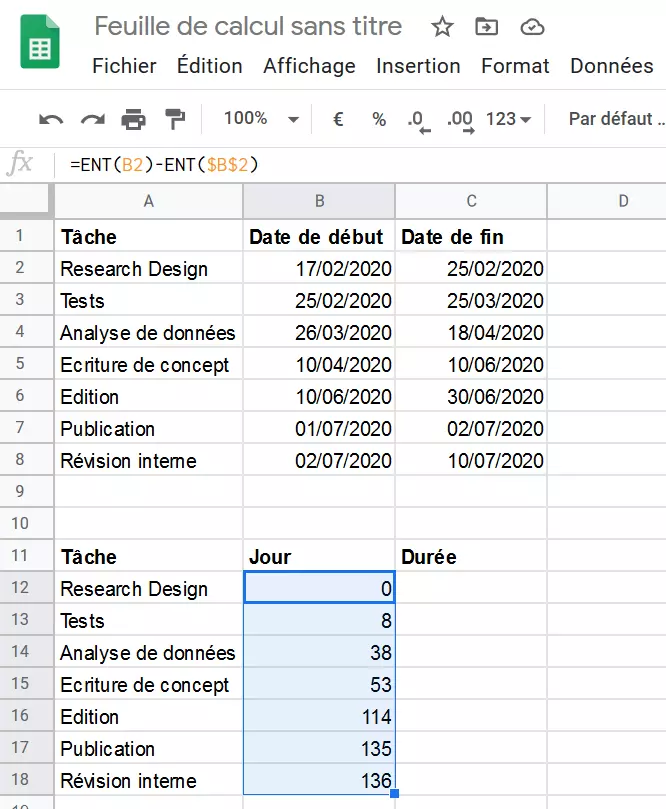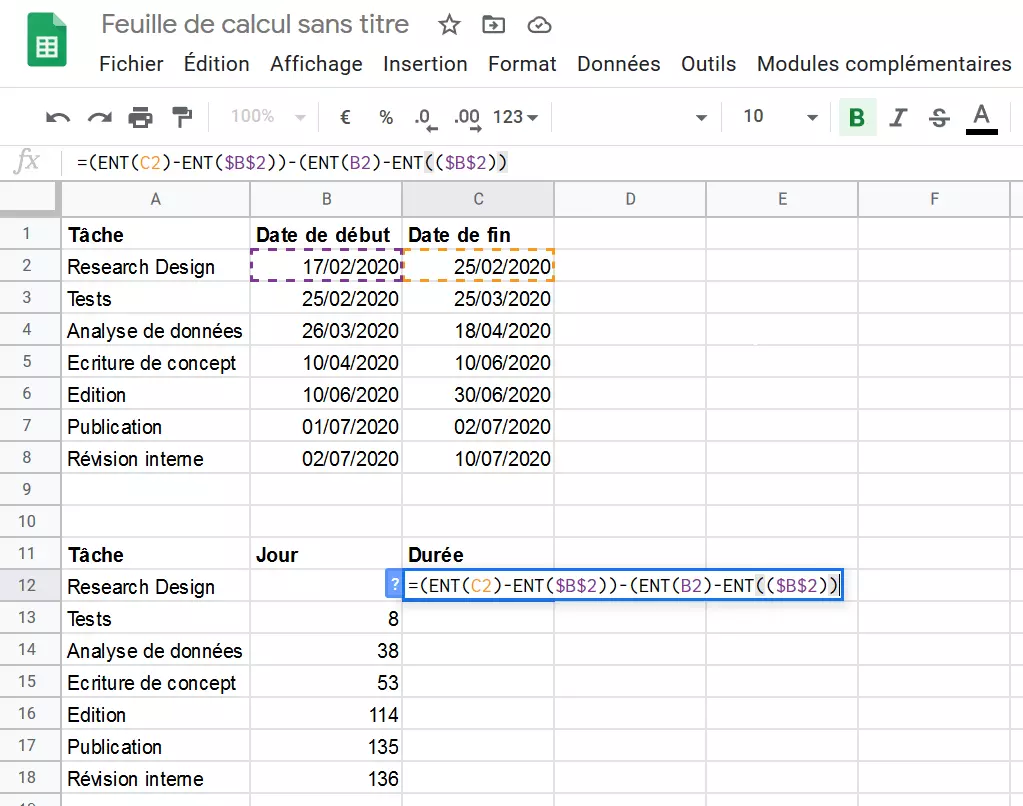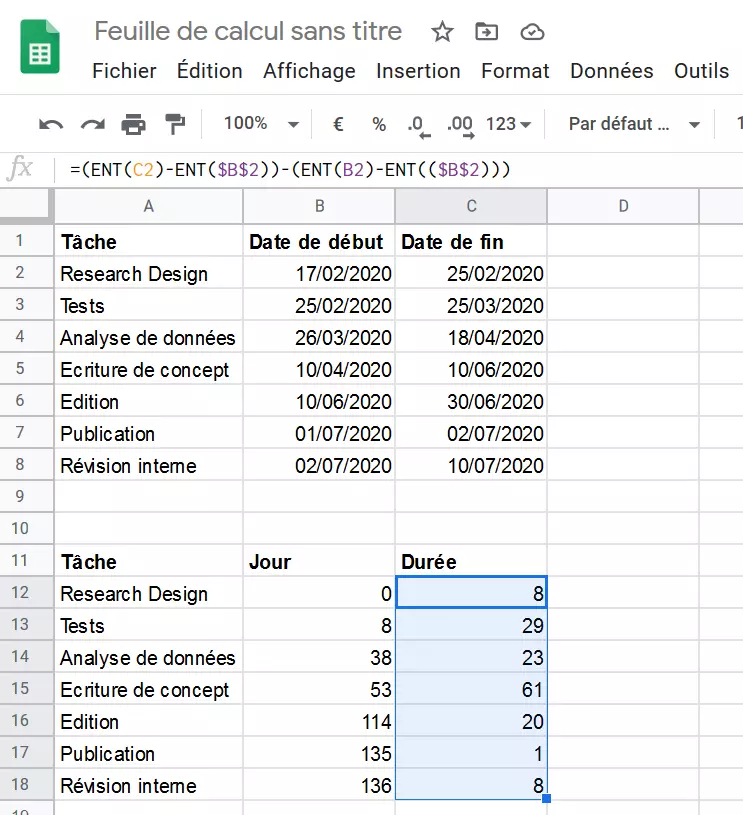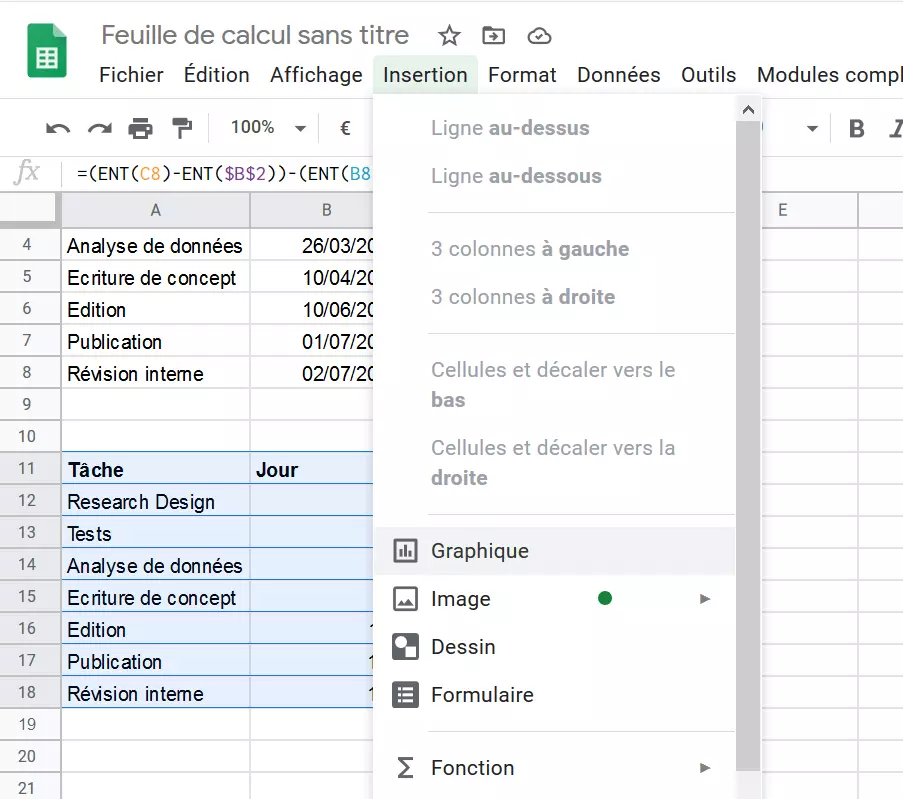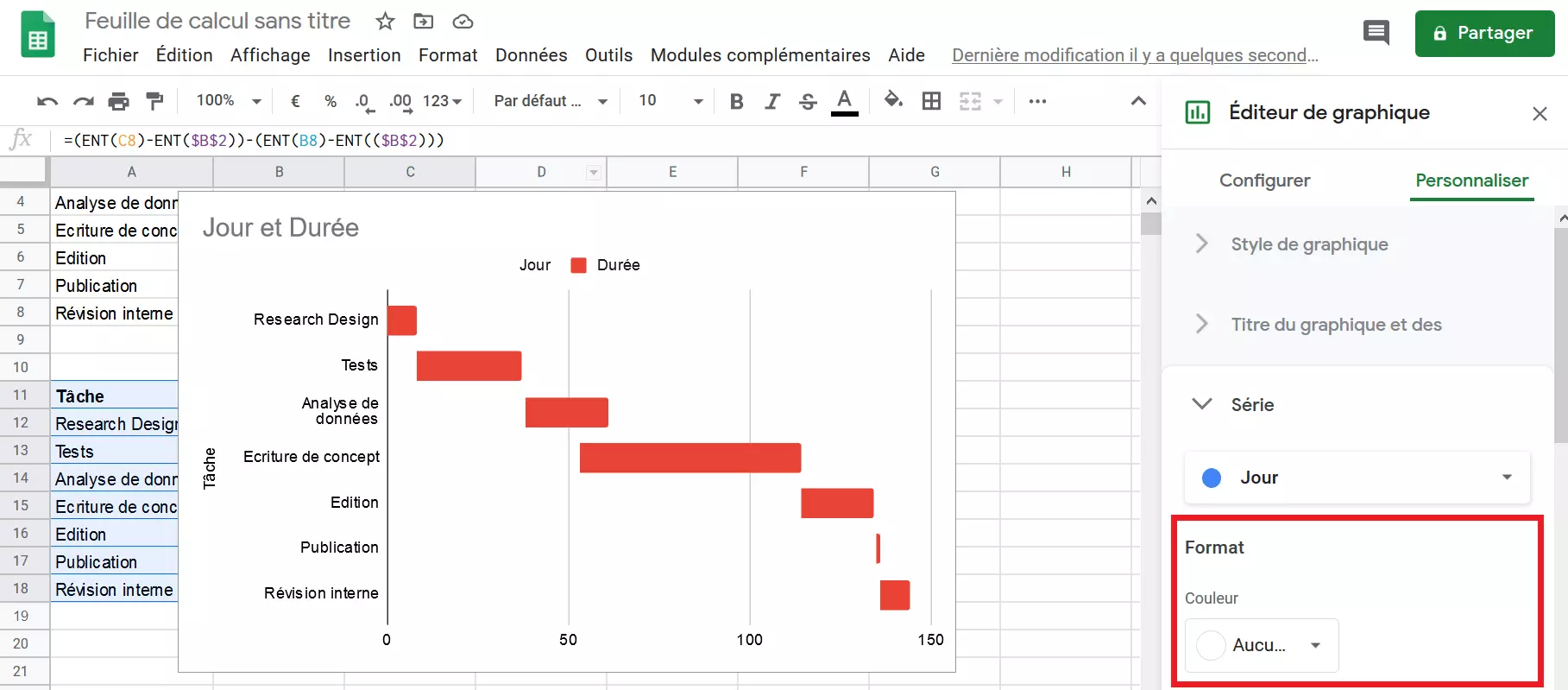Comment créer un diagramme de Gantt avec Google Sheets ?
Un diagramme de Gantt est une forme spéciale de graphique dans lequel des barres placées le long d’une ligne de temps indiquent quand et combien de temps une activité prend place. Dans la gestion de projet, le diagramme de Gantt, du nom de l’ingénieur mécanicien américain Henry Gantt, est utilisé pour organiser les étapes et les processus de travail d’un projet. Grâce au diagramme de Gantt, le chef de projet a une vue d’ensemble complète de toutes les missions en cours, des personnes qui en sont responsables, de la date à laquelle les différentes tâches doivent commencer et du temps dont disposent les membres de l’équipe pour mener à bien leur travail.
Les tableurs comme Microsoft Excel ou Google Sheets offrent la possibilité de créer ses propres diagrammes de Gantt sans trop d’effort. L’avantage particulier des diagrammes de Gantt dans Google Sheets est leur accessibilité libre et la possibilité d’envoyer facilement les diagrammes aux différents membres d’une équipe de projet. Dans le cadre de la Google Workspace, Google Sheets est un tableur basé Cloud sur lequel de nombreux employés peuvent travailler simultanément en temps réel.
Si vous et votre équipe travaillez ensemble sur un projet, il est judicieux d’utiliser des outils de collaboration pour aider tout le monde à rester à jour. Dans les sections suivantes, vous apprendrez donc à créer et élaborer vos diagrammes de Gantt avec Google Sheets pas à pas.
Google Sheets : créer un diagramme de Gantt : les étapes
Un diagramme de Gantt avec Google Sheets peut être créé rapidement par vos soins en seulement quelques étapes. Pour ce faire, suivez les instructions suivantes :
1. Créez un tableau pour votre projet. Il doit comporter une colonne pour la description de chaque étape de projet ainsi que deux autres colonnes pour la date de début et la date de fin des différentes étapes. Pour déterminer les responsabilités, vous pouvez également ajouter une colonne avec les noms des employés responsables de cette mission.
2. Copiez l’en-tête de votre tableau et collez-le à l’endroit où vous souhaitez que votre diagramme de Gantt apparaisse. Au lieu de la date de fin, l’en-tête copié doit contenir la colonne « Durée », tandis qu’à la place de la date de début, nous utiliserons ici le libellé « Jour ». Copiez ensuite les descriptions des différentes étapes de votre projet.
3. Dans la cellule à droite de la première tâche du tableau copié, entrez la formule qui automatise le calcul de chaque début d’étape. Cette formule correspond à la différence entre la date de début de la tâche en question comparée à celle de la toute première tâche du projet. Dans notre exemple, la formule sera « =ENT(B2)-ENT($B$2) ». En effet, la date de début de la toute première tâche se trouve dans la cellule B2, mais le numéro de la cellule peut être différent selon la disposition de votre projet.
4. Cliquez sur le petit carré bleu dans le coin inférieur droit de la cellule où vous venez d’entrer votre formule, et faites-le glisser sur les cellules sous-jacentes jusqu’à la dernière tâche. La formule est alors automatiquement copiée avec les ajustements nécessaires. Google Sheets retourne alors les valeurs correspondantes dans chaque cellule.
5. Dans la cellule correspondant à la durée de la première tâche, on calcule maintenant le temps que prendra cette tâche. On soustrait ainsi la date de début de la toute première tâche à la date de début de la tâche en question puis on soustrait ce résultat à la date de fin de la tâche moins la date de début de la toute première tâche. Mais une formule vaut mille mots ! Dans cet exemple, on aura donc =(ENT(C2)-ENT($B$2))-(ENT(B2)-ENT$B$2.
6. De nouveau, maintenez le petit carré bleu de la cellule pour laquelle vous venez d’appliquer la formule et faites-le glisser jusqu’à la cellule de la dernière tâche. La formule pour la durée est alors copiée dans chaque cellule et les valeurs correspondantes sont automatiquement calculées et ajoutées.
8. Sur le côté droit, vous voyez maintenant un éditeur pour le diagramme. Si ce dernier n’apparaît pas automatiquement, sélectionnez « Graphique à barres empilées » sous « Type de graphique » pour créer votre diagramme de Gantt dans Google Sheets. Cliquez maintenant sur l’une des barres bleues. Cela vous amènera au menu des paramètres de l’éditeur de diagramme. Sélectionnez les paramètres de couleur pour ces barres et sélectionnez « Aucune » (pas de couleur).
Vous pouvez maintenant personnaliser votre diagramme de Gantt et utiliser les nombreuses options. Par exemple, changez le titre de votre graphique, mettez les axes à échelle ou changez les couleurs.
Si vous préférez travailler avec la solution Office de Microsoft, ne vous inquiétez pas, car Microsoft propose également des moyens simples de visualiser ses processus de travail dans un diagramme de Gantt grâce à Excel.
- Boîte email Exchange jusqu’à 50 Go
- Dernières versions de vos applications Office préférées
- Assistance gratuite pour l’installation