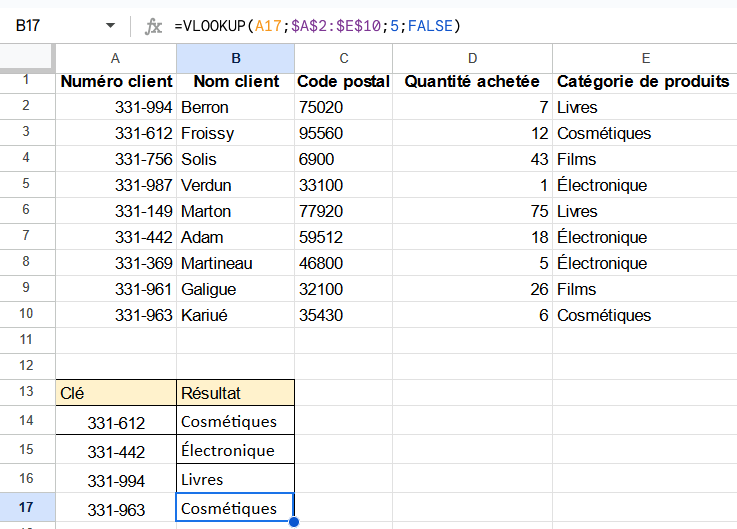Tout comprendre sur la fonction RECHERCHEV de Google Sheets
RECHERCHEV (que vous pouvez également retrouver sous son nom anglais VLOOKUP) parcourt une colonne verticalement de haut en bas pour trouver les valeurs que vous recherchez. Même dans des répertoires extrêmement grands, vous pouvez trouver rapidement des informations pertinentes grâce à la fonction de référence sensible. Dans notre article, vous découvrirez comment utiliser cette formule à l’aide d’exemple concrets.
RECHERCHEV : à quoi sert cette formule sur Google Sheets ?
Les tableurs offrent aux utilisateurs de nombreux avantages pour travailler efficacement et rapidement avec des feuilles de calculs et tableaux. Les utilisateurs professionnels connaissent toutefois une série de formules pratiques qui simplifient et automatisent le travail avec Excel ou Google Sheets. RECHERCHEV est par exemple une formule qui vous permet de trouver en un rien de temps des informations et des valeurs dans d’énormes répertoires et des tableaux volumineux. Mais comment la fonction RECHERCHEV s’utilise-t-elle exactement ?
Cette fonction existe également dans le célèbre tableur de Microsoft. La formule RECHERCHEV dans Excel fonctionne de manière similaire à la variante de Google.
Partons du principe que vous avez un très grand répertoire avec des noms de clients, des numéros de clients et des adresses. Chaque fiche client est accompagnée d’une colonne dans laquelle est inscrite la catégorie de produits dans laquelle le client commande le plus souvent des articles de votre boutique en ligne. Un appel téléphonique est prévu avec une personne inscrite dans l’annuaire et vous voulez savoir rapidement quelle catégorie de produits lui est attribuée. À l’aide du numéro de client et de la formule RECHERCHEV dans Google Sheets, vous pouvez trouver la valeur correspondante au critère de recherche sans avoir à parcourir manuellement toute la liste pour trouver l’information recherchée. Qui plus est, la formule RECHERCHEV de Google Sheets fonctionne dans d’autres feuilles de calcul, vous permettant de recouper des informations disséminées à plusieurs endroits différents.
- Tous les outils Google au même endroit
- Messagerie professionnelle via Gmail
- Utiliser Gmail avec votre domaine chez IONOS
La syntaxe de RECHERCHEV dans Google Sheets
Comme pour toute autre formule, vous devez saisir RECHERCHEV correctement au sein de la cellule Si la formule n’est pas correcte, Google Sheets ne peut pas effectuer correctement la détermination automatique de la valeur. La formule RECHERCHEV de Google Sheets nécessite plusieurs conditions et s’utilise ainsi :
=RECHERCHEV(Clé_recherche;plage;index;[est_trié])La « clé de recherche » est la valeur que vous recherchez. Dans la « plage », vous définissez la partie du tableau dans laquelle la valeur doit être recherchée. Par « index », on désigne l’endroit du tableau qui contient la valeur de retour de votre recherche. L’index est indiqué comme un simple nombre dans la formule. Si votre clé de recherche se trouve dans la colonne C et que vous recherchez une valeur correspondante dans la colonne F, l’index doit être indiqué par 3, car la colonne F est éloignée de trois colonnes de la colonne C.
Avec le tableur de Google, vous pouvez utiliser au choix la fonction anglaise « VLOOKUP » ou son équivalent français « RECHERCHEV » : en fonction du paramètre linguistique de votre compte Google, le logiciel traduira automatiquement le nom de la fonction.
Le commutateur « [est_trié] » indique si la colonne dans laquelle va être effectuée la recherche, est une colonne déjà triée ou non. Si la colonne n’est pas triée, on inscrit « FAUX », et si elle est déjà triée, on inscrit l’option « VRAI ». Si on ne précise rien, Google Sheets part du principe que c’est « VRAI ». Bien que ce paramètre soit facultatif, il a une grande importance pour le résultat.
- FAUX : la fonction recherche une concordance exacte et vous renvoie la première occurrence trouvée.
- FAUX : la fonction ne recherche pas nécessairement une concordance exacte, mais vous renvoie l’occurrence la plus proche de la clé de recherche. Prenons l’exemple de cette RECHERCHEV dans Google Sheets :
=RECHERCHEV(A10;A2:E10;3;FAUX)Cette formule demande à Google Sheets d’effectuer une recherche verticale dans la colonne située à trois colonnes de la colonne A. La recherche s’effectue dans la plage de tableaux A2 à C10. Le critère de recherche est saisi dans la colonne A10. Google Sheets doit afficher la valeur correspondante de la colonne C.
Vous cherchez une solution bureautique moderne pour votre entreprise ? Google Workspace de IONOS vous offre de nombreux avantages, par exemple des domaines de messagerie personnalisés et 30 Go de stockage en ligne pour chaque membre de l’équipe. De plus, vous bénéficiez chez IONOS d’une assistance Google supplémentaire.
RECHERCHEV (VLOOKUP) dans Google Sheets : exemple
L’exemple d’un RECHERCHEV concret est plus parlant. Pour cela, nous utilisons le tableau suivant comme base de départ :
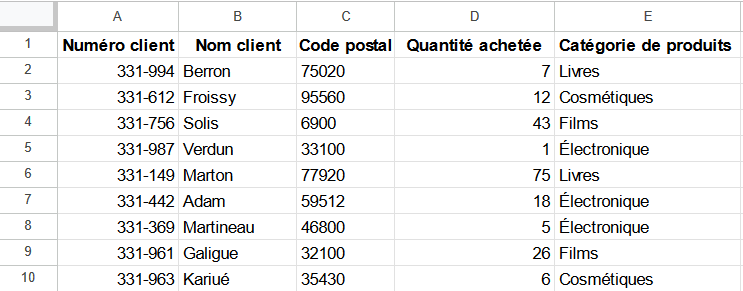
Étape 1 : insérez, à un emplacement de votre choix, en dessous ou à côté du tableau, un espace de travail dans lequel vous allez effectuer vos recherches. Il suffit d’entrer « Clé » et « Résultat » dans l’en-tête. Dans la première ligne, en dessous de « Clé », tapez la valeur de cellule, pour laquelle vous souhaitez rechercher le résultat correspondant.
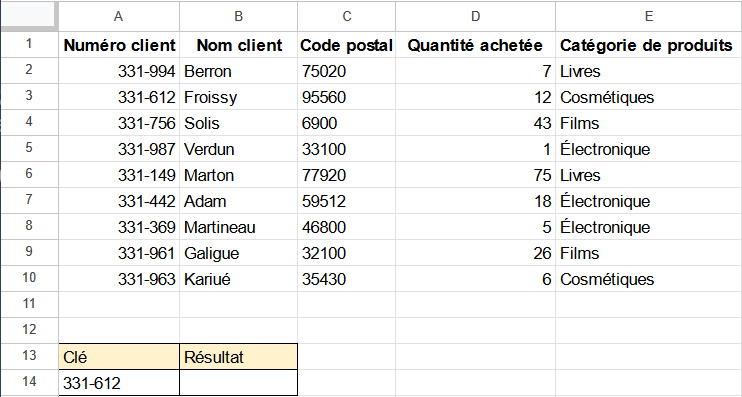
Étape 2 : saisissez la fonction RECHERCHEV dans Google Sheets à l’endroit où vous souhaitez voir le résultat de votre recherche. Dans notre exemple, il s’agit de la cellule B14. Saisissez la formule suivante :
=RECHERCHEV(A14;$A$2:$E$10;5;FAUX)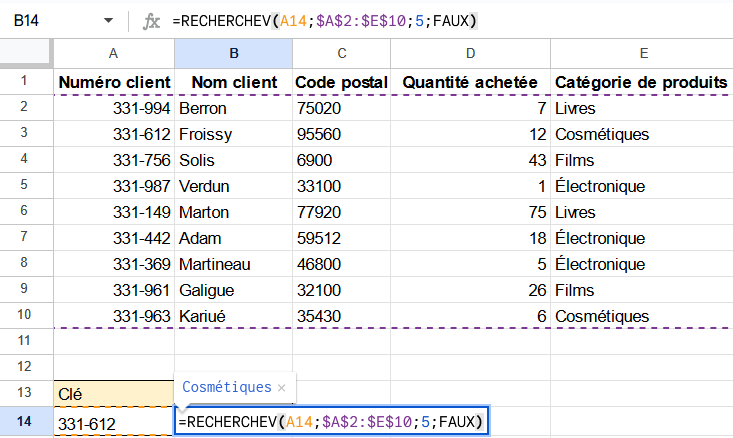
Étape 3 : le résultat « Cosmétiques » s’affiche désormais dans la colonne où vous avez saisi la formule RECHERCHEV.
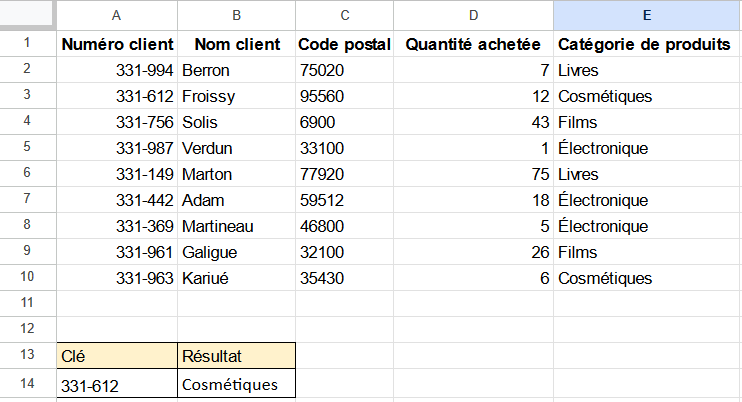
Étape 4 : vous pouvez maintenant indiquer n’importe quel numéro de client de la colonne A comme clé de recherche. Adaptez la formule à l’endroit correspondant ou cliquez dans le champ de résultat « Cosmétiques » et faites glisser le petit point bleu vers le bas, dans la cellule située en dessous. La formule s’adapte ainsi automatiquement et vous donne le résultat recherché.