Travailler plus vite avec Excel : la fonction RECHERCHEV
La RECHERCHEV facilite grandement votre travail dans Excel. Au lieu de chercher vous-même une valeur dans de grandes collections de données, la fonction RECHERCHEV prend le relais et affiche même le résultat dans une autre cellule. Afin que vous puissiez également profiter de l’utilité de la fonction Excel, nous vous expliquerons pas à pas la RECHERCHEV à l’aide d’un exemple et vous donnerons des idées pratiques où vous pouvez utiliser la fonction.
- Boîte email Exchange jusqu’à 50 Go
- Dernières versions de vos applications Office préférées
- Assistance gratuite pour l’installation
Qu’est-ce que RECHERCHEV ?
La RECHERCHEV est l’une des fonctions les plus utiles dans Excel et fait partie des fonctions de consultation et de référence. Supposons que vous ayez une table composée de plusieurs colonnes dans lesquelles vous avez saisi des données. Vous avez maintenant besoin de la valeur appropriée pour un critère de recherche particulier.
Par exemple, il peut s’agir d’un annuaire des membres : vous connaissez le nom de la personne et vous voulez connaître son numéro de téléphone. Avec la fonction RECHERCHEV , vous n’avez pas besoin de rechercher le nom dans tout le répertoire, la fonction le fait pour vous et renvoie automatiquement le numéro de téléphone correspondant. Elle renvoie ensuite la valeur correspondante de la colonne où sont enregistrés les numéros de téléphone.
RECHERCHEV est toutefois limité dans la mesure où la fonction ne renvoie qu’un seul résultat, à savoir le premier. Si deux personnes inscrites dans le répertoire ont le même nom, vous ne recevrez que le numéro de la première personne. De plus, le critère de recherche doit toujours se trouver dans la colonne la plus à gauche. Le tableau doit donc être structuré de manière à ce qu’aucune colonne pertinente n’apparaisse à gauche de la colonne dans laquelle la recherche est effectuée.
 Pour afficher cette vidéo, des cookies de tiers sont nécessaires. Vous pouvez consulter et modifier vos paramètres de cookies ici.
Pour afficher cette vidéo, des cookies de tiers sont nécessaires. Vous pouvez consulter et modifier vos paramètres de cookies ici. Le « V » de RECHERCHEV signifie vertical, car la fonction parcourt une colonne de haut en bas. De manière analogue à la fonction RECHERCHE, Excel propose également RECHERCHEH, qui parcourt les colonnes horizontalement.
RECHERCHEV : explication de la syntaxe
Pour utiliser correctement RECHERCHEV dans Excel, vous devez savoir comment saisir correctement la fonction. Chaque fonction dans Excel a une certaine syntaxe, à laquelle vous ne pouvez pas déroger, sinon la commande ne renvoie pas le résultat correct ou affiche un message d’erreur. La syntaxe suivante s’applique à RECHERCHEV :
=RECHERCHEV(Critère de recherche; matrice; index de colonne; numéro de référence)Voici l’explication en détail des paramètres :
Critère de recherche: ce paramètre contient la valeur ou la chaîne de caractères que vous recherchez. Vous pouvez soit saisir le critère directement dans la formule, en mettant les mots que vous voulez rechercher entre guillemets, soit spécifier une cellule qui contient le contenu.Matrice: à ce stade, spécifiez la plage dans laquelle se situent les données. Dans les fonctions Excel, un deux-points est toujours utilisé comme signe To.Index de colonne: l’index de colonne spécifie la position de la colonne de la valeur de retour dans la matrice spécifiée. Par conséquent, il n’est pas nécessaire que la colonne D ait automatiquement l’indice4. Si vous lancez la zone de données à partir de la colonne B, vous devez saisir3comme index de colonne.Correspondance: le résultat doit-il correspondre exactement ou approximativement ?0ouFAUXrecherche exactement la valeur spécifiée.1ouVRAIpermet également d’autres entrées et renvoie ensuite la valeur inférieure suivante. La saisie de ce paramètre est facultative : si vous laissez la position vide, la fonction prend1comme valeur par défaut.
Dans la pratique, une fonction RECHERCHEV ressemblerait à ceci :
=RECHERCHEV ("Recherche";B1:D50;2;FAUX)Les messages d’erreur suivants peuvent apparaître lors de l’utilisation de RECHERCHEV dans Excel :
#RÉFÉRENCE!: dans l’index des colonnes, vous avez indiqué une colonne qui se trouve en dehors de la zone de recherche, par exemple dans une zone de recherche avec trois colonnes, vous avez indiqué le chiffre4dans l’index des colonnes.#VALEUR!: comme la fonction ne recherche que vers la droite, il ne faut pas saisir 0 ou un nombre négatif dans l’index des colonnes (rappel : il n’est pas possible de chercher à gauche de la première colonne).#NOM?: cette erreur apparaît dans Excel lorsqu’une formule est mal orthographiée, par exemple dans le cas de RECHERCHEV :=RECHERCHEV.
RECHERCHEV expliqué avec un exemple
Comment fonctionne exactement la RECHERCHEV ? La fonction montre son utilité lorsqu’il s’agit d’effectuer des recherches dans de grandes collections de données et de fournir un résultat spécifique. Supposons, par exemple, que nous ayons une collection de musique et que nous créions un répertoire dans Excel. Chaque album reçoit une entrée, non pas triée par nom, mais simplement par ordre chronologique en fonction de son inclusion dans la collection.
Ces instructions sont valables pour Microsoft 365, ainsi que pour les versions Excel 2021, 2019 et 2016.
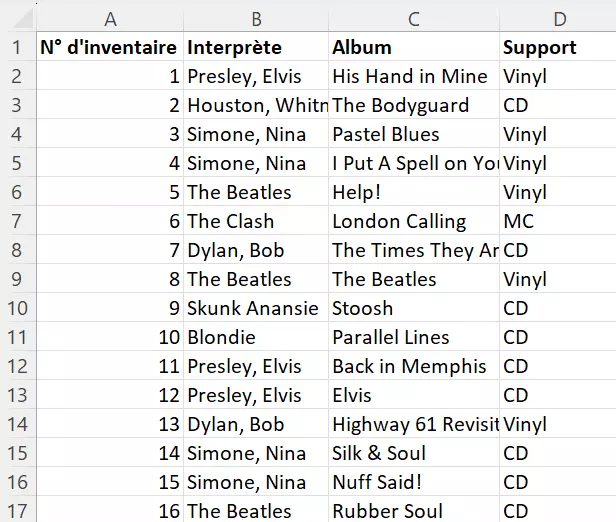
Vous souhaitez centraliser le stockage de tous vos documents Excel afin de pouvoir les partager avec d’autres utilisateurs et y accéder depuis tous les appareils ? La solution de stockage en ligne HiDrive Next de IONOS vous offre ces possibilités. De plus, vous bénéficiez des plus hauts standards de sécurité en matière de stockage de données !
Trouver une valeur avec RECHERCHEV
Maintenant, nous voulons savoir à quel album correspond le numéro d’inventaire 10. Pour cela, nous pouvons utiliser la fonction RECHERCHEV :
=RECHERCHEV(10;A2:D17;3;0)La cellule dans laquelle nous sommes entrés dans la fonction doit maintenant afficher Parallel Lines.
Mais maintenant, vous ne voulez certainement pas faire cette recherche une seule fois. C’est pourquoi il est judicieux d’inclure RECHERCHEV sous une forme qui nous fournit également des interprètes et des médias. Par conséquent, nous ne saisissons pas le critère de recherche, dans notre cas le numéro d’inventaire, directement dans la fonction, mais seulement une référence à une autre cellule :
=RECHERCHEV(G2;A2:D17;3;0)Nous réglons la même fonction dans deux autres cellules, mais changeons l’index de la colonne à 2 et 4.
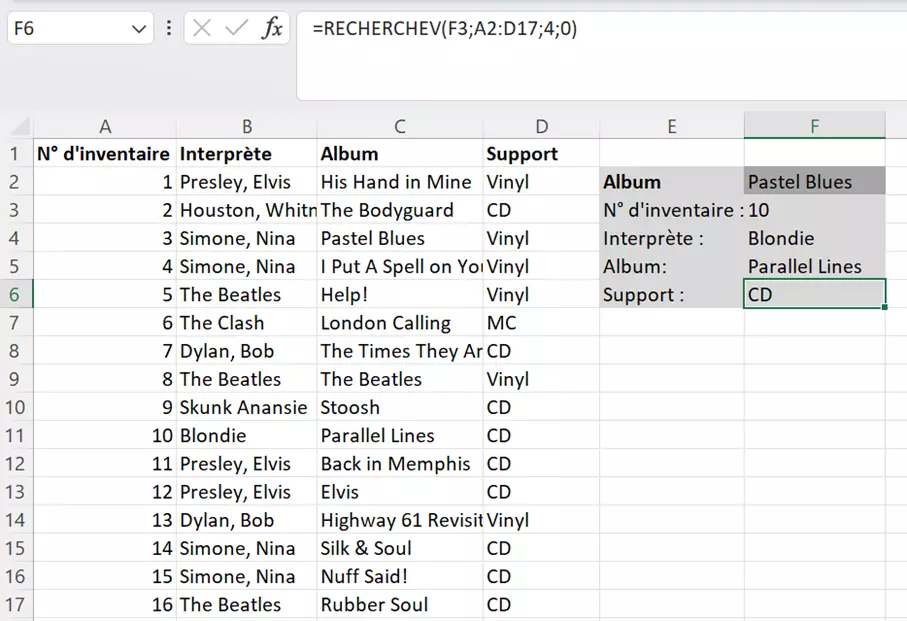
Combiner RECHERCHEV avec d’autres fonctions
Dans la plupart des cas, cependant, la procédure est exactement l’inverse : vous savez quel album vous recherchez et vous aimeriez connaître le numéro d’inventaire ou l’artiste. La RECHERCHEV peut également être adapté à la forme souhaitée à l’aide d’une autre fonction : CHOISIR. Cela nous permet de simuler RECHERCHEV que les colonnes sont situées à un endroit différent de leur emplacement réel. Cela modifie la matrice réelle. Dans la fonction CHOISIR, vous spécifiez certains domaines d’une part, et l’ordre dans lequel ils doivent être interprétés d’autre part :
=CHOISIR(Index;VALEUR1;VALEUR2;…)Pour les valeurs, nous utilisons les colonnes de notre matrice et définissons ensuite un ordre inverse dans l’index dans lequel la fonction interprète les colonnes. L’index est donné entre crochets bouclés et les chiffres sont séparés par des points. Dans notre exemple, CHOISIR remplace le paramètre de matrice :
=RECHERCHEV(F2; CHOISIR({2.1};A2:A17;C2:C17);2;0)La fonction nous donne donc le numéro d’inventaire approprié pour un titre d’album. Il est également possible d’étendre les valeurs dans SELECT pour inclure la zone de données complète. Mais au moins dans notre exemple, ce n’est pas nécessaire : le numéro d’inventaire nous permet de déterminer à nouveau les autres valeurs dans des fonctions RECHERCHEV simples.
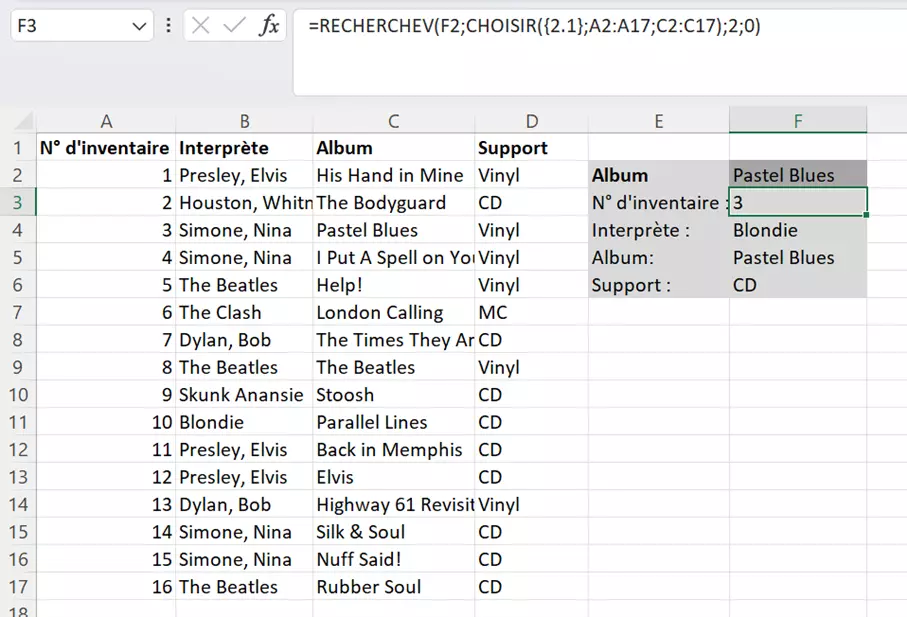
La fonction existe également dans le tableur de Google. VLOOKUP dans Google Sheets fonctionne de manière similaire à la variante d’Excel.
- Boîte email Exchange jusqu’à 50 Go
- Dernières versions de vos applications Office préférées
- Assistance gratuite pour l’installation

