Liste déroulante Excel : créer une liste déroulante
De nombreux utilisateurs emploient Excel régulièrement, et non pas que pour faire des calculs. Si vous travaillez avec des classeurs Excel, vous savez qu’il est bien plus simple et rapide de sélectionner certaines informations directement dans une liste. Nous vous expliquons étape par étape comment vous pouvez utiliser les listes déroulantes dans Excel.
Les explications suivantes s’appliquent en principe à Microsoft 365, ainsi qu’aux versions Excel 2021, 2019 et 2016.
Guide rapide : créer des menus déroulants Excel
Nous vous présentons un aperçu rapide des instructions à suivre pour créer rapidement et facilement des listes déroulantes dans Excel.
- Remplissez un tableau avec les valeurs qui doivent apparaître dans la liste déroulante. Il est conseillé de créer ce tableau sur une feuille séparée.
- Sélectionnez la cellule dans laquelle vous souhaitez créer la liste. Cliquez sur l’onglet Données, puis sur Vérification des données dans la catégorie Outils de données*.
- Sélectionnez « Liste » dans le champ de saisie Autoriser, puis choisissez les éléments de tableau que vous avez créés précédemment dans le champ Source. Cliquez sur «OK ».
Votre liste déroulante Excel est maintenant terminée. Cliquez sur la case grise pour sélectionner un élément dans la liste déroulante.
- Boîte email Exchange jusqu’à 50 Go
- Dernières versions de vos applications Office préférées
- Assistance gratuite pour l’installation
Dans quel but a-t-on besoin de listes déroulantes dans Excel ?
Un menu déroulant vous permet, ainsi qu’à d’autres utilisateurs, de sélectionner des valeurs ou des contenus donnés dans une liste existante. Les avantages sont nombreux :
- Les différentes valeurs peuvent être sélectionnées en un clic, ce qui permet d’éviter de taper à chaque fois la notion ou le chiffre dans son intégralité.
- Le choix possible permet d’éviter les erreurs de frappe.
- Les valeurs étant prédéfinies, d’autres utilisateurs ne pourront pas générer d’erreurs en entrant des valeurs inconnues.
La création de listes déroulantes vous offre ainsi qu’aux autres utilisateurs un confort nettement plus grand et donne également un aspect beaucoup plus professionnel à de nombreux formulaires.
171834
Insérer une liste déroulante Excel : méthode de fonctionnement
Une liste déroulante se trouve toujours dans une cellule. Cette dernière doit être formatée pour qu’une liste déroulante dans Excel puisse y être utilisée. Simultanément, il faut également un tableau avec des valeurs qui doivent ensuite s’afficher dans la liste déroulante. Il est recommandé de la créer sur une feuille séparée dans le même classeur. Les entrées sont ainsi toujours disponibles tout en pouvant être habilement masquées. Il est en outre pertinent de formater le tableau. Excel pourra ainsi mieux gérer votre liste, et une modification dans le tableau se répercutera immédiatement dans la liste déroulante associée.
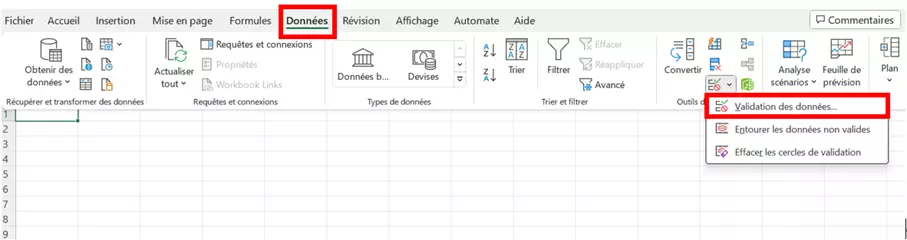
Sélectionnez ensuite dans la feuille de calcul concernée la cellule dans laquelle la liste déroulante doit s’afficher. Passez ensuite à l’onglet Données dans la bande de menu. Dans la catégorie Outils de données, sélectionnez l’élément Validation des données. Quand vous cliquez dessus, un nouveau menu s’ouvre. Vous y trouverez les « Critères de validation ». Dans cette zone, vous pouvez définir par exemple que seuls des chiffres ou des textes complets d’une longueur donnée sont autorisés.
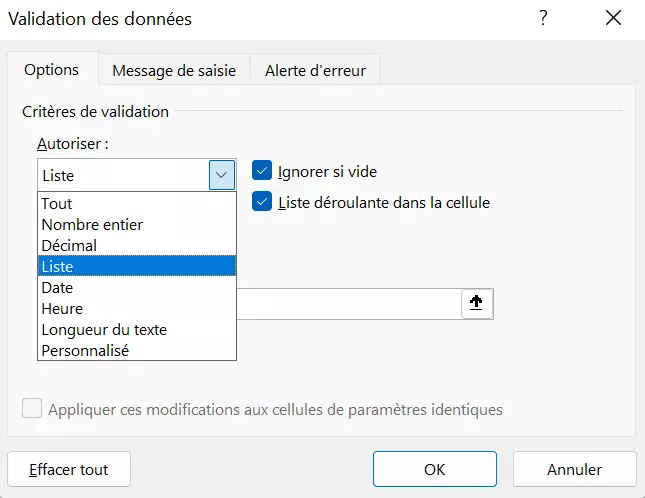
Pour la liste déroulante, sélectionnez l’élément Liste. Indiquez à présent où se trouve le tableau avec les valeurs. Vous pouvez soit le saisir directement (attention : le tableau se trouvant sur une autre feuille, vous devez également le saisir lors de l’entrée manuelle), soit utiliser la fonction de sélection pratique. Il vous suffit ensuite de repérer avec la souris la zone avec les valeurs correspondantes. Les informations apparaissent alors dans la liste déroulante.
Veillez à ce que l’option Liste déroulante de cellule soit activée car sinon, la liste n’est considérée que comme une limite à une entrée manuelle et aucune liste déroulante ne peut être créée.
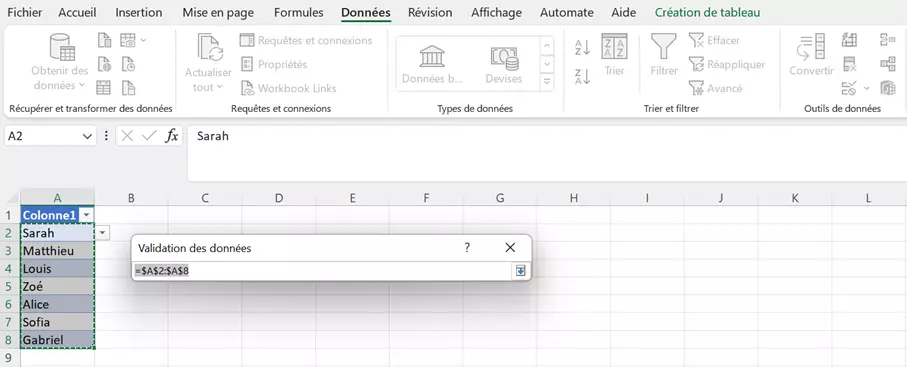
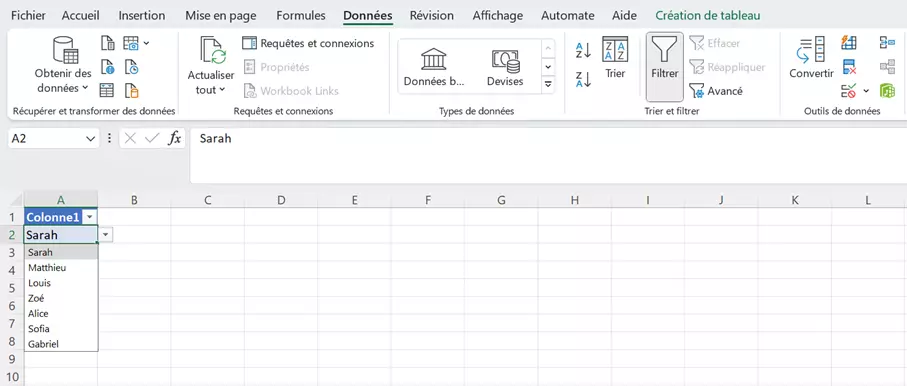
Vous pouvez maintenant intégrer les informations de la liste déroulante Excel dans différentes fonctions. Par exemple, la fonction SI d’Excel permet de déclencher un calcul ou un événement en fonction de la sélection effectuée.
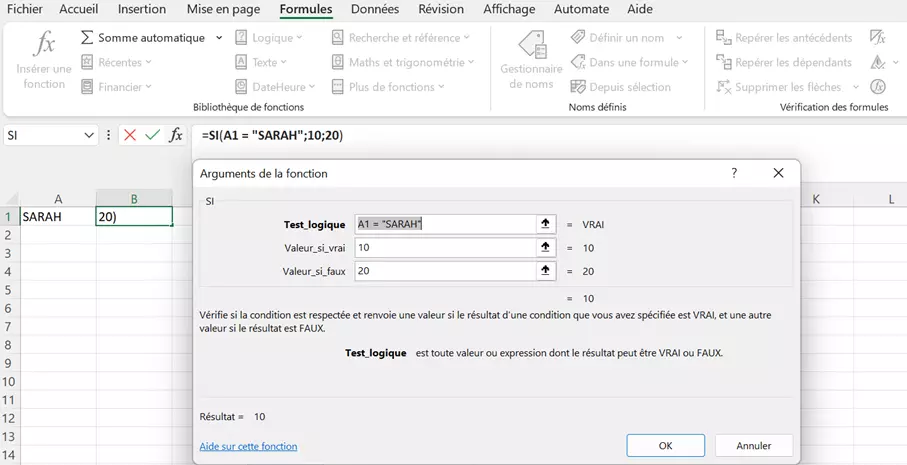
Voulez-vous adapter ou modifier votre liste déroulante Excel ? Dans notre article à ce sujet, vous découvrirez comment vous pouvez modifier les listes déroulantes ou les listes de sélection dans Excel.
 Pour afficher cette vidéo, des cookies de tiers sont nécessaires. Vous pouvez consulter et modifier vos paramètres de cookies ici.
Pour afficher cette vidéo, des cookies de tiers sont nécessaires. Vous pouvez consulter et modifier vos paramètres de cookies ici. 
