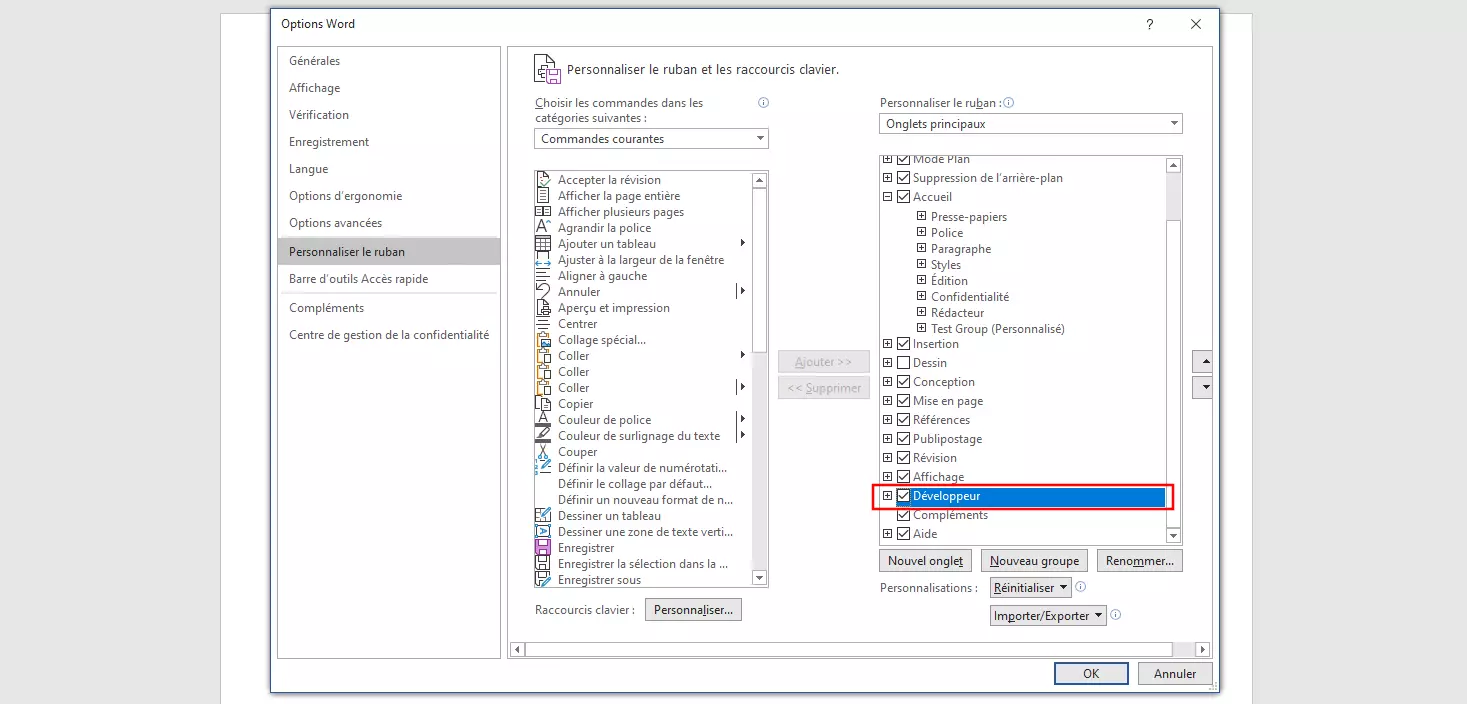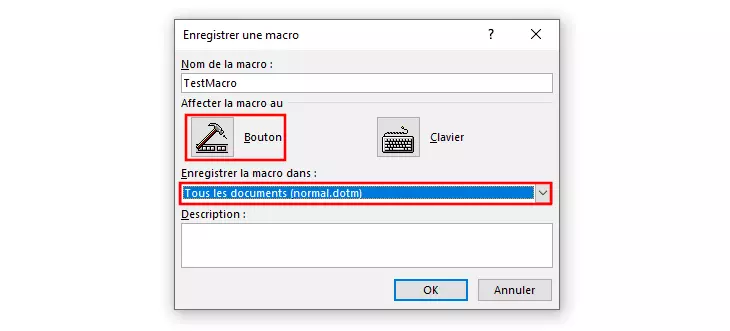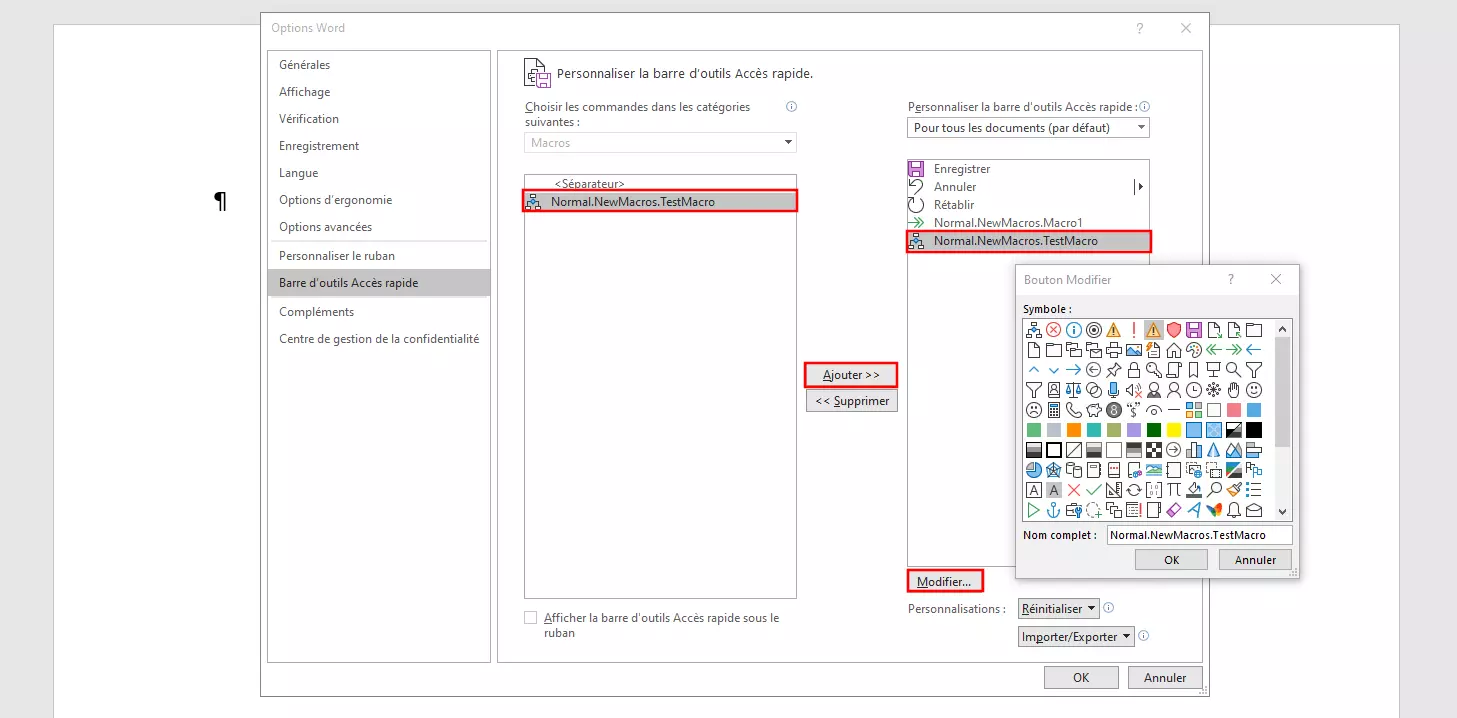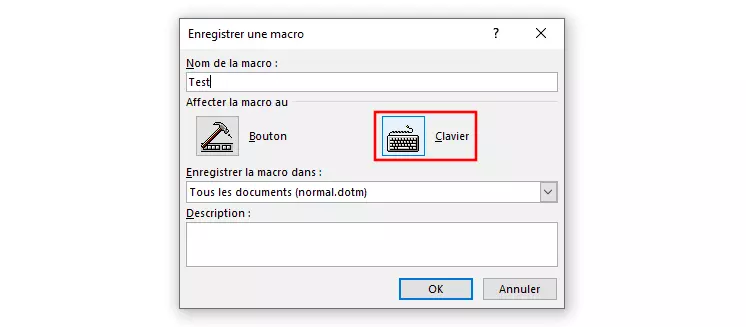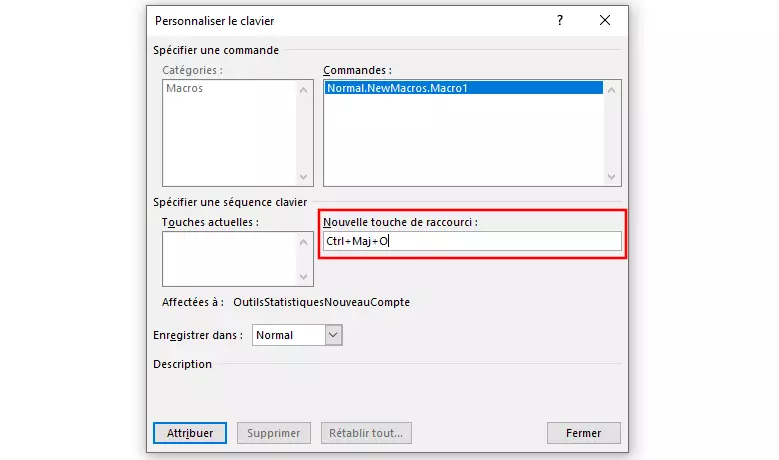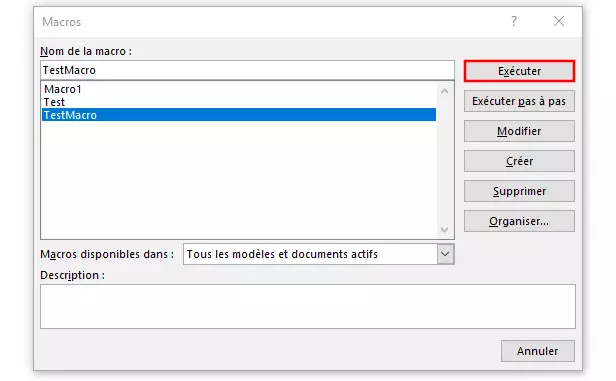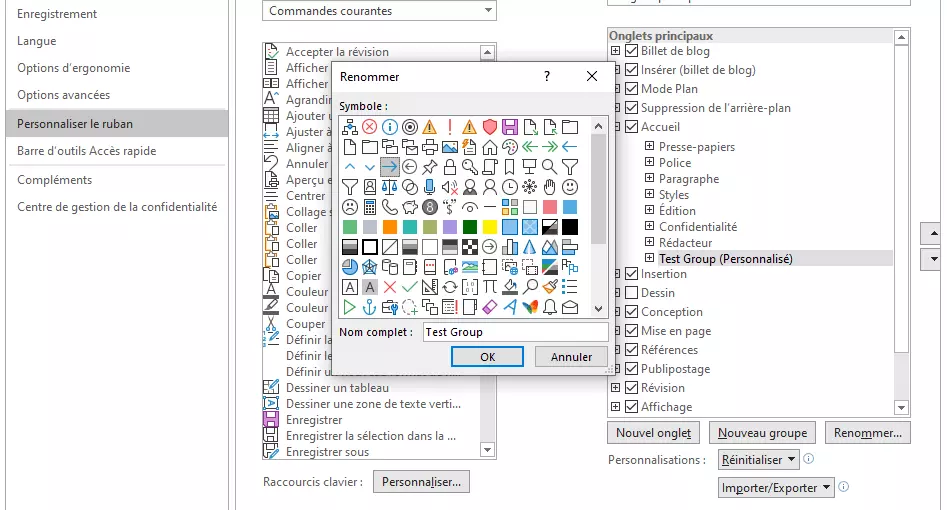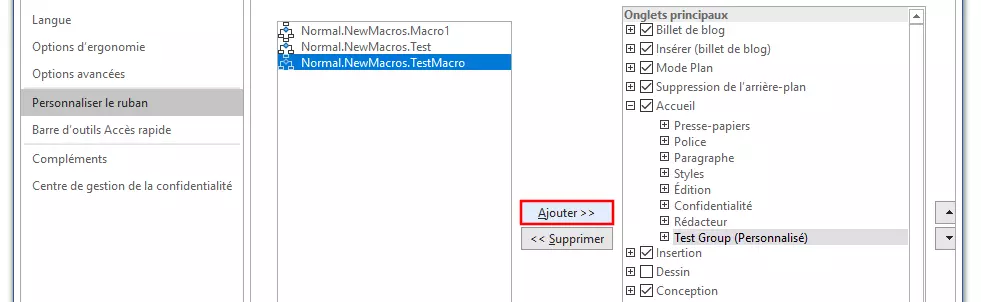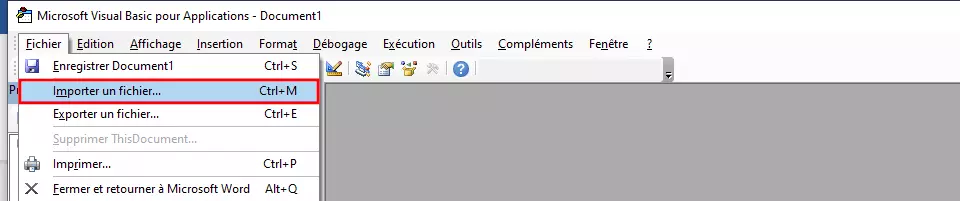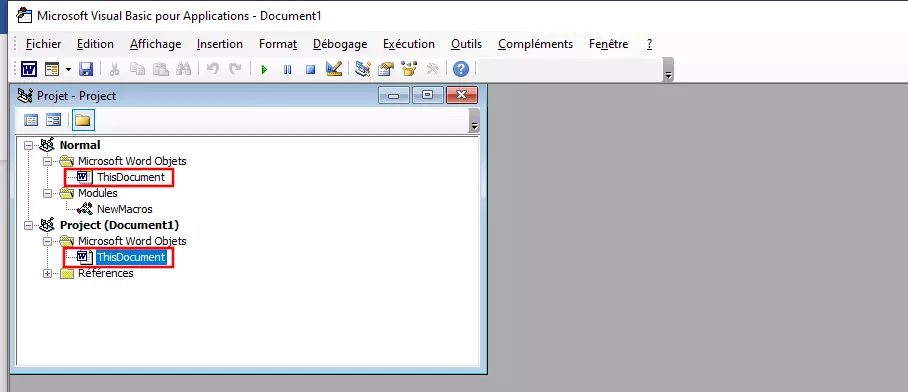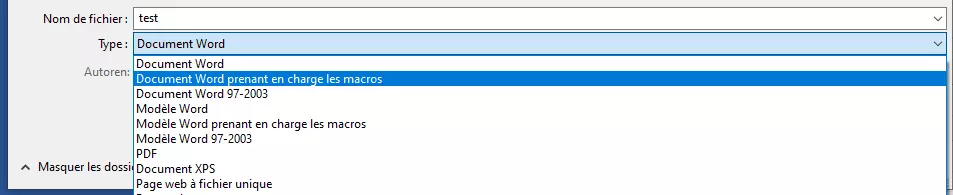Macros Word : comment créer des macros dans Word
La suite Microsoft Office fait partie des solutions de bureautique les plus couramment utilisées. Pour écrire, faire des calculs et créer des présentations professionnelles, Word, Excel et PowerPoint restent, année après année, les logiciels les plus pratiques. Malgré tout, la plupart des utilisateurs n’ont pas idée de toutes les fonctions mises à leur disposition par ces applications. Par exemple, Microsoft Office offre la possibilité de créer, sauvegarder et exécuter ce qu’on appelle des « macros », autrement dit des séries d’instructions qui ont pour but d’automatiser des tâches et procédures. C’est un excellent moyen d’économiser du temps et de l’énergie, particulièrement pour les opérations récurrentes.
Quel est le rôle des macros dans Word et comment ces suites d’instructions fonctionnent-elles ? Apprenez comment créer une macro Word et l’utiliser pour vos documents.
Qu’est-ce qu’une macro Word ?
Les macros font partie de la boîte à outils classique des programmateurs, mais elles sont aussi très pratiques dans le cadre de l’utilisation des programmes les plus courants. Il s’agit de sous-programmes créés par les développeurs ou les utilisateurs de programmes dans le but d’enregistrer des séquences de commandes ou d’instructions, puis de les exécuter à l’aide d’un simple appel de commande. Le traitement de texte Microsoft Word offre cette possibilité, ce qui se révèle particulièrement utile quand on effectue des tâches répétitives.
C’est pourquoi l’éditeur de Word dispose, comme sur Access, Excel ou PowerPoint, d’un outil intégré pour l’enregistrement et l’exécution de ses macros. Le langage de script développé par Microsoft est le Visual Basic for Applications (VBA).
Le langage de programmation basé sur les événements VBA a remplacé, au milieu des années 1990, les macrolangages des différents programmes de Microsoft Office, qui étaient incompatibles. Cette solution unifiée permet de créer et d’exécuter des chaînes de commandes sur l’ensemble des programmes de Microsoft Office, en accédant d’un clic sur un document Word à des données stockées dans un tableau Excel.
Comment les macros fonctionnent-elles dans Word ?
Au premier abord, la création d’une macro Word ne semble accessible qu’aux programmeurs. En effet, l’utilisateur moyen de Word ne possède pas la compétence de base d’écrire un nouveau code de programme et de savoir utiliser un langage de programmation spécifique. Cependant, la création et l’utilisation des macros Word fonctionnent entièrement sans connaissance en programmation et cela est dû à un outil macro intégré. Il s’agit en effet d’un enregistreur de macros qui rend totalement inutile l’écriture de la moindre ligne de code. Pour créer une macro, il suffit d’ouvrir l’outil pour débuter l’enregistrement, exécuter les différentes commandes et étapes d’utilisation nécessaires, puis d’arrêter l’enregistrement. Le code en VBA pour la macro Word est généré automatiquement, sans qu’il soit nécessaire d’entreprendre toute autre action.
L’éditeur Visual Basic offre aux outils de Microsoft Office un environnement de développement en VBA propre qui permet de visualiser et de modifier le code des macros enregistrées.
Vous pouvez également sélectionner pour chaque macro un raccourci clavier ou un bouton permettant à tout moment de l’exécuter. Dans le cas du bouton, il est possible de l’ajouter à la barre d’outils afin de pouvoir lancer votre macro en un seul clic. Si vous souhaitez rendre une macro Word disponible pour tous les documents, enregistrez-la au format normal.dotm afin de permettre à Word de l’utiliser comme modèle général pour tout nouveau document.
Le saviez-vous? Vous pouvez égalemet créer des macros PowerPoint ainsi que des macros Excel. Dévouvrez comment dans nos articles pratiques !
Créer une macro Word : comment ça marche
Si vous souhaitez automatiser les tâches que vous effectuez habituellement sur vos documents Word, mais que vous ne connaissez pas le langage de programmation VBA, vous pouvez créer des macros dans Word à l’aide de l’enregistreur. Vous trouverez à cet effet les outils standard de création de macro dans la section « Macros » de l’onglet « Affichage ». Cependant, pour faciliter la création et la gestion de macros Word, il est recommandé d’activer les outils de développement qui vous permettent aussi, entre autres, d’accéder à l’éditeur Visual Basic. Vous pouvez ouvrir cette boîte à outils optionnelle comme suit :
- Ouvrez l’onglet Fichier.
- Cliquez sur « Options ».
- Cliquez sur « Personnaliser le ruban » ; sous « Onglets principaux », cochez la case « Développeur ».
Une fois les outils de développement activés dans les options Word, l’onglet Développeur est ajouté dans le ruban. Si vous cliquez dessus, vous verrez dans le menu qui apparaît les options d’enregistrement et de gestion de macros. Pour créer vos propres macros Word à partir de ce menu et pour les exécuter par la suite, suivez les instructions suivantes étape par étape.
Associer une macro Word simple à un bouton
Dans Word, on choisit généralement d’exécuter une nouvelle macro en appuyant sur un bouton. Pour ce faire, à l’aide des outils de développement, appuyez dans l’onglet « Développeur » sur le bouton « Enregistrer une macro » :
Donnez un nom à la macro puis sélectionnez le document auquel la macro est destinée dans le champ « Enregistrer la macro dans : ». Si vous voulez créer une macro générale valable pour tous les documents, choisissez dans le menu déroulant la ligne « Tous les documents (normal.dotm) ». Pour que la macro de Word puisse être exécutée plus tard à l’aide d’un bouton, cliquez sur « Bouton » sous la mention « Affecter la macro au » :
Dans la fenêtre de gauche, sélectionnez votre macro puis cliquez sur « Ajouter >> », ce qui la fera passer dans la fenêtre de droite. Sélectionnez votre macro dans la fenêtre de droite, puis appuyez sur le bouton « Modifier... ». Vous pouvez désormais attribuer l’icône de votre choix à votre nouvelle macro Word :
Confirmez le bouton que vous avez choisi en cliquant deux fois sur « OK ». Il ne vous reste plus qu’à exécuter les actions à enregistrer dans la macro. Word enregistre aussi bien les clics de souris que les touches sur lesquelles vous appuyez. En revanche, l’enregistrement ne tient pas compte des déplacements de la souris ni de la sélection de texte avec la souris. Ainsi, si vous souhaitez sélectionner du texte, vous devez utiliser le clavier (en maintenant enfoncée la touche Maj et en utilisant les flèches directionnelles).
Une fois la séquence de commandes achevée, arrêtez l’enregistrement de la macro en appuyant sur « Arrêter l’enregistrement » :
Créer une macro Word exécutable à partir d’une combinaison de touches
Pour créer dans Word une macro qui se lance à l’aide d’une combinaison de touches personnalisée, la procédure de base est la même que pour une macro exécutable à partir d’un bouton : vous pouvez démarrer l’opération en appuyant sur le bouton « Enregistrer une macro » dans le menu « Développeur », donner un nom à votre macro et décider si elle doit être disponible pour tous les documents ou uniquement pour un projet spécifique. C’est à la dernière étape avant l’enregistrement de la macro que vous pouvez appuyer sur le bouton « Clavier » sous la mention « Affecter la macro au » pour déterminer la combinaison de touches de votre choix :
Dans le menu « Personnaliser le clavier » qui s’ouvre, choisissez maintenant votre macro sous la mention « Commandes : ». Cliquez ensuite avec le bouton gauche de la souris dans le champ « Nouvelle touche de raccourci : », puis effectuez le raccourci clavier que vous souhaitez utiliser. Pour cela, vous devez appuyer simultanément sur les touches de votre choix. Dans notre exemple de macro Word, nous avons utilisé les touches [Ctrl], [Maj] et [O] comme raccourci :
Dans le menu déroulant « Enregistrer dans : », indiquez si cette combinaison de touches doit être disponible pour tous les documents (« Normal ») ou si elle doit n’être disponible que pour un document en particulier. Une fois votre choix effectué, cliquez sur le bouton « Attribuer » pour confirmer. Une fois cette fenêtre fermée, l’enregistrement de la macro peut commencer.
Exécuter une macro que vous avez créée
Une fois que vous avez créé une macro, vous pouvez l’exécuter à tout moment de la façon que vous avez définie, en utilisant le raccourci clavier de votre choix ou en appuyant sur le bouton correspondant dans la barre d’accès rapide (en haut à gauche). Vous pouvez aussi exécuter votre macro depuis la liste des macros disponibles de la manière suivante :
- Dans le menu de l’onglet Développeur, cliquez sur le bouton « Macros ». Vous pouvez aussi aller dans l’onglet Affichage, cliquer sur « Macros » puis sur « Afficher les macros ».
- Sélectionnez votre macro dans la liste d’un clic gauche de votre souris.
- Appuyez sur « Exécuter ».
Ajouter un bouton de macro au ruban de Word
Si vous trouvez que l’icône de votre macro apparaît en trop petit dans la barre d’accès rapide, ou si vous voulez ajouter un bouton à une macro exécutable au moyen d’un raccourci clavier, vous pouvez intégrer un bouton dans n’importe quel menu sur le ruban de Word. Pour ce faire, vous devez simplement créer dans l’onglet de votre choix un groupe personnalisé et y ajouter la macro de votre choix. Ces deux options sont disponibles à partir du menu « Personnaliser le menu » (onglet « Fichier » puis « Options »).
Créer un groupe personnalisé :
Dans la fenêtre « Personnaliser le ruban », dans la fenêtre de droite placée sous la mention « Personnaliser le ruban : », sélectionnez l’onglet dans lequel vous souhaitez créer un nouveau groupe, puis cliquez sur le bouton « Nouveau groupe ». L’entrée « Nouveau groupe (personnalisé) » apparaît désormais à côté des groupes standards de l’onglet. Sélectionnez cette nouvelle entrée, puis cliquez sur « Renommer » pour donner au groupe le nom de votre choix et lui attribuer une icône :
Inclure la macro Word dans le groupe personnalisé défini par l’utilisateur :
Si vous avez créé un groupe personnalisé intégré à l’onglet d’un menu du ruban, vous pouvez y ajouter toutes les macros Word que vous souhaitez. À cet effet, dans « Personnaliser le ruban », dans le menu déroulant au-dessus de la boîte de gauche, sélectionnez « Macros » puis sélectionnez la macro Word que vous souhaitez inclure. Dans la boîte de droite, cliquez sur le groupe personnalisé puis cliquez sur le bouton « Ajouter ».
Fermez les options de Word et ouvrez l’onglet sur lequel vous venez d’ajouter le bouton de votre macro. Vous devriez maintenant retrouver dans le menu votre groupe personnalisé.
Importer des macros existantes dans Word
Vous pouvez naturellement disposer de macros complètes en VBA qui ne sont pas installées dans votre logiciel Word. Cela peut par exemple se produire si vous avez créé ces macros sur un autre appareil ou si quelqu’un d’autre vous les a transmises. Il existe également sur Internet de nombreuses sources où vous pouvez trouver le code de macros très variées. C’est pourquoi Microsoft Word vous offre la possibilité d’importer des chaînes d’instructions. L’outil qui vous permet de le faire est l’éditeur Visual Basic que nous avons déjà mentionné. Vous pouvez l’ouvrir à partir de la combinaison de touches [Alt] + [F11] ou en passant par l’onglet « Développeur ».
La procédure à suivre dépend de savoir si vous voulez importer un fichier de macro ou un code de macro complet.
Importer des fichiers de macros prêts à l’usage (.frm, .bas, .cls) :
Si vous possédez une macro complète sous forme de fichier, vous pouvez l’importer en quelques étapes dans votre installation de Word. Sélectionnez d’abord dans l’explorateur de projets le document auquel vous souhaitez ajouter la macro. Si vous ne voyez pas l’explorateur dans l’éditeur de code, vous pouvez l’ouvrir en appuyant sur la touche « Affichage » et en cliquant dans le menu sur « Explorateur de projets ». Dans le gestionnaire de fichiers, cliquez sur votre document ou un autre document Word si vous souhaitez que la macro s’applique à un document uniquement. Si vous sélectionnez le projet « Normal », vous importez la macro Word pour tous les documents :
Pour importer la macro, cliquez sur « Fichier » puis sur « Importer un fichier... ». Précisez l’emplacement du fichier de macro, puis cliquez sur « Ouvrir » pour lancer le processus d’importation.
Importer le code d’une macro :
Si vous disposez uniquement du code d’une macro donnée, vous devrez effectuer une autre opération lors de l’importation. Là encore, commencez par choisir le document auquel vous souhaitez ajouter la séquence de commandes. Ouvrez l’explorateur, puis double-cliquez sur « Normal » (pour enregistrer la macro pour tout type de documents) ou sur « ThisDocument » (dans le sous-dossier « Microsoft Word Objects ») si vous souhaitez enregistrer cette macro pour un seul document :
Dans la fenêtre de code qui apparaît, collez le code de votre macro, puis cliquez sur le bouton « Enregistrer ». Si vous avez sélectionné un document Word spécifique à l’étape précédente, un message s’affiche pour vous avertir que vous devez l’enregistrer comme un « Document Word prenant en charge les macros ». Cliquez sur « Non » ; dans la section « Type de fichier », choisissez le format. Pour créer ce nouveau format de fichier, cliquez sur « Enregistrer ».
Macros Word : Exemples de séquences de commandes utiles
Maintenant que vous savez ce qu’est une macro Word et comment la créer, l’exécuter et l’importer, nous vous proposons quelques exemples concrets de macros Word qui illustrent à quoi peut servir l’automatisation d’une séquence de commandes dans l’éditeur de texte de Microsoft.
Une macro Word pour déterminer automatiquement la longueur moyenne des phrases d’un document
Il existe sur Internet différents outils qui permettent d’analyser vos textes, par exemple pour connaître la longueur moyenne de vos phrases. La macro suivante vous permet d’utiliser un tel outil directement dans Word. Ce code permet d’enregistrer automatiquement les phrases de votre document et de diviser le nombre de mots total par le nombre de phrases. La macro vous présente ensuite la longueur moyenne par un message (« Nombre moyen de mots par phrase ») :
Sub Nombre de mots()
Dim s As Range
Dim numWords As Integer
Dim numSentences As Integer
numSentences = 0
numWords = 0
For Each s In ActiveDocument.Sentences
numSentences = numSentences + 1
numWords = numWords + s.Words.Count
Next
MsgBox " Nombre moyen de mots par phrase : " + Str(Int(numWords / numSentences))
End SubExemple de macro Word : corriger les fautes d’orthographe
Quiconque écrit régulièrement des textes sur ordinateur sait à quel point il est difficile d’éviter les fautes d’orthographe et autres fautes de frappe. Heureusement, il est facile de corriger ces fautes en toute rapidité. Il suffit pour cela d’utiliser la macro suivante et de positionner le curseur avant la faute identifiée. L’exécution de la macro à l’aide de raccourcis clavier ou de boutons permet de modifier automatiquement les lettres concernées :
Sub échange de caractère()
Selection.MoveRight Unit:=wdCharacter, Count:=1, Extend:=wdExtend
Selection.Cut
Selection.MoveRight Unit:=wdCharacter, Count:=1
Selection.Paste
End SubUn code de macro pour supprimer tous les liens hypertexte
Si vous souhaitez insérer dans vos textes des liens vers des adresses sur Internet, Word génère automatiquement des liens cliquables vers les sites concernés. Si vous voulez vous débarrasser de ces liens hypertexte dans votre document, vous devez les supprimer par défaut. L’exemple suivant de macro Word vous permet de gagner un temps précieux en supprimant automatiquement le premier hyperlien rencontré dans le document après exécution. Il vous suffit dès lors d’exécuter la macro jusqu’à ce que tous les liens hypertexte aient disparu :
Sub pas d’hyperliens()
‘On Error Resume Next
Dim x As Variant
For Each x In ActiveDocument.Hyperlinks
Selection.WholeStory
Selection.Range.Hyperlinks(1).Delete
Next x
End Sub