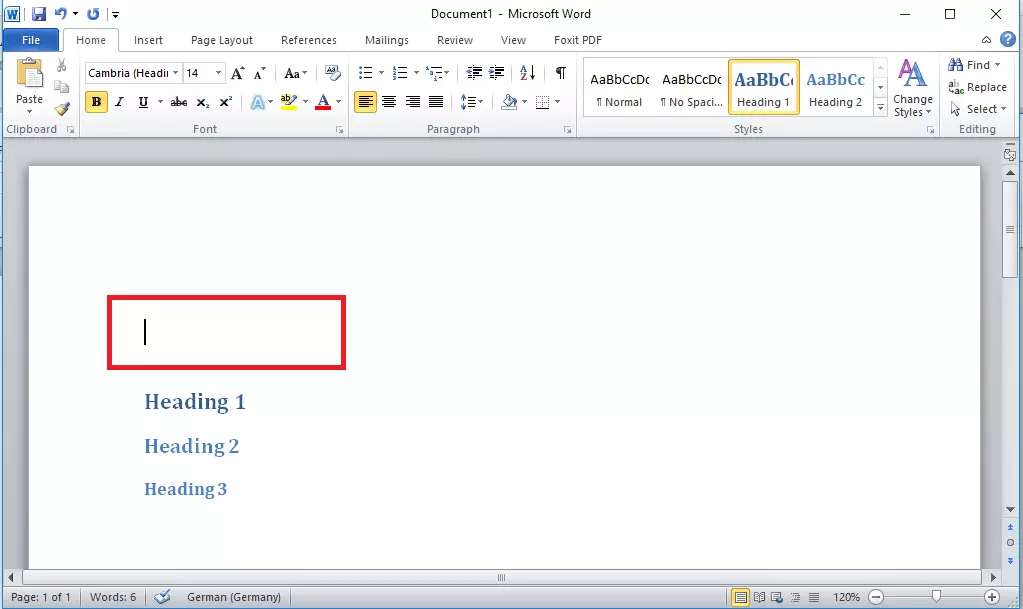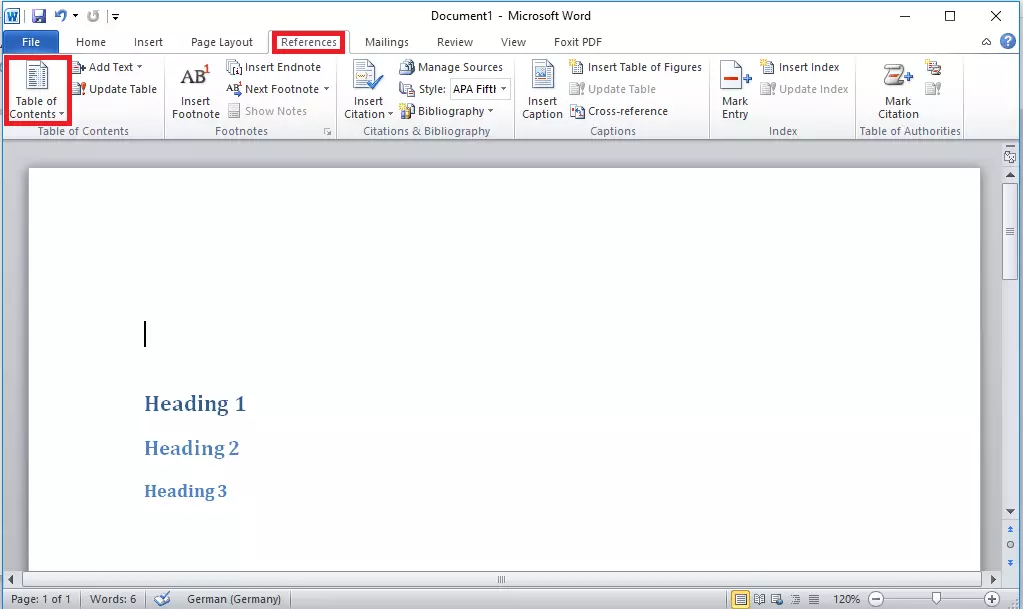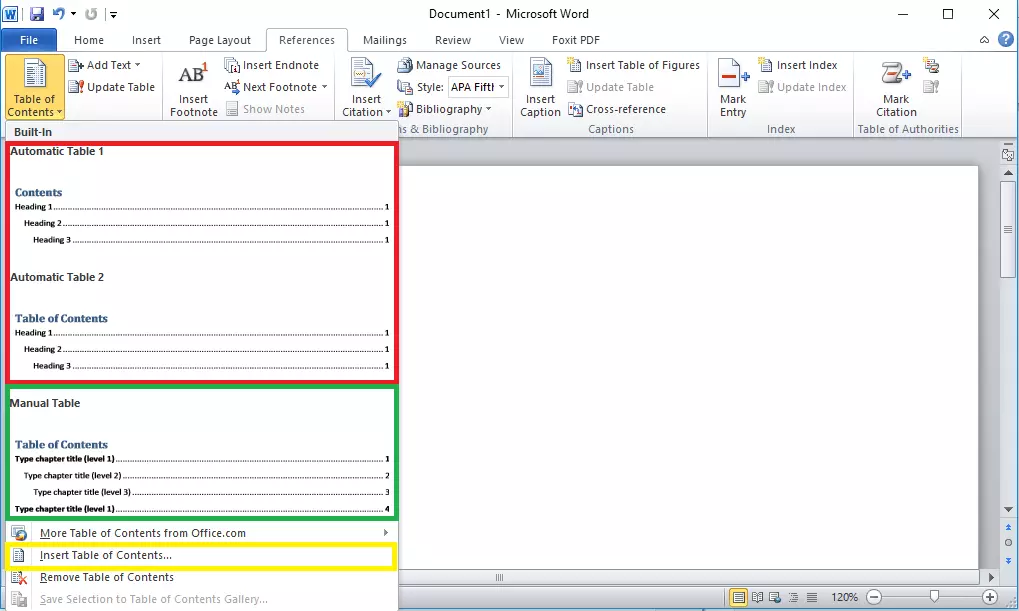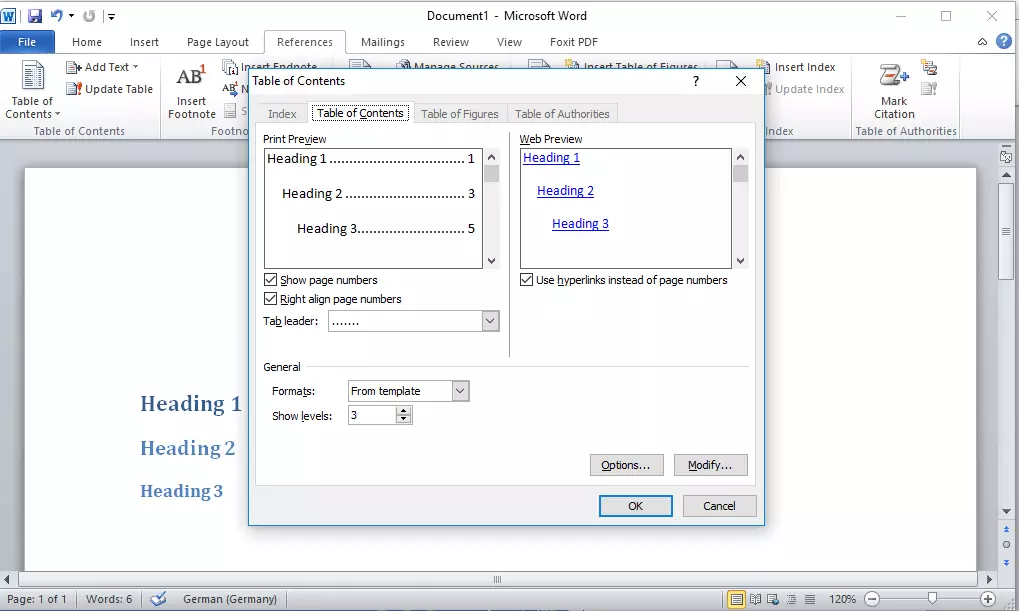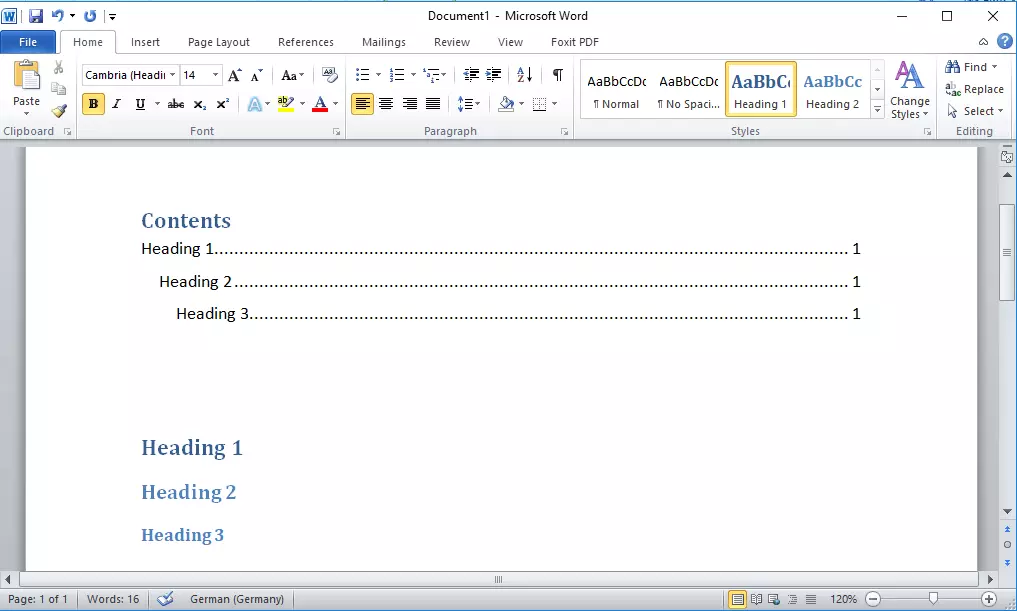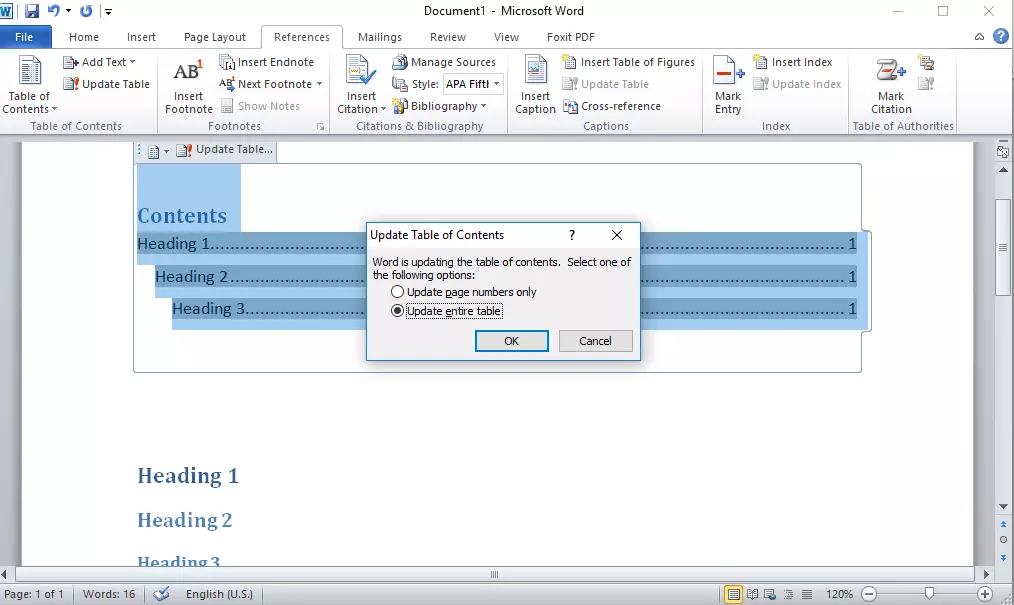Conseil pratique Microsoft Word : table des matières Word
Les documents textes relativement longs et comprenant plusieurs paragraphes sont généralement pourvus d’une table des matières. Celle-ci offre aux lecteurs la possibilité d’obtenir un aperçu en peu de temps et fournissent des indications sur l’endroit où vous pourrez trouver des informations.
Vous n’êtes pas obligé d’assembler manuellement les en-têtes et les numéros de pages. Microsoft Word fournit une fonction de référence pour la création de sommaires vous facilitant considérablement le travail. Nous allons vous montrer, sur la base d’une instruction étape par étape, comment procéder.
Insérer une table des matières Word
Si vous souhaitez créer une table des matières pré-formatée à l’aide de Microsoft Word, veuillez procéder comme suit.
Le présent guide pas à pas est basé sur Microsoft Office 2016. Toutefois, toute version actuelle de Word intègre une fonction de création automatique d’une table des matières.
Étape 3 : Sélectionnez un type de format pour votre table des matières Word dans le menu déroulant. Word prend en charge deux formats de table des matières automatique et un type de format de table des matières manuelle.
- Table des matières automatique : Choisissez un des deux formats de tableaux automatiques si vous souhaitez inclure une table des matières créée automatiquement en fonction des formats d’en-tête utilisés.
- Table des matières manuelle : Choisissez le format « Table des matières manuelle » si vous voulez remplir votre table des matières manuellement, indépendamment du contenu de votre document Word.
La création automatique de votre table des matières Word ne fonctionne que si vous avez formaté les en-têtes de votre document texte à l’aide des modèles de formatage mis à disposition par Word.
En alternative, vous pouvez également insérer une table des matières Word personnalisée.
Actualiser la table des matières
Pour actualiser une table des matières créée automatiquement, procédez comme suit :
Étape 1 : Sélectionnez la table des matières dans votre document Word.
Étape 2 : Cliquez sur le bouton « Mettre à jour la table des matières » situé au-dessus de la table des matières.
Étape 3 : Choisissez de n’actualiser que le nombre de pages ou la table des matières complète.
Les documents textes peuvent être crées autrement qu’avec Microsoft Word. D’autres programmes de texte offrent une gamme de fonctions complète. Nous avons examiné les plus populaires à la loupe dans un article comparatif sur les alternatives à Microsoft Word.