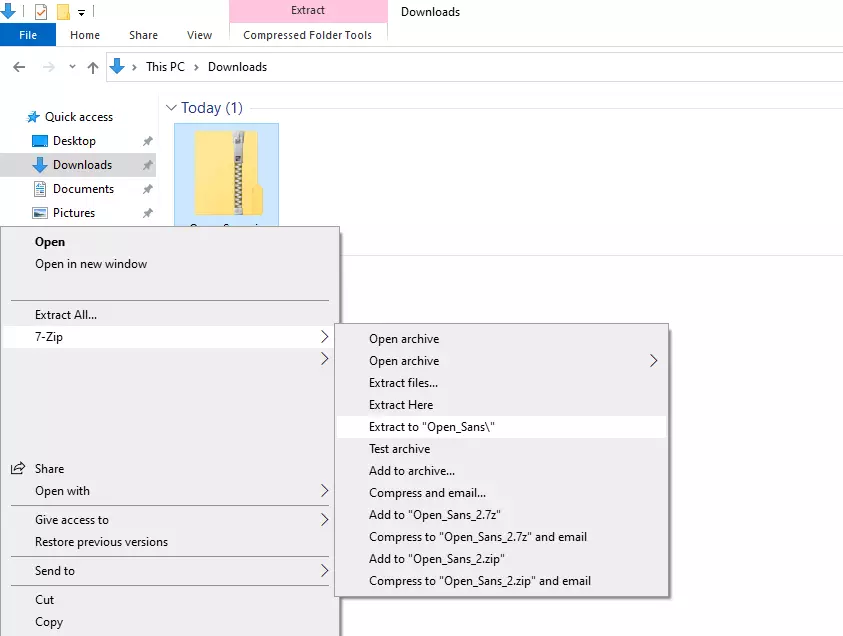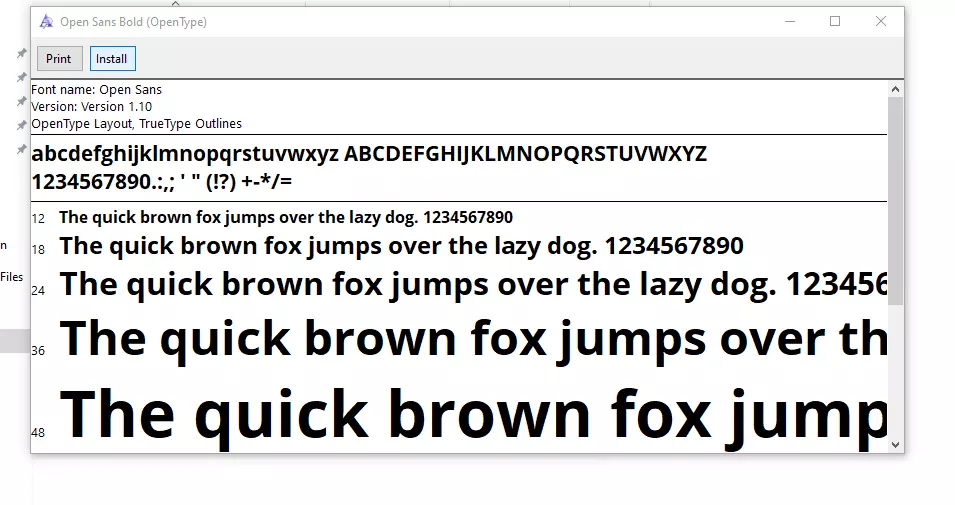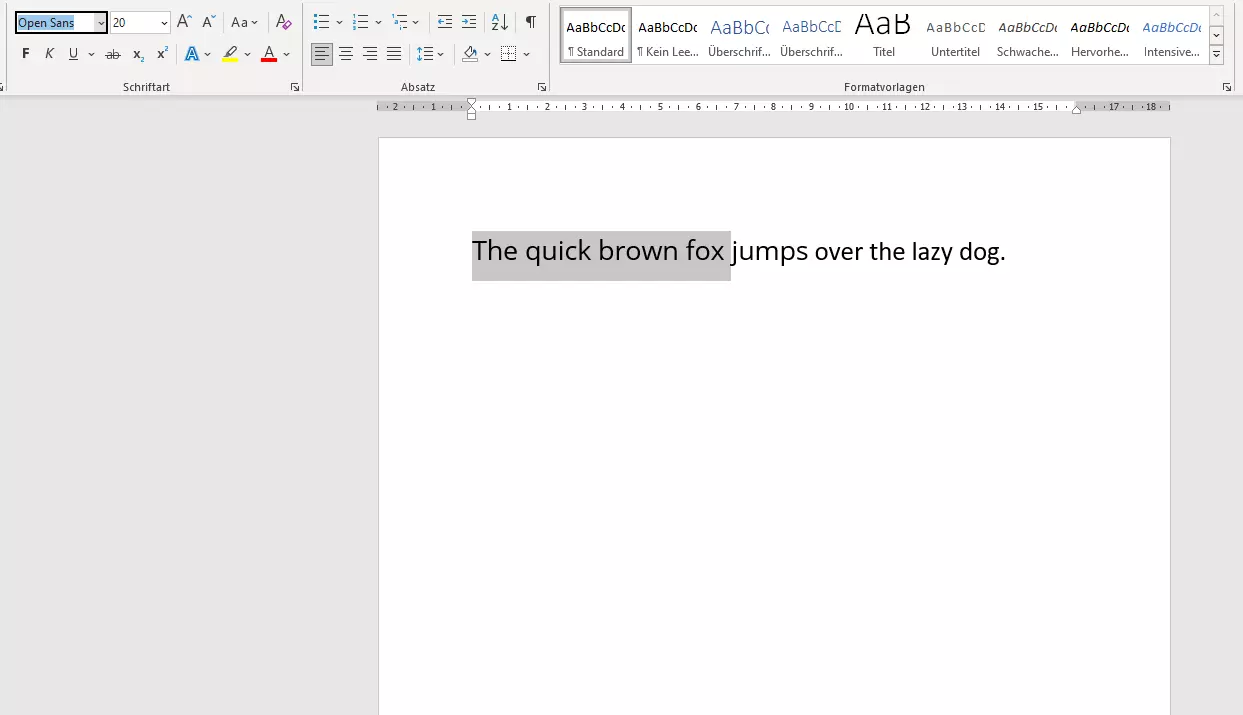Installation de polices dans Windows 10
Vous pouvez à tout moment ajouter dans Windows 10 de nouvelles polices modernes et parfaitement adaptées. Les polices individuelles peuvent faire toute la différence, notamment lorsque le texte doit être lu sur un smartphone, par exemple. Faites preuve de créativité et donnez un aspect singulier à un document ou à la conception de votre site Web.
Il est en principe assez simple d’ajouter des polices dans Word et de les utiliser ensuite dans PowerPoint ou dans d’autres programmes : nous vous indiquons où trouver les polices appropriées et comment les installer dans Windows 10.
- Boîte email Exchange jusqu’à 50 Go
- Dernières versions de vos applications Office préférées
- Assistance gratuite pour l’installation
Comment trouver les meilleures polices gratuites ?
Si vous recherchez des polices gratuites et de grande qualité, vous les trouverez notamment sur Google Fonts. Ici, Google met gratuitement à disposition plus de 1 000 polices de caractères. Vous avez la possibilité de vérifier quelles polices s’harmonisent le mieux, si par exemple vous souhaitez installer deux types de polices différentes pour le titre et le corps du texte. Google Fonts propose la bonne police pour presque tous les champs d’applications, que vous soyez en train de développer une typographie dans le responsive web design ou que vous souhaitiez améliorer un document Word.
Dans la conception de sites Web modernes, la police de caractères appropriée est particulièrement importante. L’une des caractéristiques les plus importantes d’un site Web moderne est qu’il soit réactif et s’adapte automatiquement à l’écran correspondant. Par conséquent, avant de choisir une police, vérifiez si celle-ci est appropriée au responsive web design.
Pour obtenir un regard avisé sur les polices et leurs combinaisons appropriées, il est utile de vérifier comment la typographie des sites Web prospère est construite. Le plugin pour navigateur WhatTheFont affiche clairement toutes les informations sur la police et la taille des caractères, et ce directement dans le navigateur.
OTF ou TTF : quel est le meilleur format de police ?
Dans le cas des polices numériques, ce sont surtout les formats OTF et TTF qui se sont imposés. Si vous avez trouvé, téléchargé et décompressé une police, il se peut qu’elle soit présente dans le dossier à la fois sous forme de fichier OTF et de fichier TTF. Dans ce cas, installez la police OTF. Il s’agit du format le plus récent (développé par Microsoft et Adobe). Les fichiers OTF sont plus compacts que les fichiers TTF et offrent en même temps plus de possibilités.
Veillez à ne pas installer les deux versions d’une même police. Sinon, des erreurs d’interconnexion et d’affichage peuvent se produire.
Ajouter les polices Word : étape par étape
Alors que dans Windows XP et les versions antérieures, il était plutôt compliqué d’installer les polices via le dossier Fonts, dans Windows 10 il suffit de quelques clics pour les télécharger. Les polices téléchargées peuvent être décompressées, installées et utilisées directement en quelques secondes. En trois étapes, vous pouvez donner à vos textes et à vos designs Web une tout autre apparence.
Étape 1 : décompresser la police dans Windows 10
Après avoir choisi une police et l’avoir téléchargée, elle sera compressée sous forme de fichier ZIP dans votre dossier de téléchargement. Pour décompresser le fichier, vous avez besoin d’un logiciel de compression tel que WinZip ou WinRAR.
Si le logiciel de compression est installé, sélectionnez la police compressée par un clic droit et cliquez ensuite sur la commande « Décompresser vers ... ». Celle-ci crée un dossier du même nom qui contient les polices décompressées. Ouvrez le dossier par un double clic.
Dans notre guide « Ouvrir un fichier ZIP », vous trouverez des instructions détaillées pour traiter les fichiers compressés.
Étape 2 : ouvrir la fenêtre d’information et commencer l’installation
Dans le dossier ouvert, sélectionnez la police à installer par un double clic. Une fenêtre d’information s’ouvre et donne un aperçu de l’apparence de la police dans différentes tailles ainsi que sa version actuelle.
Dans le coin supérieur gauche, il y a deux boutons que vous pouvez utiliser pour imprimer l’aperçu ou installer la police. Cliquez sur « Installer » pour lancer le processus d’installation. Après quelques secondes, Windows 10 a installé la police et l’a automatiquement placée dans le dossier « C:/Windows/Fonts ».
Étape 3 : changez la police de caractères lors de l’utilisation d’un programme (exemple : Word)
Ouvrez maintenant le programme (ici : Microsoft Word) auquel vous souhaitez ajouter la nouvelle police. Sélectionnez le texte à adapter et saisissez le nom de la nouvelle police dans le champ de police du bouton « Démarrage ». Si Windows 10 a correctement installé la police, vous pouvez maintenant la sélectionner et ainsi modifier l’apparence du texte comme bon vous semble.
- Boîte email Exchange jusqu’à 50 Go
- Dernières versions de vos applications Office préférées
- Assistance gratuite pour l’installation