Comment récupérer un fichier Word non enregistré ou supprimé ?
Si vous travaillez souvent avec Word, vous savez qu’il peut vite arriver de supprimer un fichier par mégarde ou d’oublier d’enregistrer des modifications. La récupération de ces fichiers Word non enregistrés est cependant possible dans les versions Microsoft 365, Word 2021, Word 2019 et Word 2016. Microsoft Word propose à cet effet des fonctions intégrées.
Aperçu des méthodes de récupération de fichiers Word
Selon le scénario, différentes méthodes conviennent pour récupérer un fichier Word avec succès, que vous ayez affaire à un document perdu, endommagé ou supprimé. Cependant, afin de vous épargnez des ennuis et du travail supplémentaire, nous vous conseillons de garder la récupération automatique et les sauvegardes activées. Ainsi, vous pouvez travailler sur vos documents en toute sérénité.
| Scénario | Solution |
|---|---|
| Document fermé sans avoir été enregistré, Plantage PC, plantage Word, panne de courant | Utiliser la récupération automatique |
| Modification involontaire d’un fichier | Créer des copies de sauvegarde automatiques |
| Fichier supprimé de la corbeille | Utiliser un outil de réparation |
Avec le stockage en ligne HiDrive Next de IONOS, stockez, modifiez et partagez vos documents Office de manière centralisée et sécurisée. Que ce soit à titre privé ou professionnel, vous pouvez travailler avec souplesse depuis n’importe quel appareil. De plus, vos données sont protégées de manière optimale dans nos data centers européens.
Récupération automatique d’un fichier Word
La fonction de « récupération automatique » est activée par défaut dans les versions de Word et veille à ce que votre progression soit automatiquement sauvegardée toutes les 10 minutes. Ainsi, en cas de quelconque problème d’enregistrement de fichiers Word, vous pouvez utiliser la fonction intégrée de récupération de document Word.
Récupération automatique de fichiers enregistrés
Vous avez déjà créé et enregistré un fichier, mais vos dernières modifications n’ont pas été sauvegardées ? Votre progression n’est pas pour autant perdue : vous pouvez récupérer le document grâce à la fonction de récupération automatique. Il vous suffit pour cela de sélectionner la fonction correspondante sous « Fichier > Informations > Gérer le document ». Les versions non enregistrées s’affichent directement.
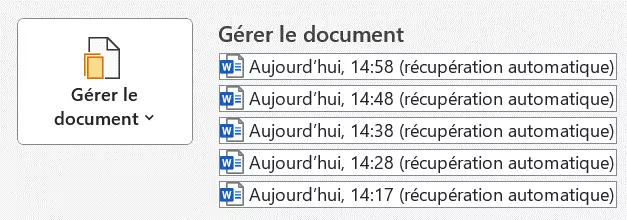
Double-cliquez sur la version du fichier de votre choix si vous souhaitez la restaurer. Vous trouverez en haut une barre dans laquelle vous pourrez directement enregistrer le document.

Récupération automatique de fichiers non enregistrés
Word à une solution à tous les problèmes : si vous avez créé un document et travaillé dessus sans l’enregistrer, la fonction de récupération automatique vous permettra également de le retrouver. Naviguez vers « Fichier > Informations > Gérer le document » et sélectionnez l’option « Récupérer des documents non enregistrés ». Un dossier de tous les documents intermédiaires enregistrés s’ouvre ensuite, dans lequel vous pouvez sélectionner le fichier souhaité.
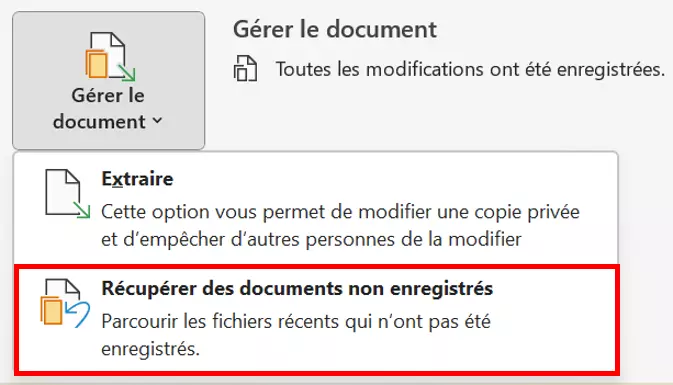
D’autres articles du Digital Guide vous expliquent comment récupérer des fichiers Excel et comment récupérer des présentations PowerPoint non enregistrées.
Personnaliser la fonction de récupération automatique
Certaines options de la récupération automatique de Word peuvent être adaptées à vos besoins. Pour cela, ouvrez « Fichier > Autre > Options > Enregistrement » sur un document Word pour accéder au menu des paramètres. Ici, vous pouvez non seulement adapter l’intervalle de temps d’enregistrement automatiquement, mais aussi définir le dossier de destination des sauvegardes intermédiaires.
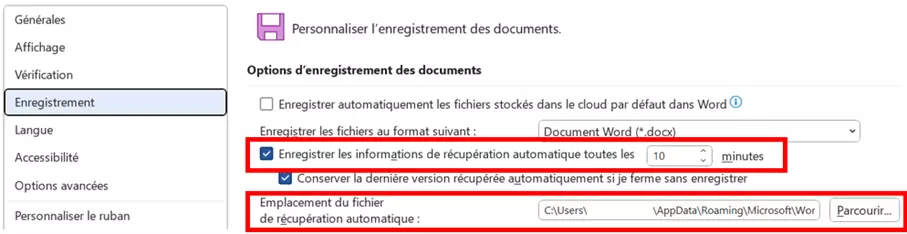
En cas de problème imprévu comme un plantage du logiciel ou une panne de courant, Word vous propose automatiquement la dernière version enregistrée au redémarrage.
Récupérer un fichier Word manuellement
Si les procédures décrites ci-dessus ne fonctionnent pas ou si vous travaillez avec une version plus ancienne du programme, vous pouvez également localiser manuellement les fichiers dans lesquels sont enregistrés les versions intermédiaires. Pour ce faire, ouvrez l’Explorateur Windows (par exemple avec la combinaison de touches [Windows] +[E]). Selon votre version d’Office, vous pouvez trouver les fichiers récupérés dans l’un des chemins suivants :
- C:\User\YourUserName\AppData\Local\Microsoft\Office\UnsavedFiles
- C:\User\YourUserName\AppData\Local\Temp
- C:\Windows\Temp
En cas de doute, vérifiez le dossier de destination des fichiers récupérés dans les options Word. Vous pouvez également *utiliser la fonction de recherche de votre ordinateur en entrant « .asd » dans la barre de recherche. Il s’agit de l’extension des fichiers dans lesquels vos sauvegardes intermédiaires sont enregistrées. Triez la liste des résultats par date et ouvrez simplement le fichier souhaité dans Word. Vous pouvez ensuite l’enregistrer comme fichier DOC ou DOCX ordinaire.
Créer automatiquement des copies de sauvegarde
En plus de la récupération automatique, Word peut également créer automatiquement des copies de sauvegarde de vos documents. Toutefois, vous devez d’abord activer la fonction correspondante : sélectionnez « Autre > Options > Options avancées » et défilez en bas du menu jusqu’à « Enregistrement ». Il vous suffit ensuite de cocher la case « Toujours créer une copie de sauvegarde ».
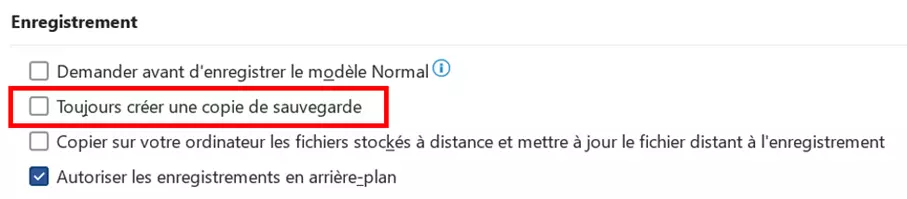
Word va maintenant faire une copie de sauvegarde à chaque fois que vous enregistrez un document avec « Enregistrer sous ». Ces copies sont stockées dans le même dossier que le document original et portent le nom normalisé « Copie de sauvegarde de [nom du fichier original].wbk ». Une mise à jour est effectuée à chaque processus de stockage. La copie de sauvegarde est une image de l’avant-dernière version enregistrée de votre document Word, les derniers changements ne sont donc pas encore inclus. Il y a une explication simple à cela : si vous supprimez ou remplacez accidentellement un paragraphe important, puis cliquez sur « Enregistrer », vous avez ainsi toujours la possibilité de restaurer le paragraphe en question.
Récupérer les fichiers Word supprimés
Lors du nettoyage de votre PC, des fichiers importants peuvent finir à la corbeille par erreur. Si vous ne l’avez pas encore vidé, vous pouvez simplement naviguer dans la corbeille, rechercher le fichier souhaité et, par un clic droit, ouvrir son menu contextuel dans lequel vous pouvez récupérer le fichier Word.
Outils de récupération
Mais même si votre fichier a été victime d’une corbeille (trop bien) vidée, rien n’est encore perdu : il existe également des outils de récupération spéciaux pour récupérer les fichiers Word supprimés tels que Recuva. Le logiciel gratuit reconstruit non seulement les fichiers de différents formats sur le disque dur du PC, mais aussi les données stockées sur les disques SSD, les appareils photo numériques, les lecteurs MP3 et autres appareils mobiles. Pour ce faire, l’outil analyse le disque dur correspondant et affiche les données dans une arborescence claire ou dans une liste. À l’aide de filtres et d’assistants de recherche, vous pouvez également rechercher des formats spéciaux dans les résultats.

