Activer ou désactiver la coupure de mots dans Word
La coupure de mots dans Word est une fonction pratique qui permet de séparer les mots en fin de ligne de manière linguistiquement correcte. Si elle est désactivée, les mots ne sont pas séparés, mais une nouvelle ligne est commencée pour les mots trop longs. Activer ou désactiver la coupure de mots sur Word : c’est vous qui choisissez !
- Boîte email Exchange jusqu’à 50 Go
- Dernières versions de vos applications Office préférées
- Assistance gratuite pour l’installation
Guide rapide : régler la coupure de mots dans Word
- Ouvrez votre document Word et sélectionnez « Mise en page » dans le menu en haut de l’écran.
- Cliquez sur « Coupure de mots ». Un menu déroulant s’ouvre alors.
- Choisissez le type de césure souhaité (« Aucune », « Automatique » ou « Manuelle »).
Activer ou désactiver la coupure de mots dans Word pour Windows
Si la coupure de mots est proposée dans un document Word, vous avez la possibilité d’utiliser la fonction pour le document entier ou d’exclure la coupure dans certains paragraphes. Vous pouvez également définir des paramètres personnalisés.
Les instructions présentées ici sont valables pour les versions d’Office à partir de 2016 ainsi que pour Microsoft 365. Si vous utilisez une autre version d’Office, la procédure peut être légèrement différente.
Activer la coupure de mots automatique dans Word
Dans Word, la coupure de mots est désactivée dans les paramètres de base. Vous pouvez l’activer en procédant comme suit :
- Dans le menu en haut de l’écran, cliquez sur « Mise en page ».
- Sélectionnez l’option « Coupure de mots ».
- Cochez la case « Automatique ».
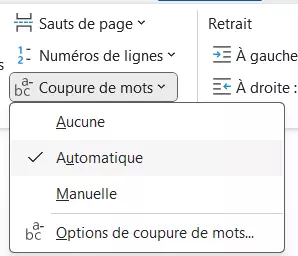
La coupure de mots automatique est maintenant activée pour l’ensemble du document.
- Modifiez, partagez et stockez vos fichiers
- Data centers européens certifiés ISO
- Sécurité élevée des données, conforme au RGPD
Désactiver les coupures de mots sur Word dans certains paragraphes
Si vous souhaitez désactiver la coupure de mots sur Word dans certains paragraphes, vous pouvez le faire comme suit :
- Sélectionnez le paragraphe dans lequel vous souhaitez exclure les coupures de mots.
- En cliquant sur le bouton droit de la souris, vous ouvrez un menu déroulant.
- cliquez sur l’option de menu « Paragraphe ». Passez à l’onglet « Enchaînements ».
- Cochez la case « Ne pas couper les mots » et confirmez en cliquant sur OK.
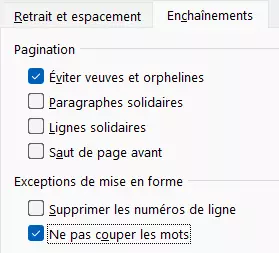
Réglage individuel des coupures de mots dans Word
Outre la procédure vue précédemment, vous disposez d’autres possibilités pour régler individuellement la coupure de mots dans Word :
- Dans l’onglet « Mise en page », cliquez sur la flèche à côté de « Coupure de mots ».
- Choisissez « Manuelle ». Toutes les options de coupure de mots possibles sont présentées.
- Dans la boîte de dialogue « Coupure de mots manuelle », vous pouvez définir des points de césure individuels et confirmer.
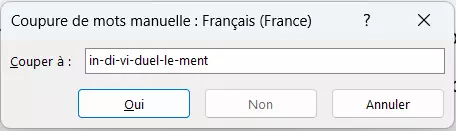
Insérer un trait d’union protégé par raccourci
Vous avez aussi la possibilité d’insérer des traits d’union protégés. Pour ce faire, sélectionnez un endroit directement dans le texte et utilisez le raccourci clavier Word [Ctrl] + [Maj] + [Trait d’union] ou [Ctrl] + [6].
Coupure de mots dans Word pour Mac
Sur Mac, vous pouvez activer les césures comme sous Windows, en cliquant en haut sur « Mise en page » et en sélectionnant ensuite l’option « Coupure de mots ». Cochez enfin la case « Coupure de mots automatique » et confirmez en cliquant sur OK.
Activer et adapter la coupure de mots manuelle dans Word pour Mac
De plus, il est possible de configurer manuellement la coupure de mots dans Word sur les ordinateurs Apple. Pour cela, vous pouvez soit procéder comme sous Windows. Vous pouvez cliquer sur « Coupure de mots » dans le menu « Outils » et sélectionner « Manuel ».
Word reconnaît maintenant toutes les possibilités de césure et vous pouvez sélectionner les positions souhaitées dans le champ « Suggestion de coupure de mots ».
Si vous souhaitez configurer manuellement la césure uniquement pour une zone spécifique du document, sélectionnez simplement la partie de texte correspondante avant de suivre les étapes mentionnées précédemment.
Couper le texte et les syllabes dans Word pour Mac
Pour couper le texte et les syllabes dans Word pour Mac en fonction de paramètres individuels, procédez comme suit :
- Sélectionnez l’option « Coupure de mots » dans le menu « Outils ».
- Cochez la case « Coupure de mots automatique ».
- Vous pouvez définir dans le champ « Zone de coupure » l’espace que vous souhaitez avoir entre la dernière terminaison du mot et la marge droite de la ligne.
- Vous pouvez en outre indiquer sous « Coupures consécutives » combien de lignes successives peuvent être terminées par des séparateurs.

