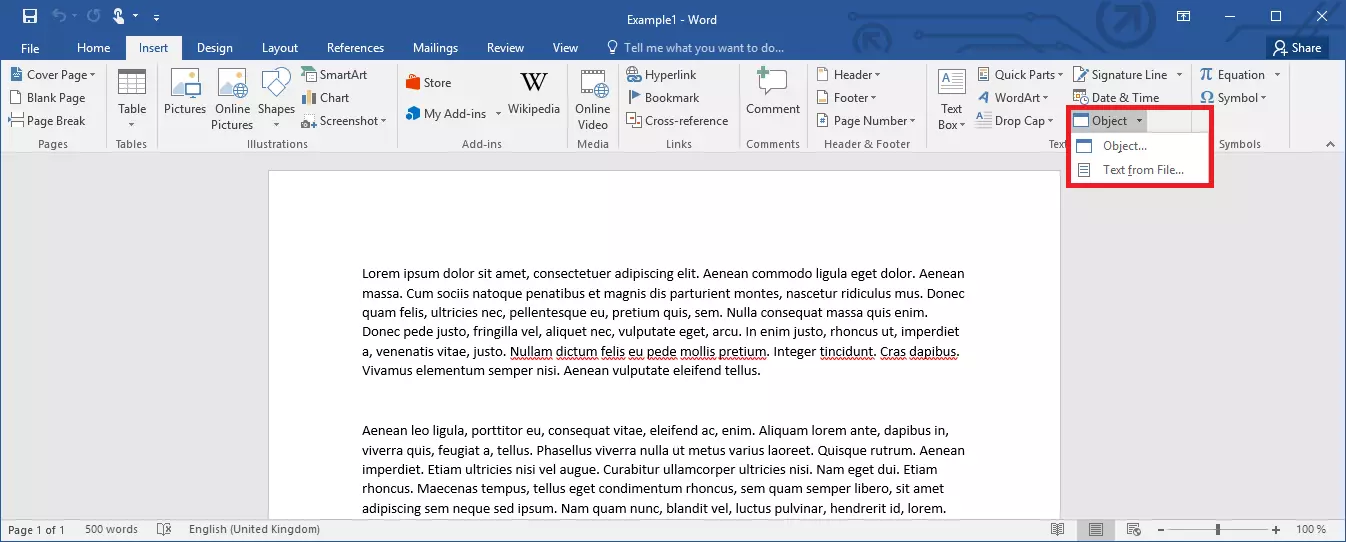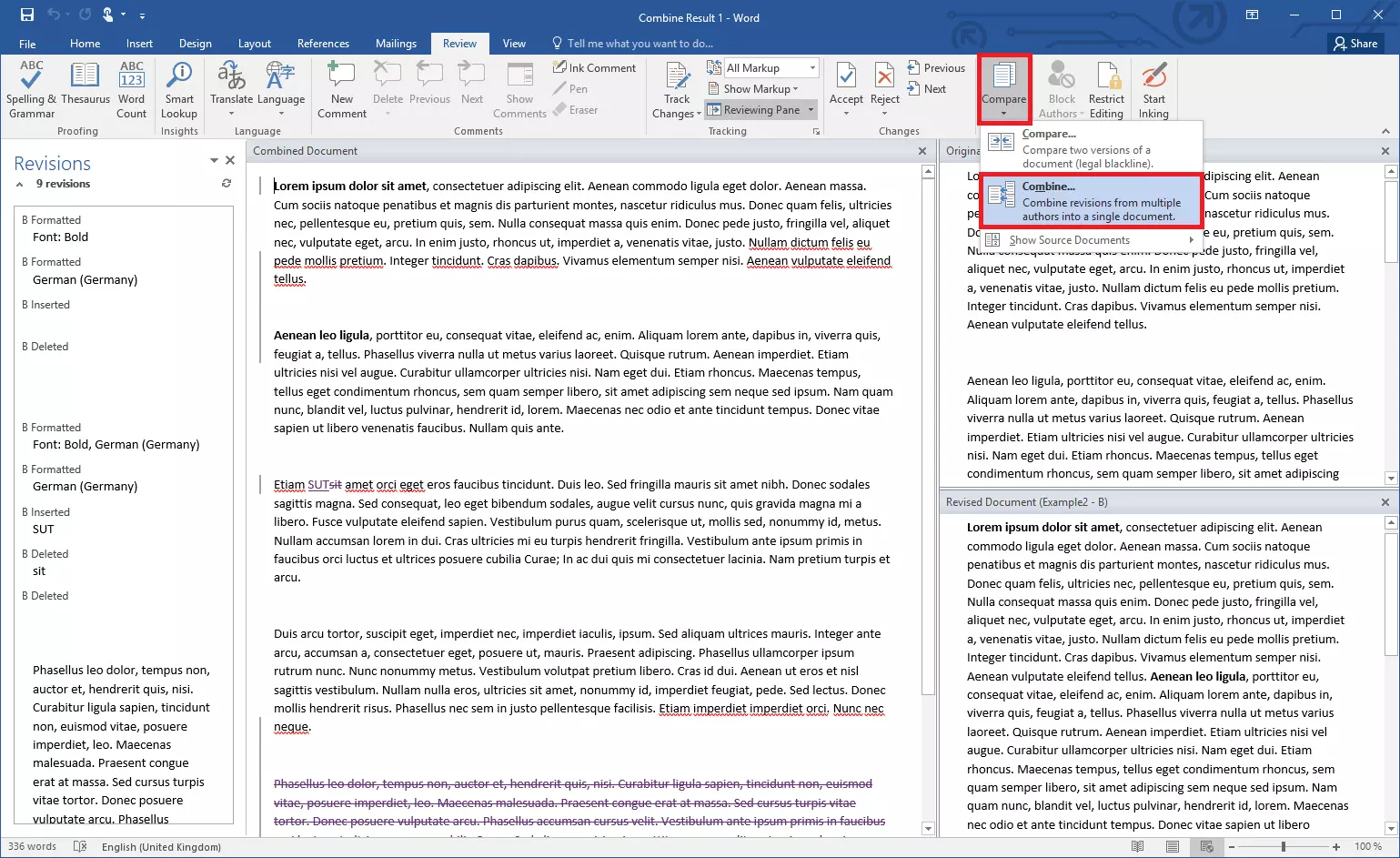Word : fusionner des documents en toute simplicité !
Word peut vous compliquer la vie si vous travaillez en équipe. Vous travaillez sur une version du document et votre collègue sur une autre ? Réunir des paragraphes supplémentaires ou des passages modifiés en un texte intelligible est une tâche laborieuse si l’on ne connaît pas la fonctionnalité pratique de Word pour fusionner plusieurs fichiers.
Quand fusionner plusieurs documents Word ?
Lorsque plusieurs personnes travaillent à la même tâche et utilisent le logiciel de traitement de texte de Microsoft, chacun travaille sur son propre document, c’est-à-dire sur des fichiers séparés. En effet, contrairement à d’autres programmes, Microsoft Word rencontre des difficultés lorsque plusieurs personnes travaillent sur un même fichier. Même si tous les intervenants ouvrent le même document, ils travaillent dans des versions différentes.
Les logiciels de traitement de texte collaboratifs utilisent la technologie Cloud. C’est la raison pour laquelle dans Office 365, vous pouvez également travailler avec vos collègues sur un même fichier alors que c’est impossible avec les autres versions d’Office.
Les différentes versions doivent alors être fusionnées. Pour ce faire, il est possible de procéder à des copier-coller, une tâche pour le moins laborieuse si les fichiers à fusionner sont nombreux. Lorsque les modifications se superposent, l’insertion manuelle devient alors rapidement confuse et très complexe. De telles situations sont souvent à l’origine d’erreurs qui seront parfois identifiées trop tard. En revanche, si vous utilisez la fonctionnalité Word permettant de fusionner des documents, vous disposez alors d’une vue d’ensemble des modifications. Dans ce cas, il vous sera impossible de laisser des passages en double ou de ne pas identifier les erreurs et de les laisser dans le texte.
Fusionner plusieurs fichiers dans Word
Vous disposez d’un texte contigu réparti entre plusieurs fichiers et vous souhaitez les fusionner ? Si les différents documents ne se chevauchent pas, c’est-à-dire si aucun fichier ne présente un contenu identique à celui d’un autre, vous pouvez les rassembler en quelques étapes seulement. Cela vous prendra nettement moins de temps que si vous copiez-collez manuellement chaque passage.
Mais pour fonctionner, cette fonctionnalité a besoin d’un minimum de préparation : rassemblez les fichiers dans un même dossier. Attribuez des noms de fichiers uniformes à partir desquels Word pourra établir un ordre clair. Vous pouvez par exemple donner le même nom de document à chaque fichier et apposer des chiffres différents. L’ordre des chiffres dépend de l’ordre dans lequel les passages devront être fusionnés dans le document final.
À présent, ouvrez un nouveau fichier Word et rendez-vous dans l’onglet « Insertion » et cliquez sur le menu déroulant « Objet ». À cet endroit, sélectionnez « Texte d’un fichier… ». Dans la fenêtre qui s’ouvre, naviguez jusqu’au dossier correspondant et sélectionnez les fichiers. En maintenant la touche Ctrl enfoncée pendant la sélection, vous pouvez sélectionner directement plusieurs fichiers.
Si vous cliquez à présent sur « Insérer », Word fusionne tous les textes individuels dans un document, dans le bon ordre si vous avez effectué une numérotation correcte au préalable. En principe, il ne vous reste maintenant qu’à effectuer quelques retouches esthétiques (formater les paragraphes comme il se doit, etc.) et vous disposerez de votre document unique obtenu à partir de plusieurs fichiers.
Cette méthode vous permet de fusionner plusieurs fichiers Word en un seul. Pour ce faire, vous n’avez pas à ouvrir chaque document individuellement. Le logiciel extrait automatiquement le contenu des différents fichiers.
Comparer et fusionner des documents
La technique présentée ci-dessus est tout particulièrement utile si vous souhaitez réunir des passages de très nombreux fichiers dans un même document. Toutefois, lorsque deux personnes travaillent sur le même texte dans deux fichiers différents, cette méthode n’est pas des plus pertinente. Dans une telle situation, si vous fusionniez simplement les fichiers, vous disposeriez des deux versions l’une en dessous de l’autre. Pour obtenir un document cohérent avec les modifications des deux fichiers, vous devez tout d’abord comparer les deux versions.
Pour ce faire, ouvrez l’un des fichiers (ou un nouveau document), rendez-vous dans l’onglet « Révision », cliquez sur le bouton « Comparer » puis sélectionnez la fonctionnalité « Combiner ». Dans la fenêtre de paramétrage qui apparaît, sélectionnez les deux fichiers. Afin d’avoir une meilleure vue d’ensemble sur l’auteur des différentes modifications, indiquez qui est l’auteur de chaque version. Après avoir validé les paramètres, Word ouvre une nouvelle fenêtre. Vous y verrez les deux versions ainsi qu’une version combinée. Dans la zone dans laquelle Word a combiné les documents, décidez à présent quelles modifications doivent être effectuées.
Cette seconde possibilité est particulièrement utile lorsque vous travaillez uniquement avec deux documents. Elle vous offre un contrôle total sur le texte. Toutefois, si vous souhaitez fusionner plusieurs documents Word, vous pouvez y parvenir en passant par plusieurs étapes intermédiaires.