Comment ajouter des numéros de page dans Word ?
Microsoft offre la possibilité simple et rapide de numéroter les documents avec des numéros de page dans Word.
Guide rapide : insérer des numéros de page dans Word
- Cliquez sur l’onglet « Insertion » dans le ruban en haut de la fenêtre.
- Sélectionnez l’option « Numéro de page ».
- Choisissez la position et l’orientation des numéros de page dans le menu déroulant.
- La numérotation des pages dans Word est terminée.
- Modifiez, partagez et stockez vos fichiers
- Data centers européens certifiés ISO
- Sécurité élevée des données, conforme au RGPD
Ajouter des numéros de page dans Word étape par étape
La procédure suivante est la plus simple pour insérer des numéros de page dans Word. Elle fonctionne pour les versions de Word à partir d’Office 2016 et Microsoft 365.
- Cliquez sur l’onglet « Insertion » dans la barre de navigation de Word.
- Cliquez sur l’option de menu « Numéro de page ».

- Un menu déroulant s’ouvre alors avec différentes options.
- Vous pouvez définir où les numéros de page doivent être affichés et comment ils doivent être alignés.
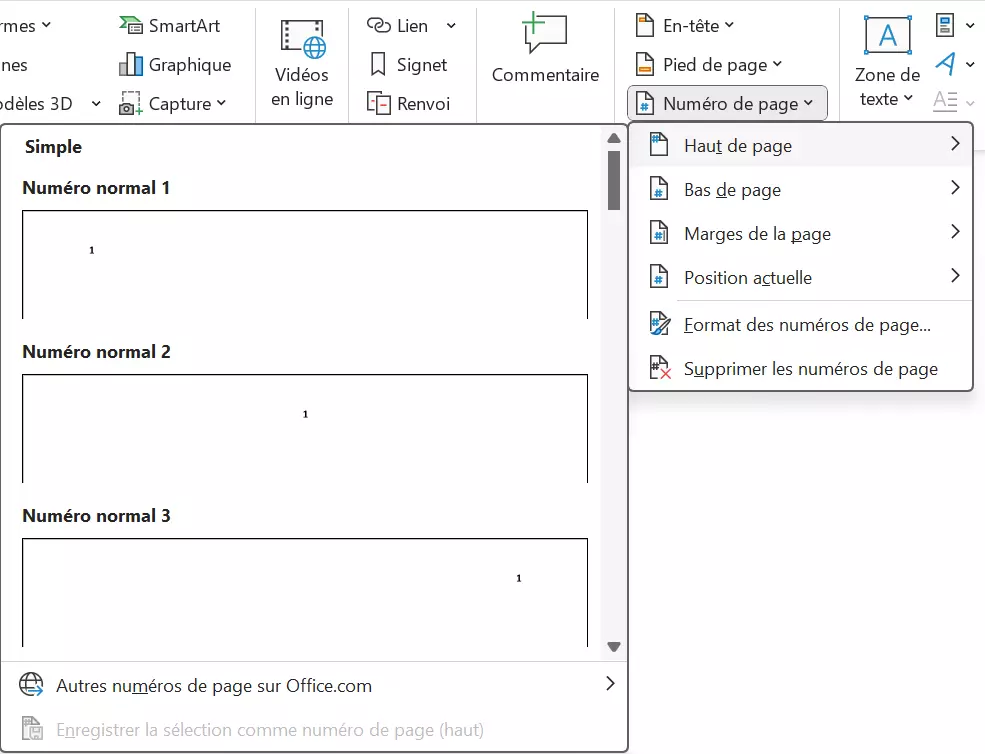
Les pages du document sont désormais numérotées selon le formatage en commençant par la première page avec le numéro de page 1.
Comment mettre des numéros de page dans Word à partir de la page 2 ?
On ne souhaite pas toujours commencer la numérotation sur la première page. Par exemple, si vous souhaitez avoir une page de couverture, vous n’avez pas envie que la première page du document Word soit numérotée. Pour commencer la numérotation continue à la deuxième page, il vous faudra suivre les étapes suivantes :
- Cliquez sur « Insertion » dans la barre de navigation.
- Sélectionnez « Numéro de page » dans le menu « En-tête et pied de page ».
- Choisissez comme précédemment la position et l’orientation de vos numéros de page Word.
- Après avoir inséré les numéros de pages, la barre de navigation change pour passer dans l’onglet de création de l’outil d’en-tête et pied de page. Cochez alors « Première page différente » dans les options du menu.
- Les numéros de page commencent maintenant à partir de la deuxième page. Sélectionnez « Fermer l’en-tête et le pied de page ».
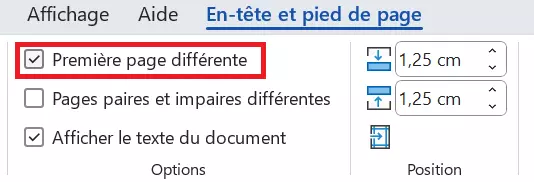
Attention : si vous insérez le numéro de page dans Word de cette manière, le programme commence à la deuxième page par le numéro de page 2.
Il existe toutefois une astuce simple permettant d’insérer dans Word des numéros de page commençant par le numéro 1 à partir de la deuxième page. Procédez d’abord comme ci-dessus. Ensuite :
- Cliquez à nouveau sur « Numéro de page » et affichez le menu déroulant. Sélectionnez cette fois « Format des numéros de page… ». Une fenêtre s’ouvre alors.
- Cochez l’option « À partir de » et inscrivez 0 dans la case.
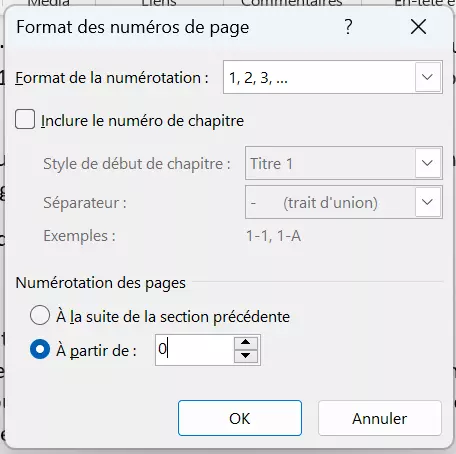
La deuxième page commence maintenant avec le numéro de page 1. Word poursuit la numérotation des pages normalement sur les pages suivantes.
- Boîte email Exchange jusqu’à 50 Go
- Dernières versions de vos applications Office préférées
- Assistance gratuite pour l’installation
Astuce dans Word : insertion des numéros de pages à partir de la page 3
Dans Word, commencer la numérotation à partir de la page 3 est toutefois un peu plus compliqué. Une astuce permet cependant de commencer la numérotation en page 3 avec le numéro de page 3 ou en page 3 avec le numéro de page 1. Cela peut notamment être utile lorsqu’un document contient à la fois une page de couverture et un sommaire qui ne doivent pas être inclus dans la numérotation. Pour ce faire, vous devez découper le document en sections : la section 1 sera composée des deux premières pages et la section 2 des pages avec les numéros de pages en bas de page. Pour cela, procédez comme suit :
- Commencez dans un document vide.
- Dans la barre de navigation, sélectionnez l’onglet « Mise en page ».
- Différentes fonctionnalités vous sont à présent affichées. Sélectionnez « Sauts de pages ».
- Cliquez sur « Page » pour que Word ajoute un saut de page et passe automatiquement à la deuxième page.
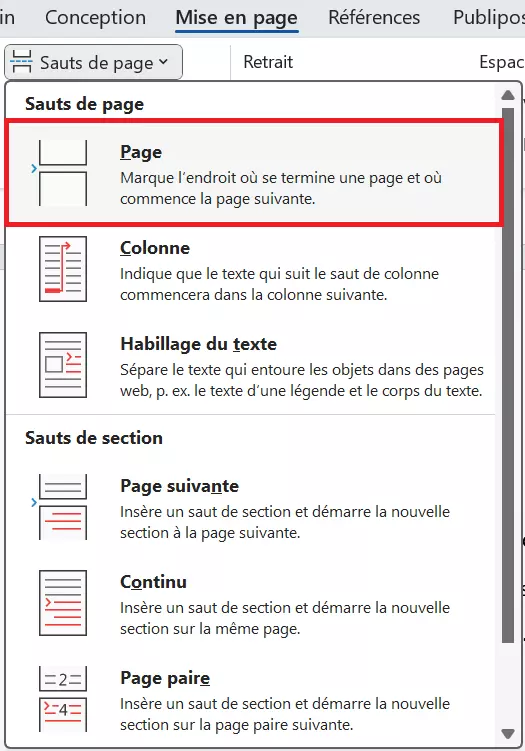
Vous avez mis en place votre premier saut de page pour votre numérotation à partir de la page 3 dans Word. Mais la numérotation ne doit commencer qu’en page 3. Il vous faut donc sauter encore une page.
- Rendez-vous une nouvelle fois dans l’onglet « Mise en page ».
- Cliquez sur l’entrée de menu « Sauts de pages ».
- Cette fois-ci, sélectionnez « Page suivante ».
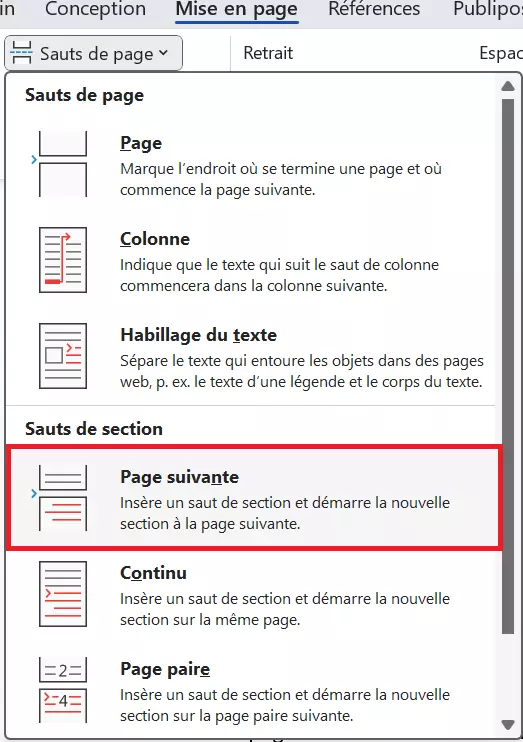
Un saut de page et un saut de section ont donc été effectués. Le document a donc désormais trois pages et deux sections. Pour insérer les différents numéros de page dans Word, il faut défaire le lien du pied de page.
- Allez à la page 3 du document et double-cliquez sur le pied de page.
- La barre de navigation en haut ouvre automatiquement les fonctionnalités disponibles pour l’en-tête et le pied de page.
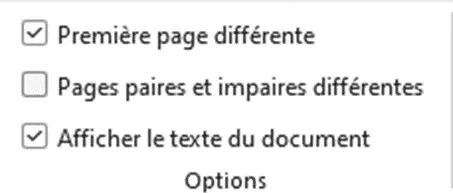
- À la rubrique « Navigation », cliquez sur le troisième bouton « Lier au précédent ».

Vous pouvez maintenant procéder comme décrit dans les premières étapes et insérer dans Word les numéros de page à partir de la page 3, en commençant par le numéro de page 3.
Si vous travaillez fréquemment avec Word, vous devriez considérer d’utiliser des modèles. Nous vous expliquons dans cet article séparé du Digital Guide comment créer vos propres modèles.

