Activer les macros Excel : méthode pour activer des scripts pratiques
Depuis la version 5.0, des processus et actions peuvent par ailleurs être automatisés par macro dans Microsoft Excel. Nous vous montrons comment activer cette option dans les différentes versions du tableur.
Ces instructions s’appliquent en principe à Microsoft 365, ainsi qu’aux versions Excel 2021, 2019 et 2016.
Guide rapide : activer une macro dans Excel
Les macros Excel peuvent être activées rapidement et facilement dans les paramètres d’Excel :
- Cliquez sur l’onglet Fichieret accédez ensuite aux «Options » sous « Autre… ».
- Sélectionnez « Centre de gestion de la confidentialité », puis « Paramètres du centre de gestion de la confidentialité… ».
- Accédez à l’option Paramètres des macros. Sélectionnez ensuite l’option souhaitée dans la liste.
- Boîte email Exchange jusqu’à 50 Go
- Dernières versions de vos applications Office préférées
- Assistance gratuite pour l’installation
Pourquoi est-il utile d’activer les macros dans Excel ?
Les macros Excel sont un moyen extraordinaire de simplifier le travail avec le tableur. Pour des raisons de sécurité, les macros ne sont pas activées par défaut dans Excel, ou tout du moins ne le sont que partiellement. Toutes les macros sont ainsi généralement désactivées, ou uniquement toutes les macros sans signature numérique, ce qui empêche l’exécution des scripts correspondants après l’importation ou la programmation.
Les instructions suivantes vous montrent comment vous pouvez modifier les paramètres de l’application Microsoft et activer le type souhaité de macros Excel.
Vous trouverez des informations détaillées sur le fonctionnement et les avantages des macros Excel, y compris une petite introduction à l’enregistrement ou à la programmation des macros, dans notre article sur les macros Excel.
Comment activer des macros dans Excel ?
Si vous voulez activer des macros dans Excel, ouvrez le Centre de gestion de la confidentialité. Ce menu d’option comporte différents paramètres assurant la sécurité de votre appareil et la conformité de la protection des données lors de l’utilisation d’Excel. Des emplacements de mémoire fiables peuvent par exemple y être définis, de même que des paramètres pour la protection générale de l’accès ainsi que pour le « Mode Protégé » des classeurs Excel. Vous trouverez par ailleurs dans ce menu de sécurité les paramètres des macros permettant de désactiver ou d’activer les macros Excel.
Commencez par ouvrir l’onglet « Fichier » dans Excel. Par défaut, le programme ouvre à présent la page d’accueil. Le menu de navigation à gauche vous permet de cliquer sur « Autre… », puis d’ouvrir les « Options » en appuyant sur le bouton du même nom :
L’application Microsoft ouvre alors les « Options Excel », dans laquelle différentes rubriques sont disponibles, parmi lesquelles le Centre de gestion de la confidentialité. Cliquez sur l’entrée, puis sur le bouton « Paramètres du Centre de gestion de la confidentialité » :
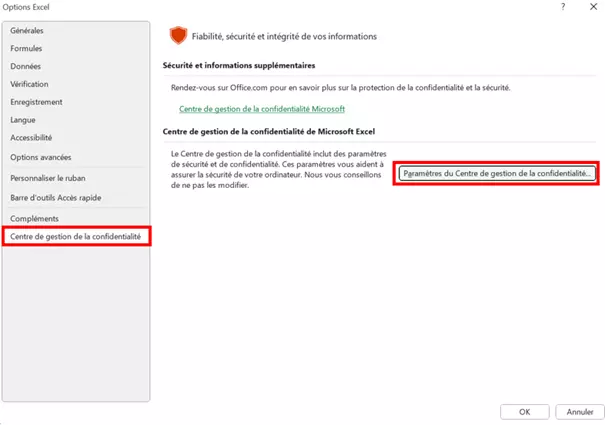
Dans la boîte de dialogue du Centre de gestion de la confidentialité qui s’ouvre, sélectionnez le menu « Paramètres des macros ». Vous pouvez y activer les macros Excel en sélectionnant l’une des trois options suivantes :
- Désactiver toutes les macros avec notification : ce paramètre standard prévoit en principe que les macros ne sont pas activées dans Excel. En choisissant cette option, vous recevrez une notification si une macro est détectée ou doit être exécutée, et vous avez la possibilité de l’activer par une autorisation spéciale.
- Désactiver toutes les macros à l’exception des macros signées numériquement : ce paramètre ne se distingue que légèrement du précédent. La différence consiste en ce que les macros avec des signatures d’éditeurs fiables (pouvant également être définis dans le Centre de gestion de la confidentialité) sont exécutées sans notification.
- Activer toutes les macros : la dernière possibilité vous permet d’activer toutes les macros Excel. C’est la raison pour laquelle Microsoft vous informe du risque de sécurité que cela représente. Si vous souhaitez également utiliser des macros de tiers ou d’éditeurs tiers, vous êtes dans ce cas le seul juge et le seul responsable de la sécurité.
Certaines macros Excel ne peuvent être utilisées que si vous avez également activé l’option « Accès approuvé au modèle d’objet du projet VBA ». Il vous suffit ici de cocher la case correspondante.
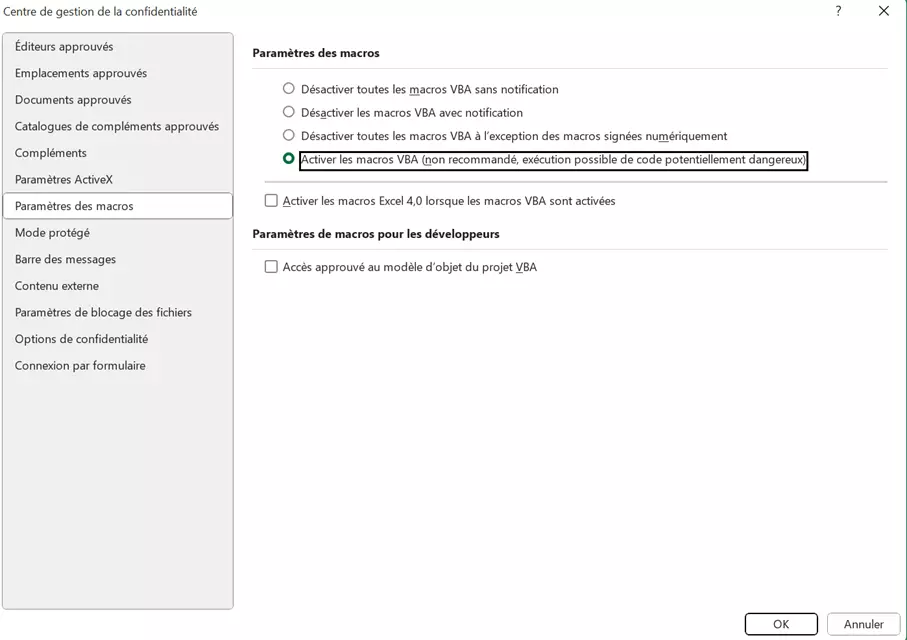
Lorsque vous avez fait votre choix, confirmez les modifications des paramètres des macros en cliquant sur « OK ».
- Boîte email Exchange jusqu’à 50 Go
- Dernières versions de vos applications Office préférées
- Assistance gratuite pour l’installation

