Doublons Excel : rechercher et afficher les valeurs doubles
Dans les tableaux complexes, il est pratiquement impossible de procéder à un surlignage ou à un recensement manuel. C’est pourquoi il est utile de savoir comment rechercher les doublons dans Excel.
Guide rapide : rechercher et afficher les doublons Excel
- Affichez l’onglet « Accueil » et sélectionnez la zone de cellules dans laquelle Excel doit afficher les doublons.
- Sélectionnez « Mise en forme conditionnelle ».
- Cliquez successivement sur « Règles de mise en surbrillance des cellules » et « Valeurs en double… ».
- Choisissez le format de mise en surbrillance souhaité.
- Boîte email Exchange jusqu’à 50 Go
- Dernières versions de vos applications Office préférées
- Assistance gratuite pour l’installation
Afficher et marquer les valeurs en double sur Excel : comment ça fonctionne ?
Une recherche de doublons Excel est généralement effectuée pour l’une des deux raisons suivantes :
- Les doublons sont le résultat d’une erreur et vous souhaitez les supprimer.
- Tous les doublons sont essentiels dans le cadre de votre analyse et vous souhaitez mettre ces valeurs en double en surbrillance dans Excel.
Les instructions suivantes, qui s’appliquent aussi bien aux versions 2016, 2019 et 2021 d’Excel qu’à la version Excel de Microsoft 365, vous expliquent en détail comment trouver et afficher les valeurs en double dans le célèbre logiciel tableur.
Dans un article séparé du Digital Guide, vous pourrez apprendre comment supprimer des doublons sur Excel.
Comment afficher les valeurs en double dans Excel ?
Excel peut rechercher les doublons Excel pour vous et les afficher automatiquement, ce qui vous évite de parcourir chaque cellule manuellement. Pour y parvenir, vous devez tout d’abord sélectionner les zones qui seront examinées. Il peut s’agir d’une colonne ou d’une ligne entière, voire d’une zone limitée que vous définissez personnellement.
Pour sélectionner la zone souhaitée, cliquez avec la souris et formez un rectangle comprenant les cases en question. Vous pouvez également sélectionner des cellules individuelles ou séparées. Pour ce faire, vous pouvez simplement maintenir la touche Ctrl enfoncée, puis cliquez dans les cellules de votre choix.
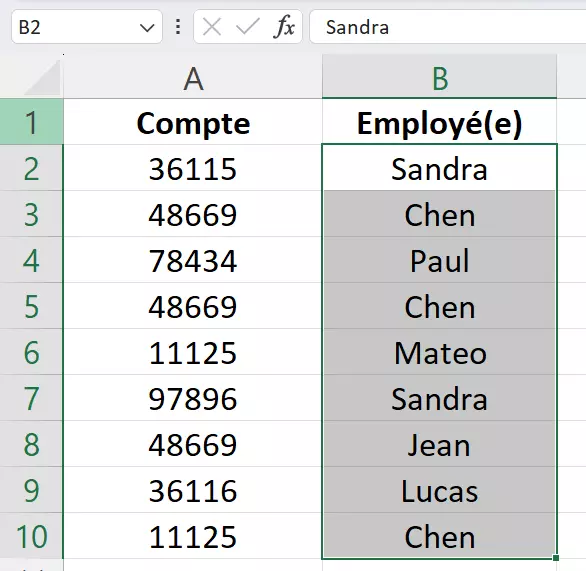
Une fois que vous avez sélectionné la zone à analyser, vous pouvez demander à Excel d’afficher les valeurs en double. Pour ce faire, vous devez utiliser la fonction de Mise en forme conditionnelle d’Excel. Suivez les étapes suivantes :
- Affichez l’onglet « Accueil ».
- Cliquez sur l’entrée « Mise en forme conditionnelle ».
- Sélectionnez « Règles de mise en surbrillance des cellules » puis « Valeurs en double… ».
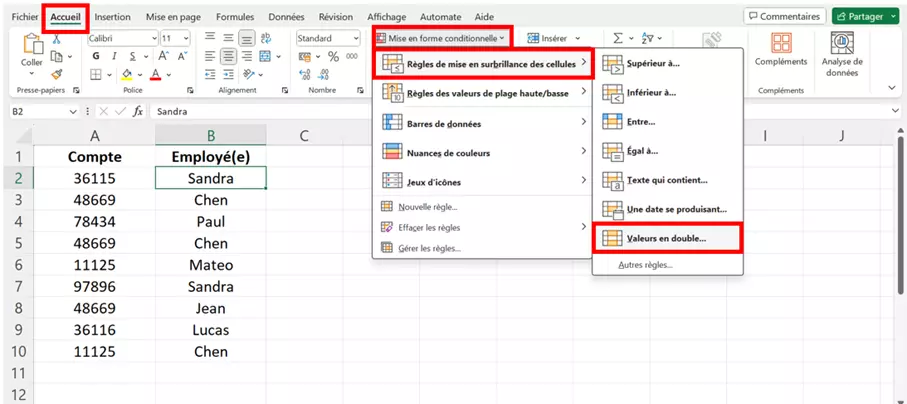
Vous pouvez ensuite choisir de quelle manière les doublons doivent être mis en évidence en couleur.
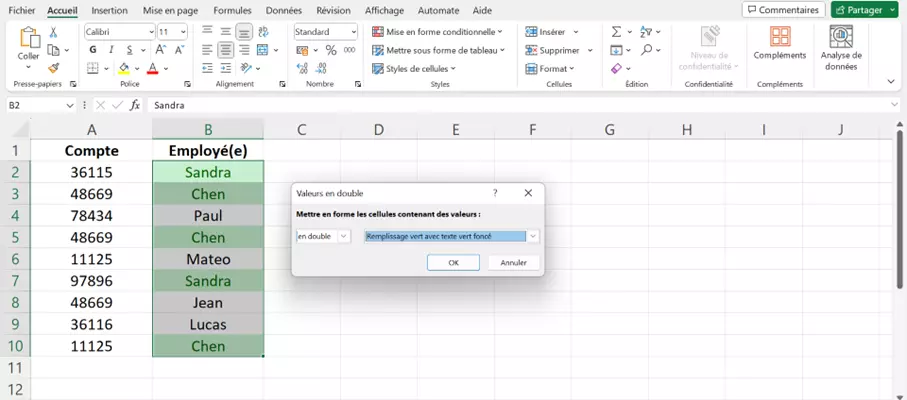
Vous ne voulez pas marquer tous les doublons Excel existants, mais mettre en évidence des entrées uniques ? Dans ce cas, il vous suffit de sélectionner l’entrée « uniques » à la place de « eb double » dans le premier champ de la boîte de dialogue « Valeurs en double ». Excel ne met ensuite en évidence dans la zone sélectionnée que les valeurs qui n’existent qu’une seule fois.
Afficher les doublons Excel avec des propriétés spécifiques
Excel vous permet d’afficher non seulement les valeurs doubles, mais aussi les valeurs triples ou quadruples. Pour ce faire, vous avez besoin d’une règle individuelle et de la fonction NB.SI d’Excel :
- Ouvrez le menu « Mise en forme conditionnelle » et cliquez sur « Nouvelle règle… ».
- Sélectionnez « Utiliser une formule pour déterminer pour quelles cellules le format sera appliqué ».
- Saisissez maintenant la formule appropriée pour votre tableau. Dans l’exemple, nous utilisons
=NB.SI($A$2:$A$10;A2)=3pour vérifier si la colonne A contient une entrée qui existe trois fois. - Cliquez sur « Format… » et choisissez le type de mise en évidence souhaité pour chaque occurrence.
- Appuyez sur « OK » pour enregistrer et appliquer la règle.
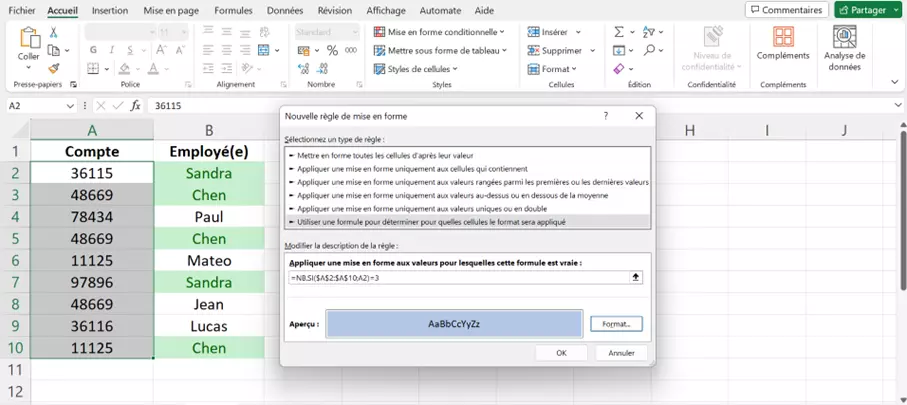
La fonction NB.SI fait appel à deux paramètres : en premier lieu, vous spécifiez la zone à laquelle vous souhaitez appliquer la formule. Le deuxième paramètre indique la première ligne de la zone en question. En ajoutant le critère final =3, vous assurez que les cellules seront mises en forme si elles contiennent une valeur qui apparaît exactement trois fois dans la zone définie.
Avec la solution de stockage Cloud HiDrive Next de IONOS, vous stockez, éditez et partagez vos documents Office de manière centralisée et sécurisée. Que ce soit à titre privé ou professionnel : travaillez de manière flexible à partir de n’importe quel appareil avec l’application HiDrive Next. Vos données sont parfaitement protégées dans les data centers ultramodernes et situés en Europe de IONOS.
Excel : trouver les valeurs en double et masquer les autres valeurs
Vous pouvez également aller plus loin et cacher complètement toutes les cellules Excel sans doublons. Pour activer la fonction de filtrage pour le classeur actuel, procédez comme suit :
- Sélectionnez les colonnes pour lesquelles vous souhaitez activer la possibilité de filtrage.
- Affichez l’onglet « Données ».
- Cliquez sur le bouton « Filtrer ».
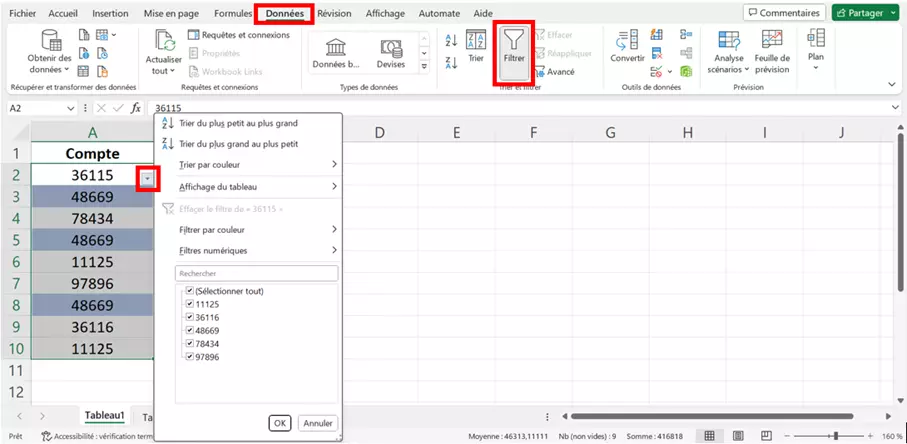
Par la suite, la cellule supérieure de la colonne reçoit un menu déroulant dans lequel on peut définir le critère de filtrage. Comme vous avez précédemment fait en sorte que toutes les valeurs en double soient marquées en couleur, vous filtrez maintenant tout simplement par couleur de cellule ou de police. Vous obtenez ainsi qu’Excel n’affiche que les doublons, tandis que tout le reste est masqué.
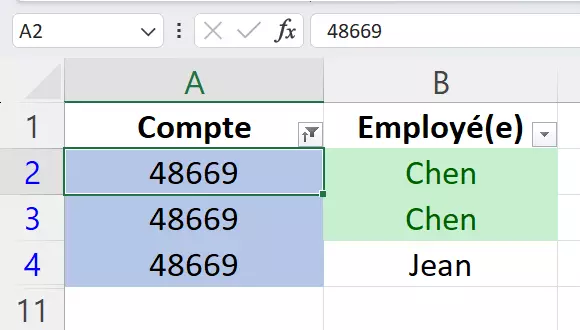
Le travail quotidien avec Excel recèle de nombreux autres défis. Découvrez-en plus sur le sujet dans d’autres articles du Digital Guide :

