Liste déroulante Excel : modification d’une liste déroulante
Théoriquement, il est possible de travailler éternellement avec une liste déroulante une fois qu’elle a été créée. Néanmoins, au cours du travail avec Excel, vous devrez également agrandir ou modifier d’une quelconque autre manière les listes déroulantes. De quelles possibilités disposez-vous pour cela ?
- Boîte email Exchange jusqu’à 50 Go
- Dernières versions de vos applications Office préférées
- Assistance gratuite pour l’installation
Modifier la liste déroulante dans Excel
La base de chaque liste déroulante dans Excel est une liste que vous avez enregistrée dans le même dossier de travail. Idéalement, elle est formatée sous forme de tableau. Si vous modifiez l’entrée d’une cellule du tableau, cette modification apparaît immédiatement dans la liste déroulante associée. C’est différent si vous souhaitez ajouter ou supprimer des cellules. Pour que les modifications de ce type soient également visibles dans la liste déroulante, il faut modifier la zone associée.
Les instructions suivantes sont valables aussi bien pour la version Excel de Microsoft 365 que pour les versions Excel 2021, 2019 et 2016.
Sélectionnez à cet effet la ou les cellules avec la fonction de liste déroulante et suivez les étapes suivantes :
- Sélectionnez Validation des données dans le menu « Données ».
- Sous Source, vous devez modifier à nouveau la zone. Vous pouvez pour ce faire soit entrer directement la nouvelle référence, soit la repérer avec la fonction de sélection.
- Les modifications apparaissent ensuite également dans la liste déroulante.
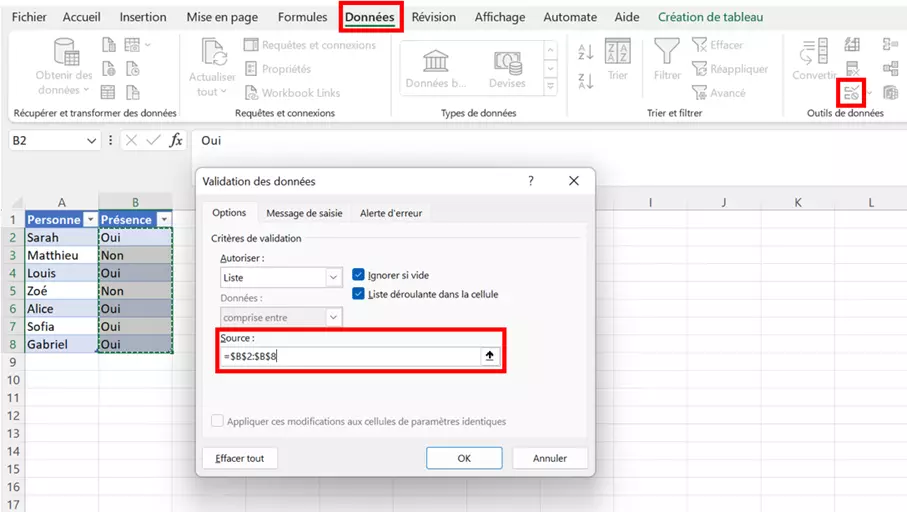
Modifier le message de saisie et l’alerte d’erreur dans les listes déroulantes Excel
La validation des données offre encore plus de possibilités pour modifier les listes déroulantes dans Excel. Pour l’utiliser, vous devez ouvrir les autres onglets des options de validation : Message de saisie : le message de saisie vous permet d’afficher des notes. C’est particulièrement important quand des tiers doivent manipuler le fichier. Vous pouvez ensuite détailler l’utilisation correcte ou le sens de la liste déroulante dans le message. Si l’utilisateur clique sur la cellule avec la liste déroulante, la note apparaît dans une case jaune.
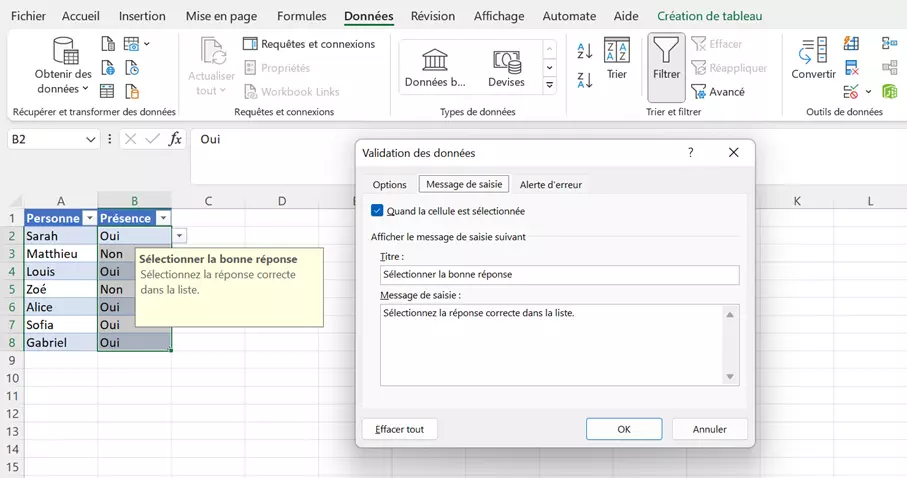
Alerte d’erreur : le menu « Alerte d’erreur » en revanche vous permet de marquer les erreurs de saisie. En principe, la liste déroulante ne permet pas d’erreurs de saisie : les utilisateurs doivent sélectionner la valeur souhaitée dans la liste. La barre de modification permet néanmoins également des saisies différentes. Si un utilisateur entre dans la ligne une valeur qui n’est pas enregistrée dans la liste, il en résulte une erreur. Le message d’erreur vous donne la possibilité d’indiquer clairement aux autres utilisateurs les circonstances de l’erreur ou l’utilisation correcte. Vous pouvez par ailleurs sélectionner trois différents types de message d’erreur :
-
Stop : le message d’erreur apparaît et la saisie erronée n’est pas autorisée.
-
Avertissement : le message d’erreur est affiché et l’utilisateur a le choix entre autoriser l’erreur ou annuler sa saisie.
-
Informations : le message d’erreur apparaît et la saisie erronée est néanmoins reprise dans la cellule.
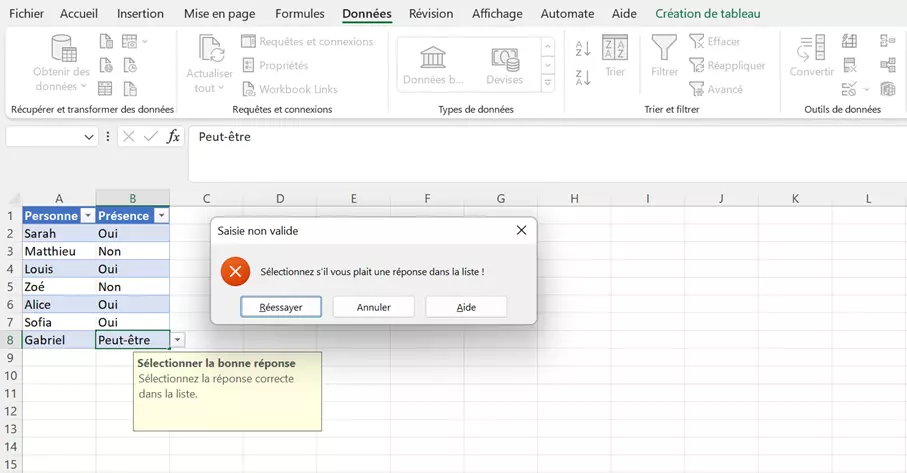
Modifier l’apparence de la liste déroulante dans Excel
L’apparence de la liste déroulante dans Excel peut également être modifiée. Cela fonctionne comme pour n’importe quelle autre cellule : commencez par faire un clic droit sur la cellule avec la liste déroulante. Dans le menu contextuel, sélectionnez ensuite Format de cellule…, et vous pouvez ensuite aussi modifier l’apparence de la cellule :
-
Nombre : si votre liste déroulante contient des nombres, vous pouvez modifier leur aspect.
-
Alignement : si l’orientation du texte ne doit pas être horizontale, il est possible de modifier le sens du texte avec cette option.
-
Police : il est possible d’adapter le type, la taille et la fonte des caractères dans cet élément de menu.
-
Bordure : si vous voulez mettre en avant la liste déroulante avec un cadre, vous pouvez modifier la taille et l’apparence de la bordure.
-
Remplissage : une autre possibilité de faire ressortir la cellule est de la remplir avec une couleur de votre choix.
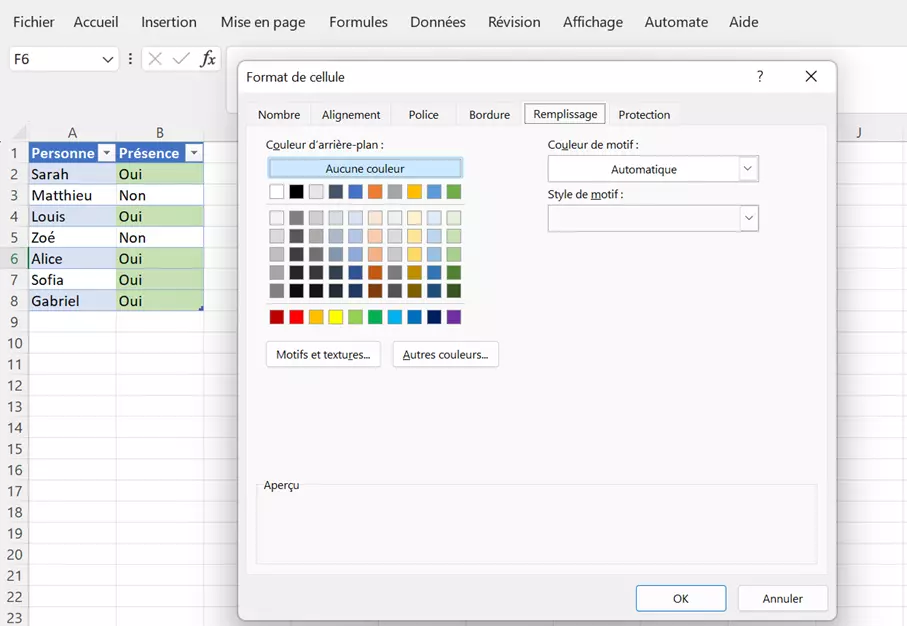
Lisez dans nos articles dédiés du Digital Guide comment créer des listes déroulantes Excel ou comment travailler encore plus efficacement sur vos feuilles de calcul grâce aux raccourcis Excel. Jetez également un coup d’œil à notre article sur les listes déroulantes Google Sheets si vous travaillez également avec le tableur de Google.
- Boîte email Exchange jusqu’à 50 Go
- Dernières versions de vos applications Office préférées
- Assistance gratuite pour l’installation

