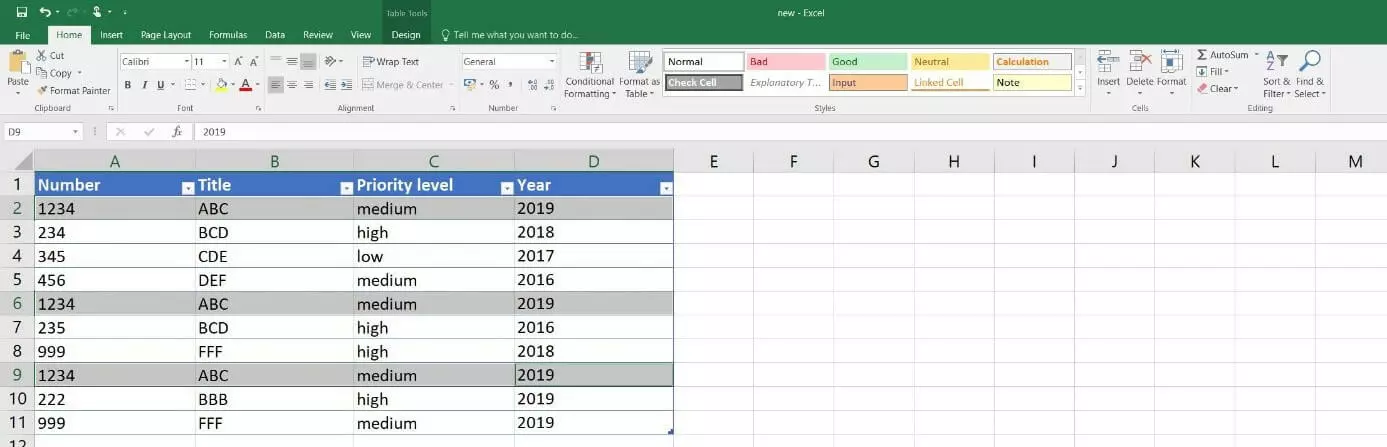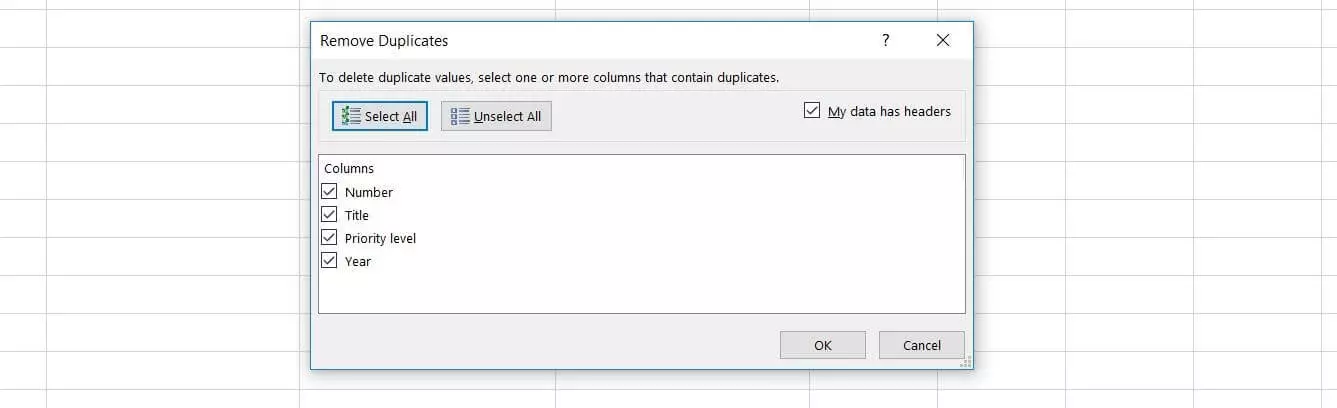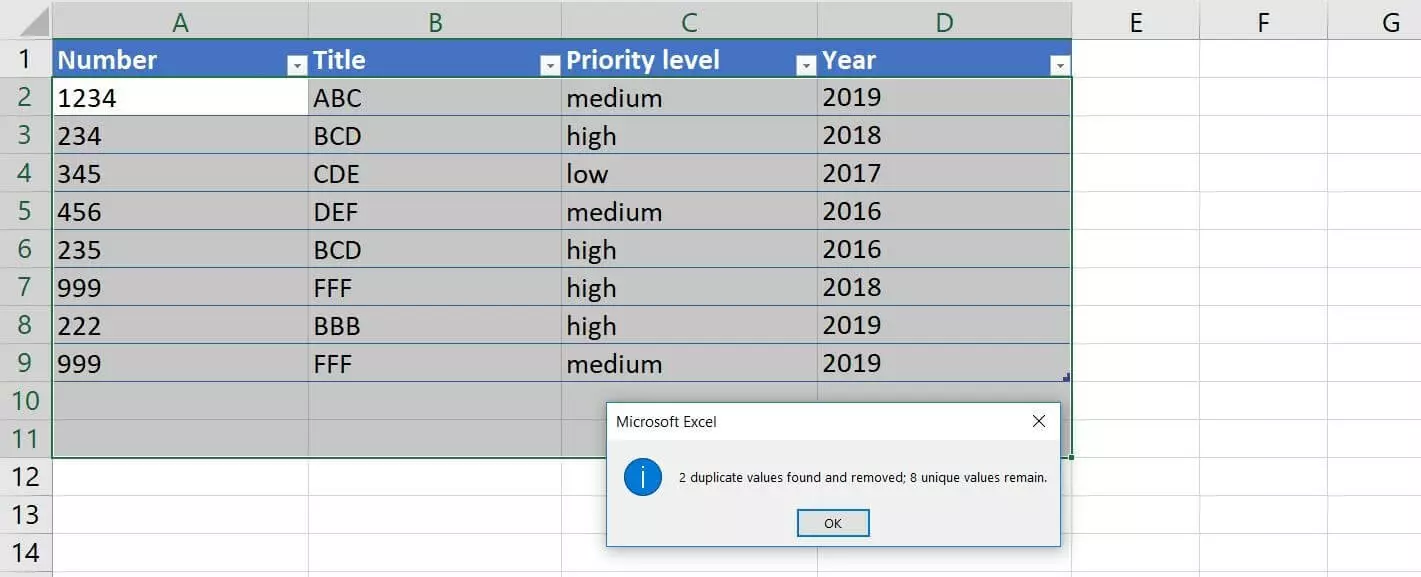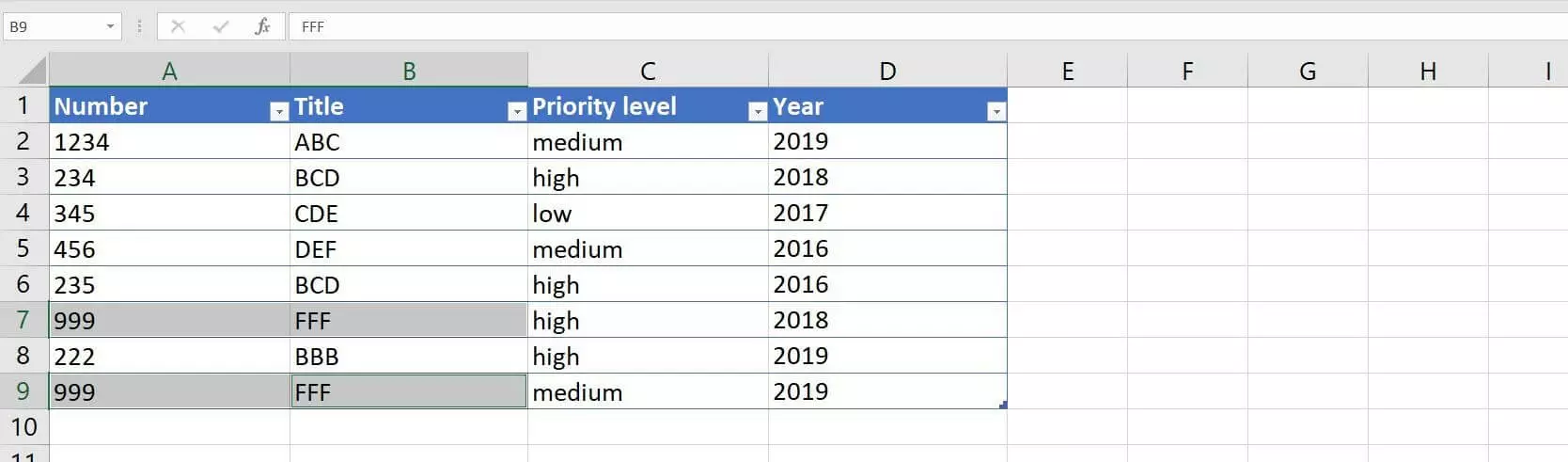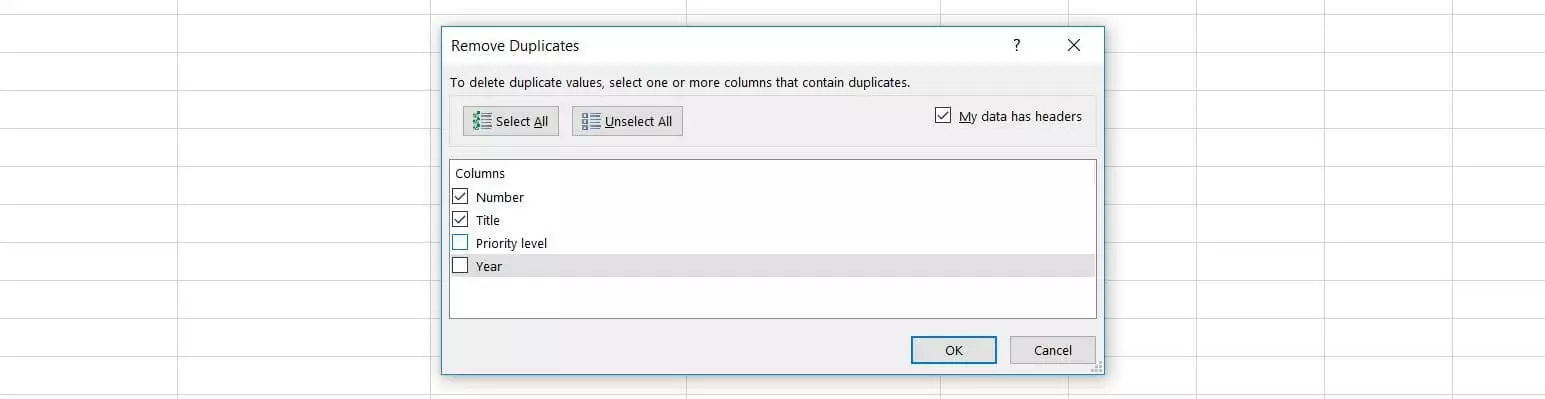Comment supprimer les doublons sur Excel
En fonction du type de tableau Excel et du but visé, il peut être tout à fait pertinent que certaines entrées apparaissent à plusieurs reprises. Il arrive toutefois que des valeurs apparaissent en double dans un tableau, de façon involontaire, en particulier lorsque plusieurs personnes travaillent sur un document ou rassemblent plusieurs jeux de données. Dans un tel cas, il n’est toutefois pas nécessaire de supprimer les lignes concernées une à une. Avec la fonctionnalité Supprimer les doublons, Excel vous offre en effet un outil permettant de supprimer automatiquement les entrées multiples de ce type.
Dans Excel, vous n’êtes pas obligé(e) de supprimer les entrées en double à l’aide de la fonctionnalité intégrée. Vous avez également la possibilité de filtrer et d’afficher les doublons Excel dans un premier temps. Pour y parvenir, lisez notre article sur le sujet « Afficher les doublons Excel ».
Dans les paragraphes suivants, vous découvrirez où trouver la fonctionnalité en question et comment l’utiliser pour supprimer les doublons sur Excel. Vous y trouverez la marche à suivre pour les scénarios dans lesquels toutes les valeurs d’une entrée doivent correspondre pour être classées en tant que doublons, ainsi que pour les scénarios dans lesquels seules certaines valeurs d’une entrée doivent correspondre.
- Boîte email Exchange jusqu’à 50 Go
- Dernières versions de vos applications Office préférées
- Assistance gratuite pour l’installation
Tutoriel : comment supprimer les doublons sur Excel ?
Si vous souhaitez supprimer les entrées en double sur Excel, aucune précaution particulière n’est en principe nécessaire. Comme indiqué précédemment, vous pouvez également vous contenter d’afficher les doublons dans un premier temps sans les supprimer du tableau. Vous pouvez toutefois faire l’impasse sur ce contrôle préalable et demander à Excel de supprimer immédiatement les valeurs en double. Dans les deux cas, vous disposez toujours de deux possibilités pour définir un doublon :
- Il y a doublon lorsque toutes les valeurs d’une entrée correspondent.
- Il y a doublon lorsque x valeurs d’une entrée correspondent.
Supprimer les entrées en double pour lesquelles toutes les valeurs sont identiques
Le scénario d’utilisation le plus probable pour la fonctionnalité Supprimer les doublons sur Excel est de vouloir supprimer de votre tableau les entrées complètement identiques. Pour l’application Microsoft, cela implique de rechercher les lignes présentant exactement la même valeur dans chaque colonne. S’il existe de telles similitudes, toutes les entrées seront supprimées du tableau à l’exception de l’une d’entre elles. Dans le tableau présenté ci-dessous, qui servira d’exemple dans le cadre de ce tutoriel, c’est le cas des lignes 2, 6 et 9 :
Pour permettre à Excel de supprimer ces valeurs en double, il s’agit dans un premier temps de sélectionner une cellule du tableau à l’aide d’un clic droit ou gauche.
Rendez-vous ensuite dans l’onglet « Données » et cliquez sur le bouton « Supprimer les doublons » dans le groupe « Outils de données » :
Excel tente ensuite de supprimer toutes les entrées en double complètement identiques. À la fin de ce processus, le programme vous affiche un message correspondant. Dans notre exemple, le processus de suppression a fonctionné de la façon souhaitée et Excel a supprimé deux des trois lignes identiques :
Supprimer les doublons Excel présentant uniquement certaines valeurs identiques
Retirer des doublons complètement identiques dans Excel est sans conteste le scénario d’utilisation le plus fréquent pour cette fonctionnalité pratique. Dans certains tableaux néanmoins, les colonnes doivent être classées comme doublons même si les différentes entrées ne correspondent que pour des valeurs individuelles. Cela peut notamment s’avérer pertinent lorsqu’un tableau comporte des colonnes avec des indications supplémentaires facultatives ou des informations obsolètes qui n’ont plus d’utilité.
Par exemple, dans le tableau Excel de notre tutoriel, si les valeurs dans les colonnes « Priorité » et « Année » n’étaient pas pertinentes, après le tri effectué avec les entrées complètement identiques, nous aurions un autre doublon avec les lignes 7 et 9 :
Dans un premier temps, la marche à suivre pour qu’Excel supprime également ces valeurs en double ne diffère pas de la méthode présentée précédemment :
- Sélectionnez une cellule du tableau à l’aide d’un clic droit ou gauche.
- Rendez-vous dans l’onglet « Données ».
- Dans le groupe « Outils de données », cliquez sur « Supprimer les doublons ».
Dans la fenêtre de dialogue « Supprimer les doublons », retirez la coche dans la case à cocher à côté des colonnes du tableau ne devant pas entrer dans la classification en tant que doublon – dans notre exemple, il s’agit des deux colonnes « Priorité » et « Année ». Confirmez ensuite les modifications à l’aide du bouton OK :
Un message indiquant combien d’entrées en double ont été supprimées sera également affiché dans ce cas.
Vous pouvez sélectionner un nombre au choix de colonnes pour la catégorisation des doublons. Il n’est pas nécessaire de se limiter à deux colonnes comme dans notre tutoriel.
- Boîte email Exchange jusqu’à 50 Go
- Dernières versions de vos applications Office préférées
- Assistance gratuite pour l’installation