La fonction SI dans Excel : explication simple
La fonction SI est l’une des fonctions Excel les plus appréciées. Le principe est très simple : elle permet d’effectuer une action si une condition est vraie, et une autre action si la condition est fausse. Nous vous expliquons comment utiliser correctement la fonction SI et pourquoi elle est nécessaire.
Qu’est-ce que la fonction SI ?
Avec la fonction SI, vous pouvez effectuer une comparaison logique : la valeur interrogée est-elle identique à la valeur attendue ou non ? Ce n’est que SI cette requête est vraie qu’un cas particulier doit se produire. SI la comparaison est erronée, cela déclenche une autre action, c’est-à-dire : SI A, ALORS B, SINON C.
Ceci fait de la fonction SI l’un des outils les plus importants d’Excel. Cette fonction peut être utilisée dans toutes les situations possibles : que vous travailliez avec un simple annuaire des membres, une feuille de calcul des chiffres clés d’une entreprise ou des rapports statistiques, SI utilisé seul ou en combinaison avec d’autres fonctions vous sera d’une grande aide.
Avec l’espace de stockage Cloud HiDrive Next de IONOS, vous pouvez enregistrer, modifier et partager vos documents Office de manière centralisée et sécurisée. Que ce soit à titre privé ou professionnel : travaillez de manière flexible à partir de n’importe quel appareil avec HiDrive Next. Vos données sont parfaitement protégées dans les data centers européens ultraperformants de IONOS.
- Boîte email Exchange jusqu’à 50 Go
- Dernières versions de vos applications Office préférées
- Assistance gratuite pour l’installation
Les instructions suivantes sont valables aussi bien pour la version Excel de Microsoft 365 que pour les versions Excel 2021, 2019 et 2016.
Comment fonctionne la fonction SI ?
Chaque fonction dans Excel est basée sur une certaine syntaxe, ce qui vaut également pour SI :
=SI(Vérification; ALORS_Valeur; SINON_Valeur)
La fonction contient donc trois paramètres dont les deux premiers doivent être complétés.
Vérification: une condition, une comparaison entre deux valeurs, dont l’une ou les deux peuvent être sous la forme de références à des cellules, doit être présente à ce point. Les conditions possibles sont : Égal (=) Pas égal (<>) Inférieur à (<) Supérieur à (>) Inférieur ou égal à (<=) Supérieur ou égal à (>=)ALORS_Valeur: dans ce paramètre, vous entrez ce qui doit se passer SI la condition cochée est vraie. Les résultats peuvent être des valeurs, des chaînes de caractères, des références de cellules ou d’autres fonctions. Vous devez mettre les chaînes de caractères entre guillemets.SINON_Valeur: le dernier paramètre est facultatif. Si vous ne spécifiez rien ici, la fonction affichera FAUX. Dans le cas contraire, la valeur SINON se comporte de la même manière que la valeur ALORS.
Dans la pratique, la fonction SI dans Excel peut ressembler à cela :
=SI(A1>=100;"Objectif atteint";"Objectif non atteint")
Dans Excel, les fonctions de la ligne d’édition sont toujours introduites par un signe égal et les paramètres sont intégrés entre parenthèses. Si vous utilisez des références de cellule, vous pouvez les rendre absolues avec un signe dollar. Cela signifie que les fonctions conservent leur référence à la cellule d’origine même lorsqu’elles sont copiées dans d’autres cellules.
Si vous le souhaitez, vous n’avez pas besoin de saisir manuellement la fonction d’analyse d’hypothèses dans la ligne de saisie. Avec la fonction « Insérer », Excel vous aide à remplir correctement les formules.
La fonction SI d’Excel : expliquée à l’aide d’exemples
La fonction SI trouve des applications dans les situations les plus diverses, aussi bien dans des feuilles de calcul simples que très complexes. Nous illustrons le fonctionnement et les possibilités d’utilisation de cette fonction à l’aide de cinq brefs exemples.
Tri des points de données
Si vous souhaitez diviser une série de points de données en deux groupes sur la base d’un critère, vous pouvez le faire à l’aide de la fonction SI d’Excel. Par exemple, vous pourriez vérifier si une personne a réussi ou échoué à un examen. Dans l’exemple suivant, l’examen a été réussi lorsqu’une note supérieure ou égale à 10/20 a été reçue.
=SI(B2 >= 10; "Réussi";"Échoué")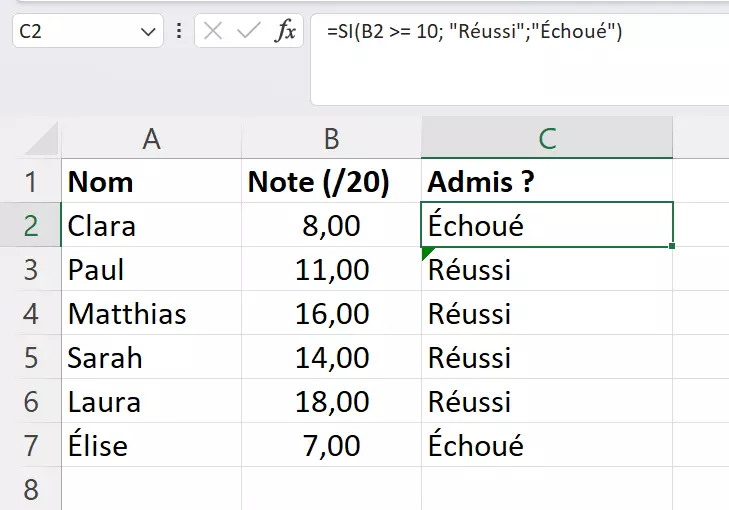
Vérification de valeurs en texte
La fonction SI peut être utilisée non seulement pour vérifier des valeurs en nombre, mais aussi pour vérifier des valeurs en texte. Dans l’exemple suivant, on vérifie si un livre a été écrit par l’auteur Stephen King. La formule correspondante est la suivante :
=SI(B2 = "Stephen King";"Oui";"Non")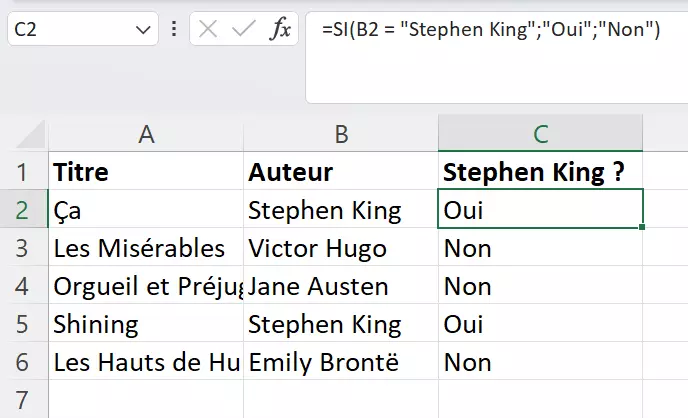
Concaténation de la fonction SI
Parfois, il peut arriver qu’une autre condition doive être vérifiée après que la première a été validée ou non. Dans de tels cas, une autre fonction SI peut être spécifiée au lieu d’une « valeur alors » ou d’une « valeur sinon ». Dans l’exemple suivant, on vérifie si des colis ont déjà été envoyés.
=SI(B2="Livré";"Oui";SI(B2="En cours de livraison";"Non"))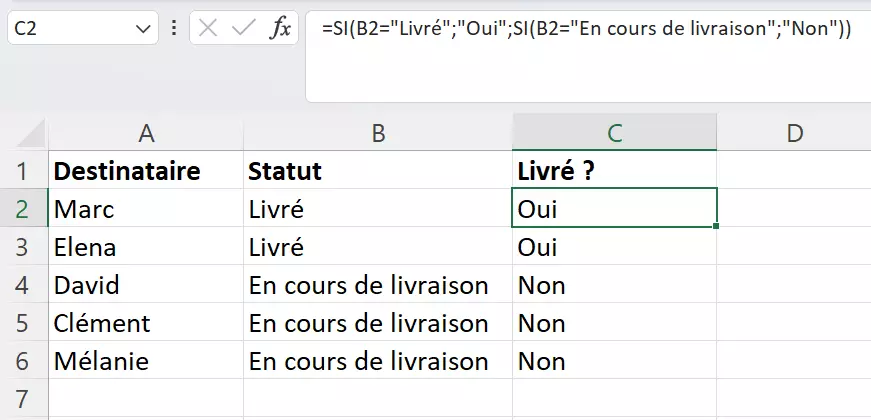
Dans le cas de plusieurs vérifications enchaînées, cette approche n’est pas recommandée. Les imbrications entraînent une complexité telle qu’il devient difficile de créer une syntaxe sans erreur. Dans de tels cas, il est préférable de se rabattre sur une autre fonction Excel, par exemple RECHERCHEV.
Combinaison avec d’autres fonctions
Comme pour la concaténation d’hypothèses, d’autres fonctions Excel peuvent être utilisées dans les champs de la fonction SI. Les fonctions spécifiées comme conditions de SI doivent toutefois toujours être évaluées en Vrai ou en Faux. L’exemple précèdent est reconstruit ci-dessous avec la fonction OU d’Excel.
=SI(OU(B2="Livré";B2="En cours de livraison"); "Oui"; "Faux")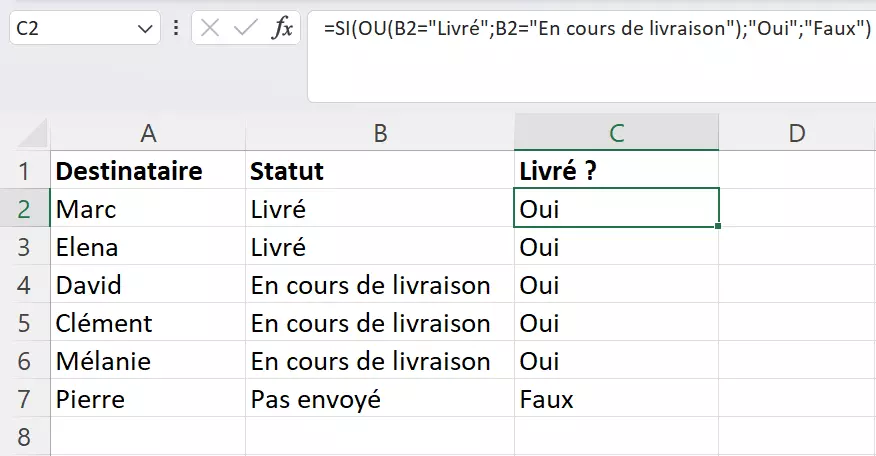
Exemple plus complexe
Pour finir, nous présentons un exemple un peu plus complexe. Dans cet exemple, on suit le cours d’une action et on indique s’il s’agit d’une perte ou d’une augmentation de valeur. Le montant de cette perte ou de cette augmentation est calculé et également indiqué. Pour cela, on utilise la fonction CONCATENER Excel ou la fonction SI.CONDITIONS.
=SI(R3<R2;CONCATENER("Perte : " ; R2-R3);CONCATENER("Gain : " ; R3-R2))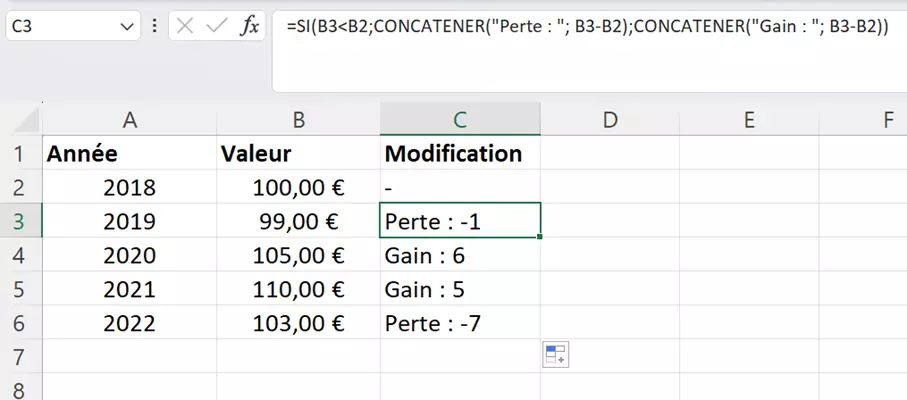
La fonction SI.CONDITIONS : extension de la fonction SI
Si vous utilisez Microsoft 365, Office 2021, Office 2019 ou Office Online, vous disposez d’une autre fonction Excel. La fonction SI.CONDITIONS fonctionne de manière similaire à la fonction SI : une valeur ALORS est affectée à un contrôle logique, mais jusqu’à 127 fois. La syntaxe est donc la suivante :
=SI.CONDITIONS(quelque chose est vrai1 ; valeur si vrai1 ;[quelque chose est vrai2 ; valeur si vrai2] ;...[quelque chose est vrai127 ; valeur si vrai127]))Par exemple, il serait envisageable d’accorder une réduction pour des produits dans un magasin s’ils n’ont pas été achetés depuis longtemps. Cet exemple pourrait être étendu en réduisant encore plus le prix des produits déjà réduits lorsqu’il ne reste que quelques exemplaires de ces produits. Nous aurions ainsi deux conditions : la dernière vente a déjà eu lieu il y a plus de 30 jours et il n’y a pas plus de 10 exemplaires en stock. C’est pourquoi nous devons d’une part placer un ET dans le premier paramètre de contrôle et d’autre part définir d’autres cas, car nous souhaitons qu’il y ait trois possibilités : 50 % de réduction, 25 % de réduction et aucune réduction.
On peut remarquer qu’il n’y a pas de valeur_sinon. Mais cela signifie également que vous devez définir vous-même la conclusion inverse, c’est-à-dire dans notre exemple, le cas où aucune remise n’est utilisée. Par conséquent s’applique :
=SI.CONDITIONS(ET(JOURS(AUJOURDHUI();E2)>30;D2<10);B2*0,5;JOURS(AUJOURDHUI();E2)>30;B2*0,75;JOURS(AUJOURDHUI();E2)<=30;B2)Les deux contrôles des remises sont exécutés l’un après l’autre. L’étape suivante est le cas « Sinon » : tous les produits dont la dernière vente était inférieure ou égale à 30 jours.
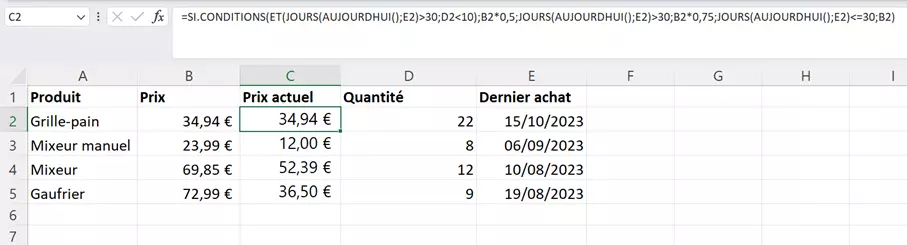
- Boîte email Exchange jusqu’à 50 Go
- Dernières versions de vos applications Office préférées
- Assistance gratuite pour l’installation

