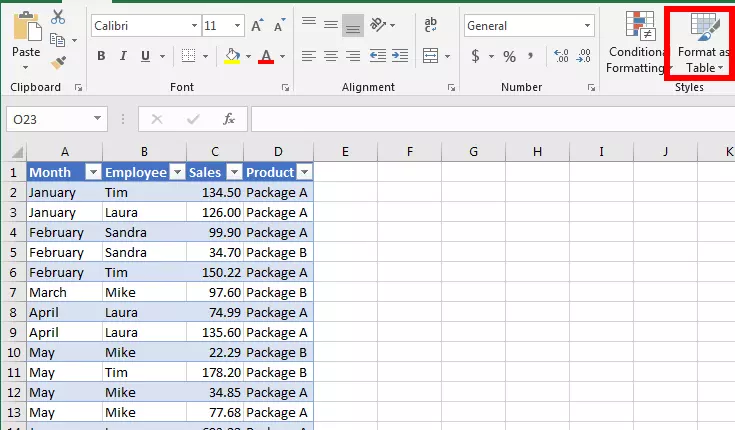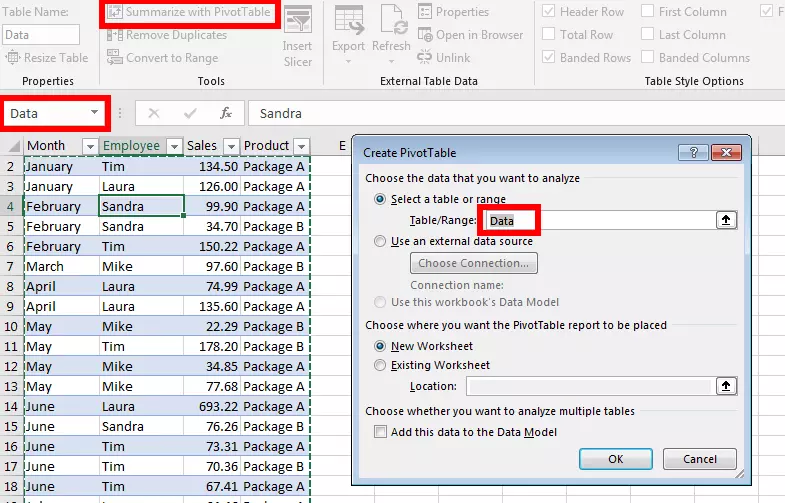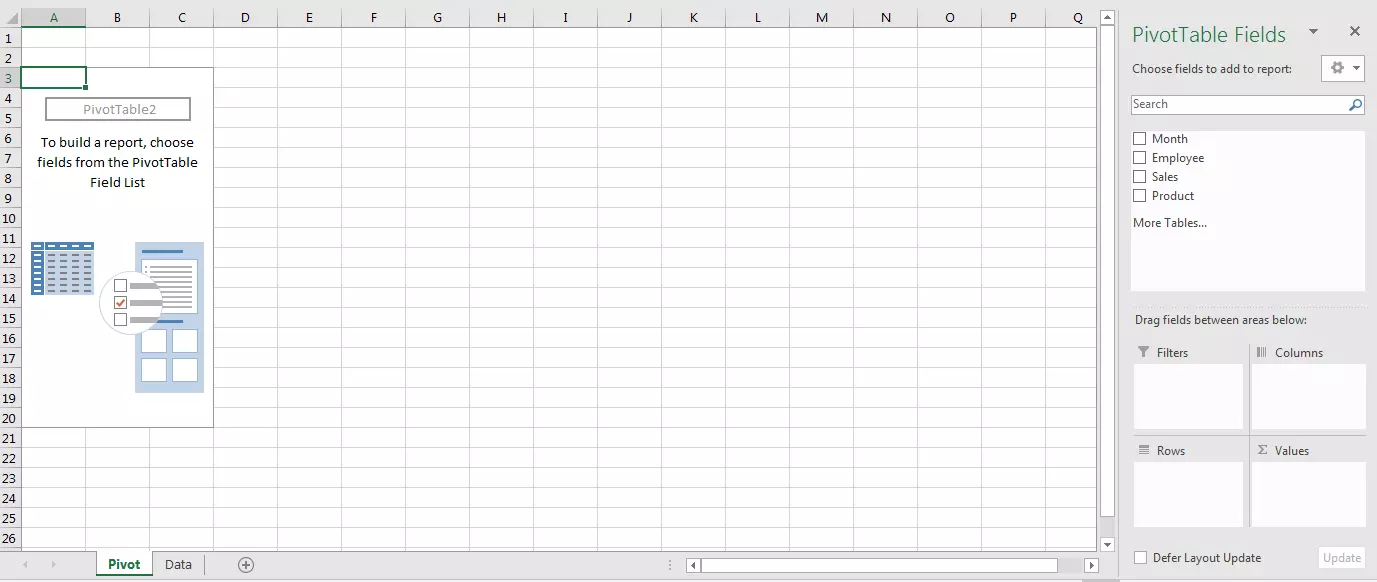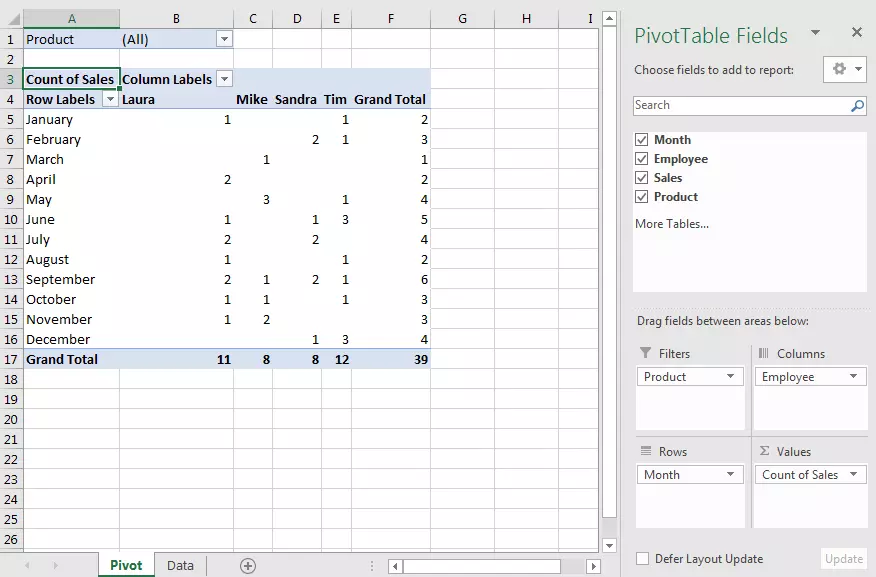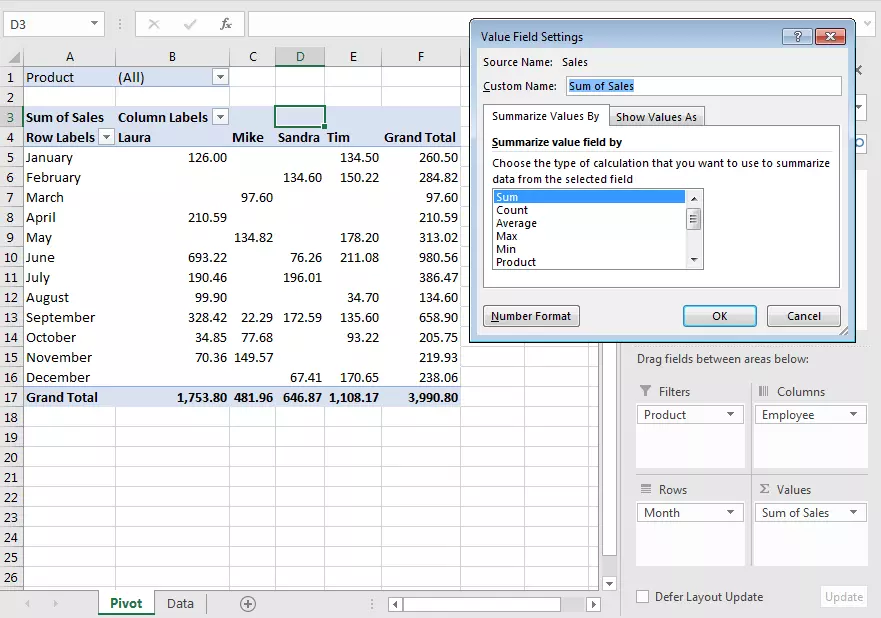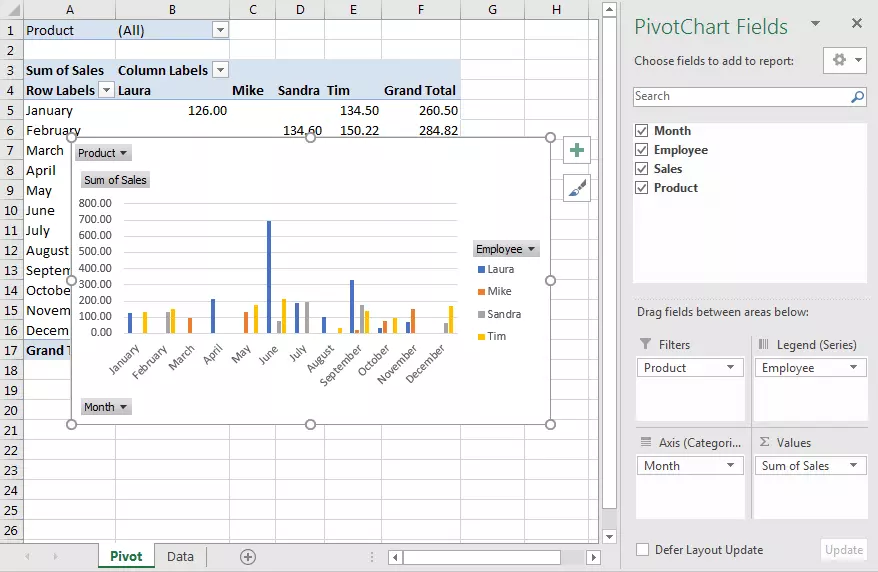Tableaux croisés dynamiques : travailler plus facilement avec Excel !
Quand on doit évaluer de grandes quantités de données, on atteint rapidement ses limites avec les tableaux Excel créés de manière classique. Ces derniers se révèlent en effet trop rigides. C’est pourquoi il est intéressant de créer des tableaux croisés dynamiques. Lorsqu’il s’agit d’évaluer et de préparer des données, les tableaux croisés dynamiques d’Excel fonctionnent à plein régime : ils peuvent en effet être utilisés pour condenser les données et ensuite ajuster l’affichage selon les besoins du cas spécifique. Ce qui est très difficile avec les tableaux traditionnels, les tableaux croisés dynamiques peuvent le faire en quelques clics. Mais comment créer un tel tableau et à quelles fins le format est-il exactement adapté ?
- Boîte email Exchange jusqu’à 50 Go
- Dernières versions de vos applications Office préférées
- Assistance gratuite pour l’installation
Qu’est-ce qu’un tableau croisé dynamique ?
Les tableaux croisés dynamiques permettent aux utilisateurs de modifier la présentation de leurs informations sans modifier la base de données. On a en effet à la base toujours un tableau séparé, de conception très simple, qui contient l’ensemble complet des données. Le tableau croisé dynamique offre des fonctions pour trier, filtrer ou afficher les données de diverses manières. Avec les tableaux croisés dynamiques dans Excel, il est important de comprendre qu’il ne s’agit que de jouer avec les affichages des données. Les modifications apportées au tableau croisé ne créent pas de nouvelles données (p. ex. doublon) et ne suppriment pas les données existantes (p. ex. filtre les données).
Pourquoi les tableaux croisés dynamiques ?
Suggérons que vous ayez un grand tableau avec des données importantes. Vous souhaitez en faire une analyse précise mais vous n’avez pas besoin de toutes les données. En utilisant les méthodes classiques, vous devrez copier les données pour créer une nouvelle table. Si de nouvelles données sont ajoutées, vous devrez néanmoins mettre à jour plusieurs tables. Autrement, vous pouvez créer des formules qui déplacent automatiquement les données d’une table à l’autre, mais la méthode est très lourde et sujette aux erreurs. Les tableaux croisés dynamiques font de même, mais en beaucoup moins de clics et sans aucune utilisation de formules.
Création d’un tableau croisé dynamique
Il n’est pas si difficile de créer un tableau croisé dynamique dans Excel lorsque l’on comprend la base sur laquelle cela fonctionne. Un tableau croisé dynamique est initialement toujours une base de données constituée de plusieurs colonnes. La première ligne de la colonne doit comporter le nom de la catégorie correspondante. Le tableau croisé dynamique en déduit automatiquement des informations. À noter qu’il est utile de formater le tableau en tant que tel (avec la fonction « Mettre sous forme de tableau » dans le menu Accueil) et de lui attribuer un nom. Cela facilite le travail, en particulier par la suite avec plusieurs ensembles de données.
Deux possibilités s’offrent à vous pour obtenir un tableau croisé dans Excel : vous pouvez tout d’abord appeler la fonction « Tableau croisé dynamique » via l’onglet Création (partie outils). Toutefois, cette option n’apparaîtra pas tant que vous n’aurez pas formaté votre enregistrement de données sous forme de tableau. Autrement, vous pouvez sélectionner l’option « Tableau croisé dynamique » dans l’onglet Insertion, et vous pourrez spécifier votre plage de données. Quelle que soit la méthode, la fenêtre qui s’ouvre vous permettra de choisir l’endroit où le nouveau tableau doit apparaître : dans une feuille de calcul existante ou nouvelle.
La base de données que vous voulez inclure dans un tableau croisé dynamique ne doit pas nécessairement se trouver dans le même classeur. Vous pouvez également extraire des données d’autres fichiers.
Gestion des tableaux croisés dynamiques d’Excel
Les tableaux croisés dynamiques offrent de nombreuses fonctions qui aident à évaluer les données. Prenons un exemple pour pouvoir comprendre plus facilement la variété des possibles. Nous avons déjà créé le tableau croisé dynamique : il est fondé sur une base de données qui répertorie les ventes pour une année. Cela inclut également les employés concernés ainsi que le chiffre d’affaires et le type de produit vendu. Notez que notre base de données est un simple tableau avec seulement des colonnes étiquetées. Les lignes elles-mêmes n’ont pas d’étiquette.
La nouvelle feuille de calcul dans laquelle les données doivent apparaître sous forme de tableau croisé dynamique est complètement vide au début. Cependant, une nouvelle barre latérale (généralement sur la droite du doc Excel) apparaît : ce sont les champs de la table pivotante à choisir. Toutes les catégories que vous avez définies pour les colonnes de votre tableau y apparaissent. On trouve également quatre zones où vous pouvez faire glisser les champs du tableau croisé dynamique :
- Filtres
- Colonnes
- Lignes
- Valeurs
En répartissant les champs dans ces domaines, vous créez le tableau croisé dynamique réel. En général, il est utile de spécifier un champ pour les noms de colonne et un autre pour les lignes. Sous « Filtres », vous pouvez définir des catégories que vous souhaitez par exemple visualiser de manière isolée. Le domaine le plus intéressant, cependant, se trouve sous « Valeurs ». Les champs que vous y saisissez constituent le point central de la table.
Dans notre exemple, nous saisissons les mois de l’année pour les lignes et les noms des salariés dans les colonnes. Le tableau croisé dynamique analyse automatiquement les informations qu’il reçoit de la base de données et comprend que douze mois et quatre salariés différents sont impliqués. Nous proposons au filtre deux types de produits qui ont été mis en vente, ce qui nous donne la possibilité de filtrer les analyses du tableau selon le Pack A ou le Pack B.
Enfin, les ventes sont placées sous « Valeurs ». Excel crée alors automatiquement le tableau : le tableau original à quatre colonnes de la base de données s’est transformé en un tableau avec des légendes dont les valeurs sont liées à la catégorie.
Vous ne devez pas forcément spécifier qu’une seule catégorie par colonne ou ligne. Plusieurs champs peuvent également être glissés dans les zones. Ce qui n’est pas possible : mettre une catégorie dans plusieurs champs.
Dans notre cas, Excel détermine automatiquement le nombre de ventes par mois et par employé. Au lieu des valeurs monétaires initiales, on choisit sous « Valeurs » d’analyser « le nombre de ventes ». L’utilisateur a ainsi la possibilité de replacer les chiffres nus dans leur contexte et de les évaluer de cette manière. Laura a réalisé deux ventes en avril. Le tableau croisé dynamique affiche également les résultats globaux de manière indépendante : trois ventes en juin, 24 sur l’ensemble de l’année.
Mais si vous êtes plus intéressé par le montant du chiffre d’affaires pour chaque cas et non par le nombre d’opérations de vente, vous pouvez facilement changer cela. Pour ce faire, faites défiler le menu déroulant sous la zone « Valeurs » et allez dans « Paramètres des champs de valeurs ». Ici, vous pouvez passer de « Nombre » à « Somme » sous « Résumer le champ de valeur par ». Comme vous pourrez le remarquer, il est possible de sélectionner de nombreux autres types d’affichage (les propositions de calcul correspondent aux fonctions Excel).
Dans le cas des valeurs monétaires, il est utile de les afficher également dans la devise adaptée. Le bouton « Format de nombre » vous amène à une fenêtre permettant de formater les cellules. Sous « monétaire », vous devriez trouver votre devise.
Vous avez encore d’autres options concernant l’affichage des valeurs : passez à l’onglet « Afficher les valeurs » dans les paramètres vus ci-dessus. Vous avez alors le choix pour afficher les données sous forme de pourcentage ou calculer des différences, par exemple, par rapport au résultat global. Cela nous indique dans notre cas que Laura et Tim étaient chacun responsables d’environ 40 % des ventes totales.
Les filtres peuvent être réglés directement dans le tableau croisé dynamique à l’aide de la petite icône de la flèche déroulante : vous pouvez ainsi afficher uniquement les ventes du Pack A. Les lignes et les colonnes ont aussi leur propre filtre. Vous pouvez alors masquer les séries dont vous n’avez pas besoin pour l’analyse en cours. Vous avez également la possibilité de trier automatiquement les lignes et les colonnes (par exemple par ordre alphabétique).
Il vaut également la peine de jeter un coup d’œil aux options du tableau croisé dynamique, car vous pouvez personnaliser encore davantage la façon selon laquelle vos données sont affichées. Il vous suffit de cliquer droit dans le tableau. Vous pourrez par exemple masquer les résultats globaux ou adapter la mise en page. Vous pouvez également donner un titre et une description au tableau croisé dynamique. Cela vous permet de fournir des informations supplémentaires aux utilisateurs peu habitués à ce type d’analyses.
Si vous modifiez votre base de données originale, Excel ne corrige pas automatiquement le tableau croisé dynamique. Vous devez en effet mettre à jour la table manuellement. Le bouton à cet effet se trouve dans les outils du tableau croisé dynamique sous l’onglet « Analyse ».
Les options d’analyse vont encore plus loin : sous l’onglet Analyse avec l’outil « Graphique croisé dynamique », vous disposez d’un moyen simple d’afficher les résultats sous forme graphique. En seulement deux clics, il est par exemple possible de créer des histogrammes. Ces derniers diffèrent de ceux conçus habituellement sur Excel car ils peuvent être adaptés dynamiquement, comme le tableau lui-même. Des filtres sont également disponibles ici. Si vous apportez des modifications au diagramme, cela affecte également le tableau (et vice versa).
D’autres tableurs tels que LibreOffice ou Google Spreadsheet prennent également en charge les tableaux croisés dynamiques.
- Boîte email Exchange jusqu’à 50 Go
- Dernières versions de vos applications Office préférées
- Assistance gratuite pour l’installation