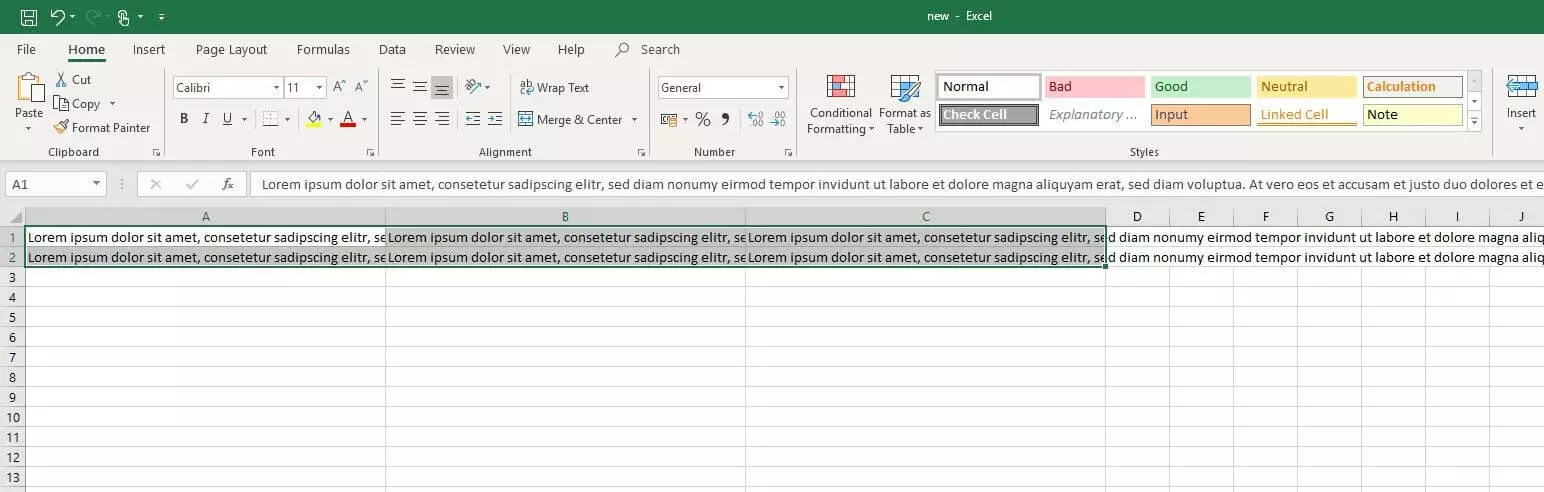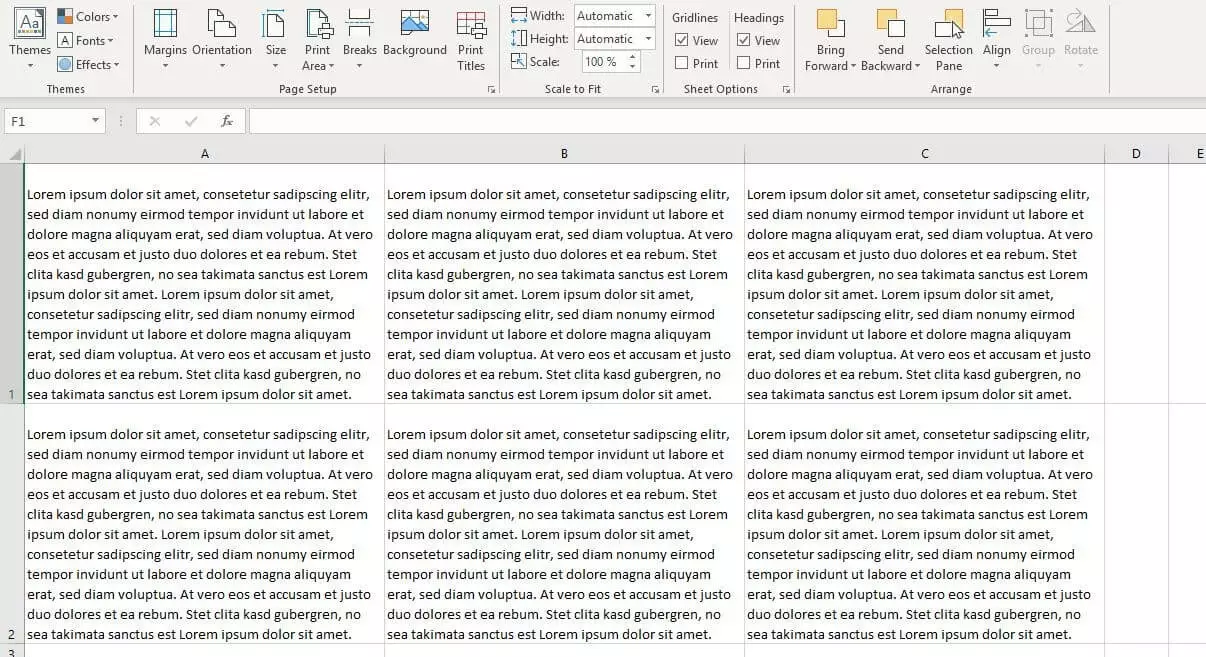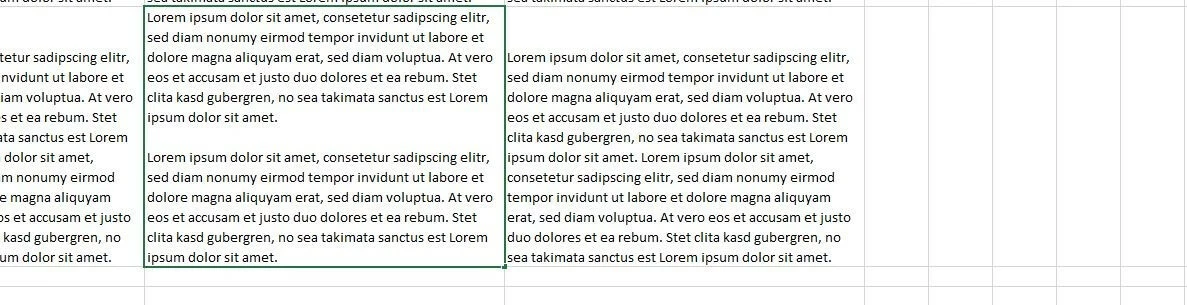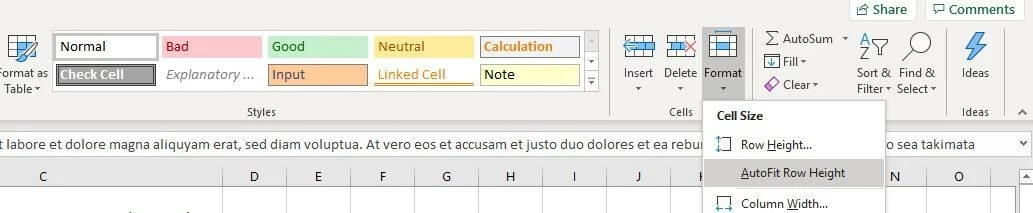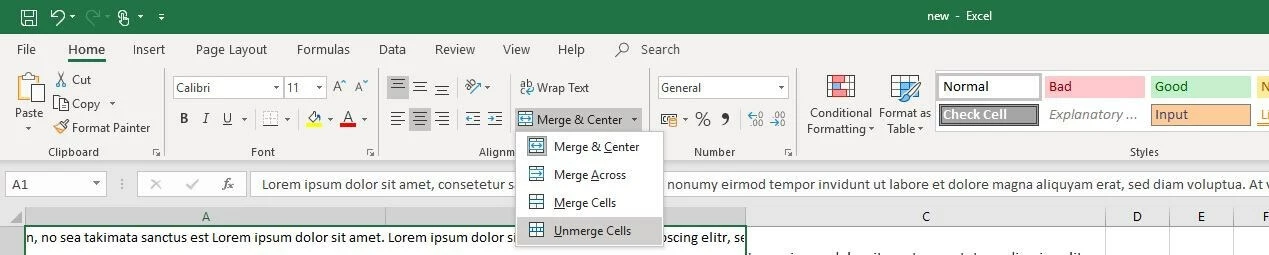Saut de ligne dans Excel : méthode pour répartir le contenu de vos champs Excel sur plusieurs lignes
Si vous utilisez des tableaux Excel dont les cellules ont beaucoup de contenu, l’application Microsoft n’en montre souvent qu’une portion et masque automatiquement le reste. C’est toujours le cas lorsque la longueur du texte contenu ou des caractères contenus dépasse la largeur fixée de la cellule et que la cellule voisine n’est pas vide.
Il est néanmoins possible de saisir l’intégralité du contenu en double-cliquant sur la ligne concernée ou en sélectionnant la ligne et en regardant dans la ligne d’opérations ; mais ces méthodes ne sont pas très pratiques. Il est nettement plus élégant d’intégrer un saut de ligne dans la cellule Excel de manière à afficher ensuite le contenu sur plusieurs lignes. Nous vous expliquons comment insérer de tels sauts de ligne dans votre tableau Excel et les problèmes qui peuvent alors apparaître.
- Boîte email Exchange jusqu’à 50 Go
- Dernières versions de vos applications Office préférées
- Assistance gratuite pour l’installation
Méthode pour paramétrer le saut de ligne automatique dans des cellules Excel
La solution la plus simple pour insérer des sauts de ligne dans Excel est d’utiliser la fonction de saut de ligne automatique. Vous pouvez l’activer pour tous les champs souhaités de votre tableau. À la suite de cela, le tableur veille automatiquement à ce que le contenu soit réparti sur plusieurs lignes dans les champs ainsi formatés, afin d’en afficher durablement l’intégralité.
Il ne faut que quelques étapes pour qu’Excel transforme automatiquement des paragraphes en cellules : commencez par faire un clic gauche sur le champ dans lequel le saut de ligne automatique doit être actif. Si vous voulez sélectionner plusieurs champs simultanément, vous pouvez le faire en maintenant le bouton gauche de la souris enfoncé et en passant avec cette dernière sur les champs souhaités. En variante de cela, enfoncez la touche [Ctrl] et faites un clic gauche sur les différents champs du tableau :
Ouvrez ensuite l’onglet « Accueil » (dans la mesure où il ne l’est pas déjà) et cliquez dans la rubrique « Alignement » sur « Renvoyer à la ligne automatiquement » :
Forcer un saut de ligne manuel dans Excel
Il est pertinent dans certains cas d’ordonner à Excel de procéder à un saut de ligne dans une cellule à un endroit spécifique – par exemple pour agencer de manière ciblée certains éléments de contenu. Le programme Microsoft dispose à cet effet de l’outil adapté avec la fonction de saut de ligne manuel. Pour l’utiliser, vous devez ouvrir le mode Édition pour la ligne correspondante. Vous pouvez y arriver de deux façons :
- Double-cliquer sur la cellule.
- Sélectionner la cellule par un clic gauche et vous appuyez ensuite sur la touche [F2] ou vous cliquez dans la barre de saisie.
Placez à présent le curseur à l’endroit où Excel doit procéder au saut de ligne dans la cellule et appuyez sur la combinaison de touches [Alt] + [Entrée]. Vous devez maintenir ici la touche Alt durablement enfoncée.
Utilisez deux fois cette combinaison si vous souhaitez effectuer directement un deuxième saut de ligne et ajouter tout un paragraphe à la cellule Excel (il s’agit ici au sens strict de deux sauts de ligne) :
Le saut de ligne Excel dans des cellules ne fonctionne pas : les solutions
Les instructions susmentionnées montrent qu’il n’est en principe pas très compliqué d’insérer dans Excel des paragraphes dans des cellules (ou des sauts de ligne). Néanmoins, il y a également des cas dans lesquels les deux fonctions expliquées pour les sauts de ligne n’ont pas l’effet escompté. Cela se produit fréquemment si vous travaillez avec des documents Excel extérieurs : les problèmes avec cette fonction sont en effet presque toujours dus à des mises en forme déjà existantes qui empêchent la représentation optimale de longs blocs de contenu. Le fait que le saut de ligne ne fonctionne pas comme souhaité dans ce cas est souvent lié à la fonction « Fusionner des cellules » et à l’entrée d’une valeur fixe pour la hauteur de ligne maximale.
Solution 1 : annuler la valeur fixe pour la hauteur des lignes
Dans de nombreux cas, Excel exécute certes correctement le saut de ligne dans une cellule, mais n’affiche pas l’intégralité du contenu de cette cellule. La raison la plus fréquente de ce problème est que l’auteur du document a prédéfini une grandeur fixe pour la hauteur de ligne, ce qui contraint Excel à masquer une partie du contenu malgré le saut de ligne. Ce problème peut néanmoins être réglé en quelques étapes :
- Ouvrez l’onglet « Accueil ».
- Sélectionnez la cellule problématique par un clic droit ou gauche.
- Cliquez dans la rubrique « Cellules » sur « Format ».
- Sélectionnez le point de menu « Ajuster automatiquement la hauteur de ligne ».
Solution 2 : séparer des lignes fusionnées
Il est impossible de procéder dans Excel à un saut de ligne dans des cellules fusionnées. Si le saut manuel ou automatique ne fonctionne pas, le champ Excel sélectionné est donc potentiellement une fusion de cellules. Si vous voulez ensuite insérer un saut de ligne dans cette cellule Excel, vous devez alors commencer par séparer les cellules fusionnées.
Si vous souhaitez conserver la fusion des cellules, vous pouvez néanmoins utiliser le saut de ligne en adaptant manuellement la hauteur de la ligne et la largeur de la colonne.
La suppression d’une fusion de cellules Excel se fait de la manière suivante :
- Ouvrez l’onglet « Accueil ».
- Sélectionnez la cellule fusionnée par un clic droit ou gauche.
- Cliquez dans la rubrique « Alignement » sur le petit symbole en forme de triangle à côté de « Fusionner et centrer », puis sur « Annuler Fusionner cellules ».
- Si vous avez fait un clic droit sur les cellules fusionnées, vous pouvez en variante également appuyer sur l’élément de menu « Formater cellules » et décocher ensuite la case « Fusionner cellules ».
- Boîte email Exchange jusqu’à 50 Go
- Dernières versions de vos applications Office préférées
- Assistance gratuite pour l’installation