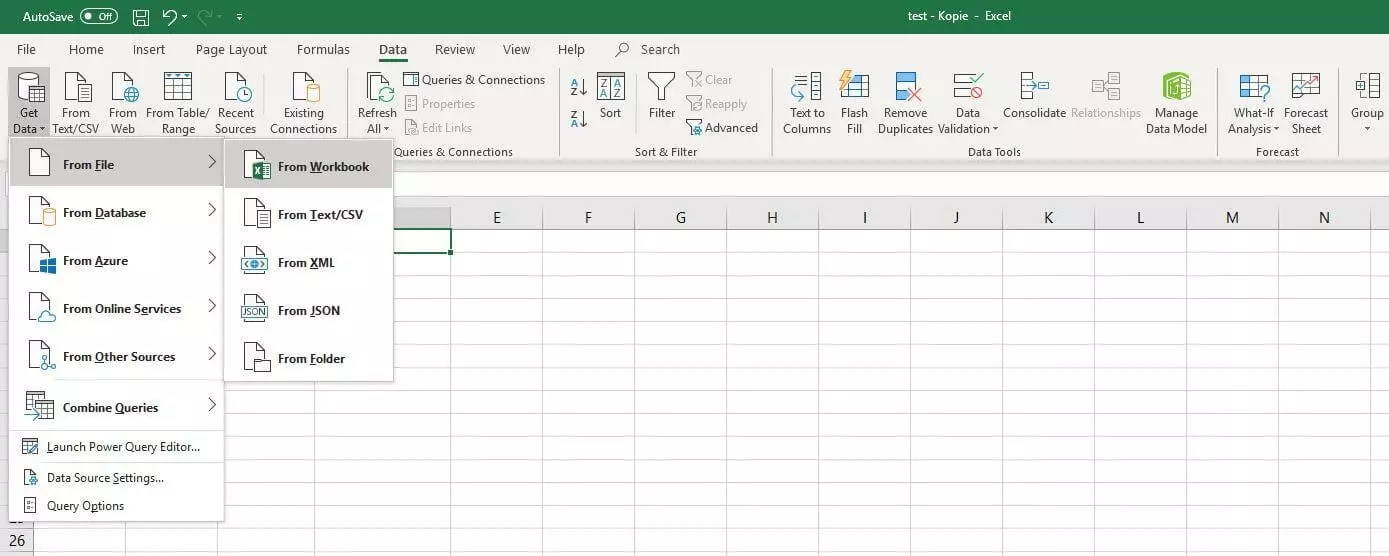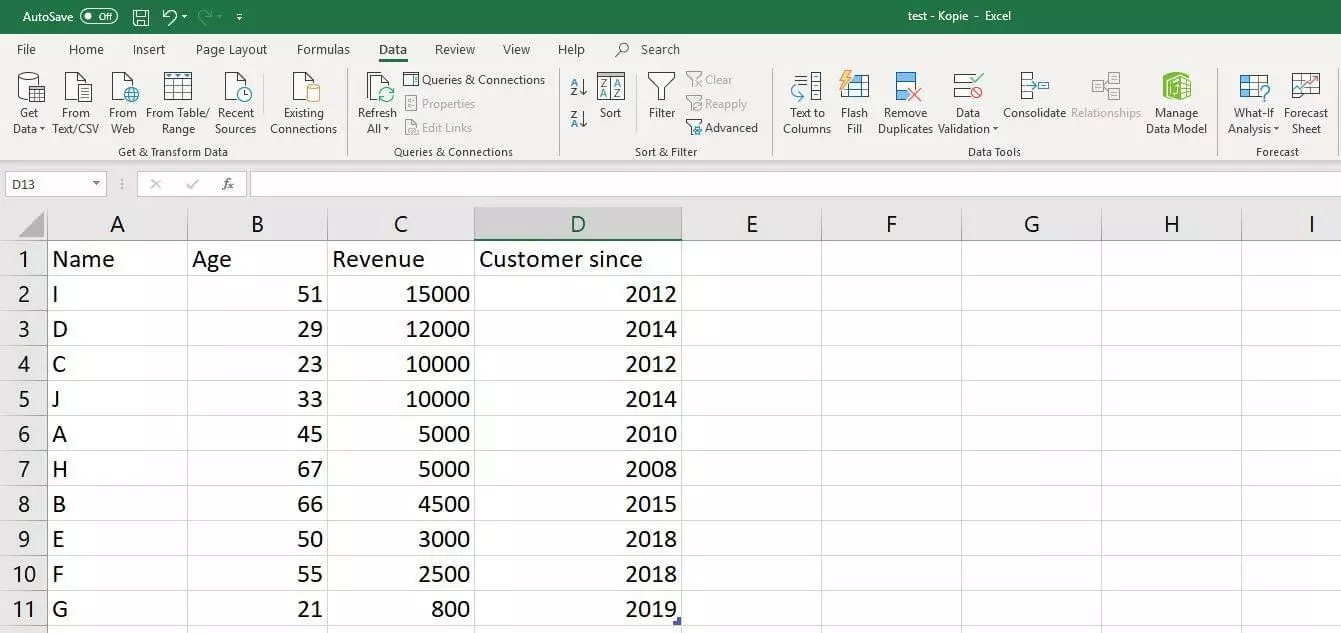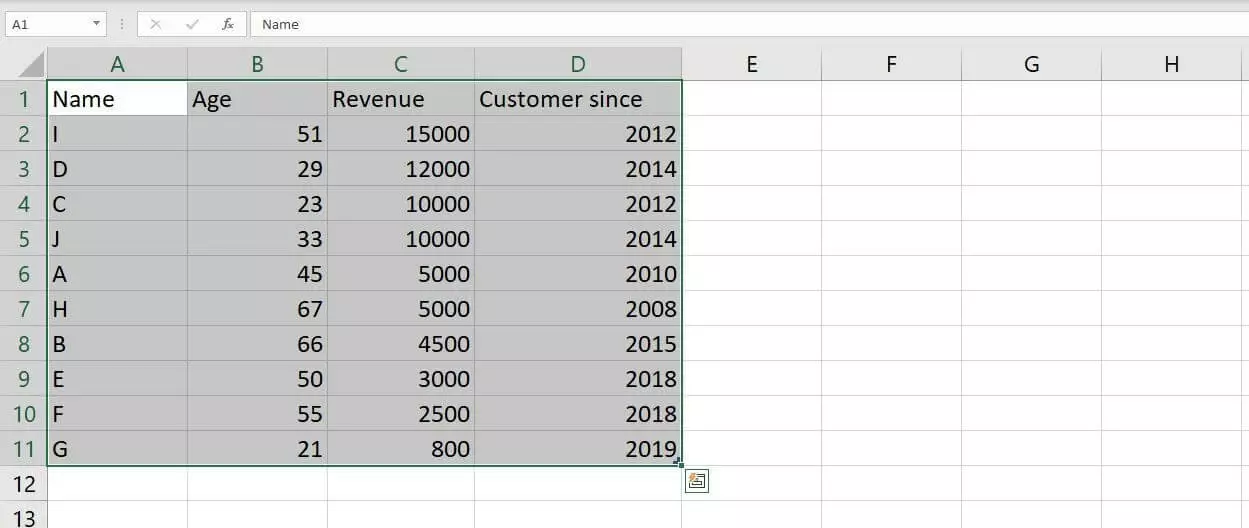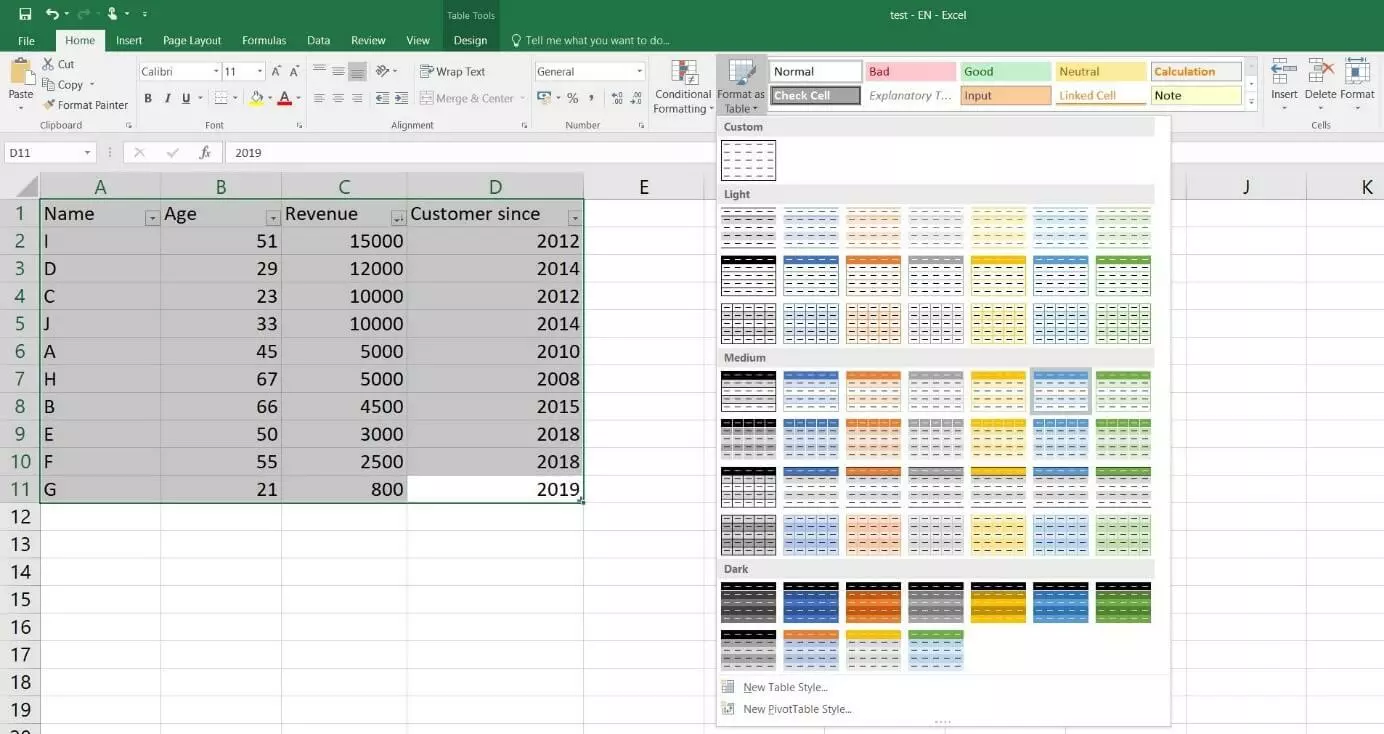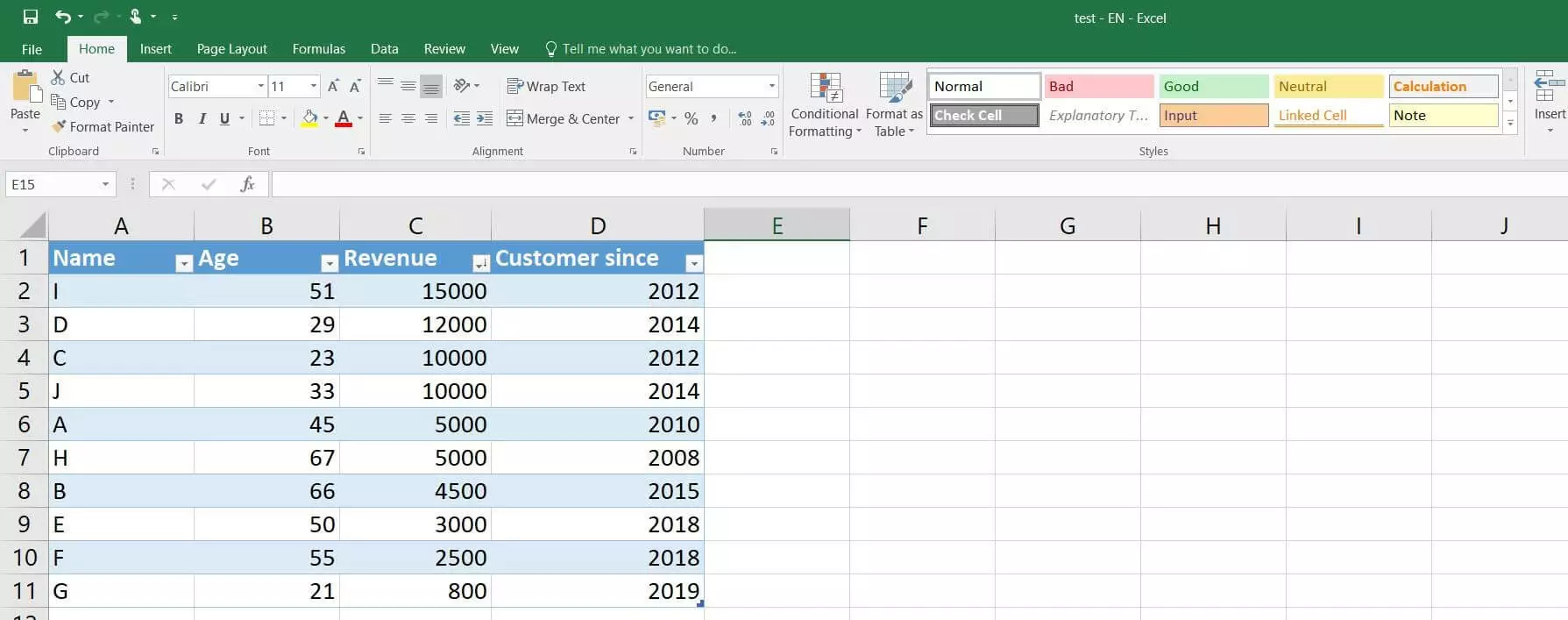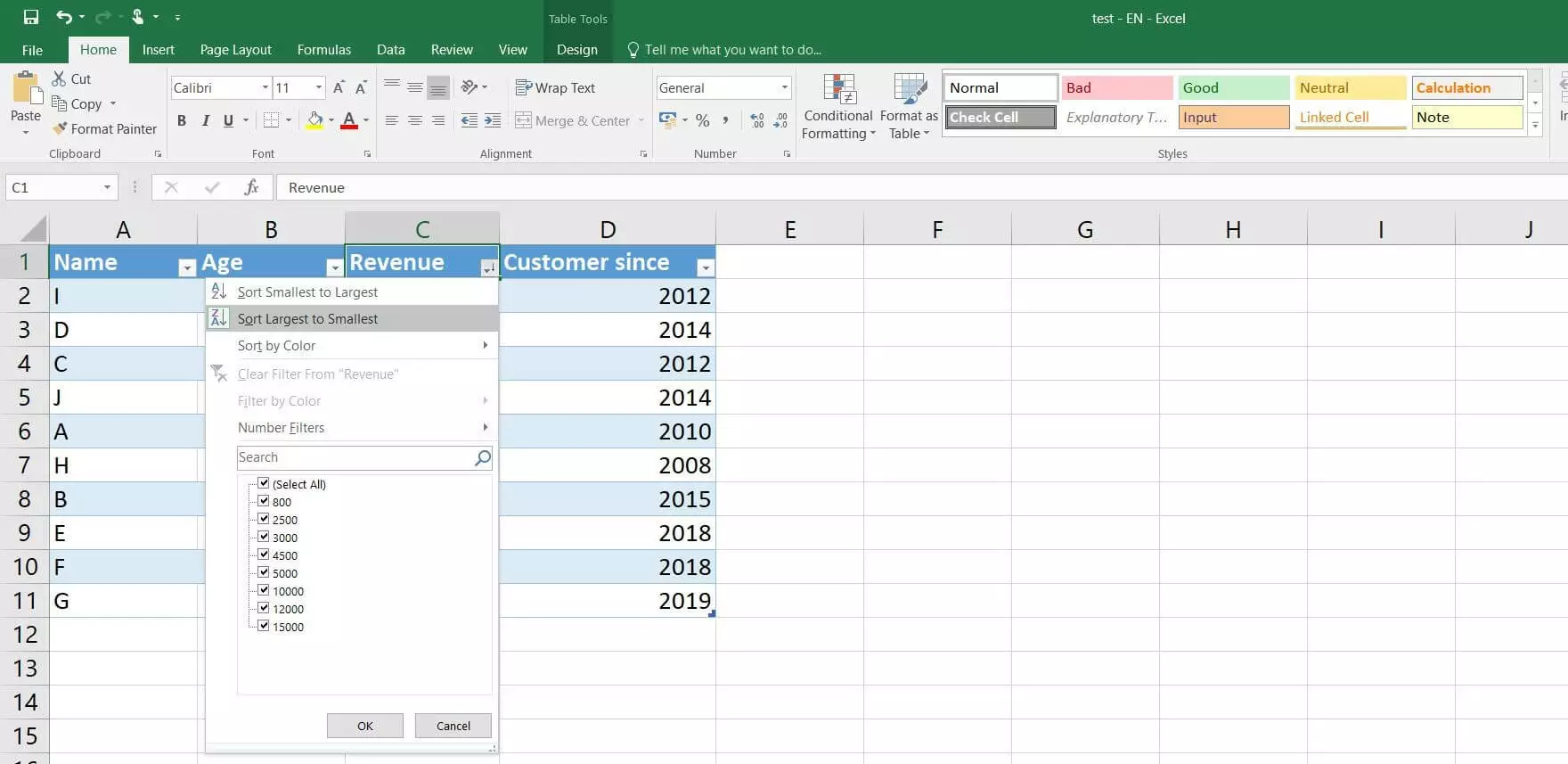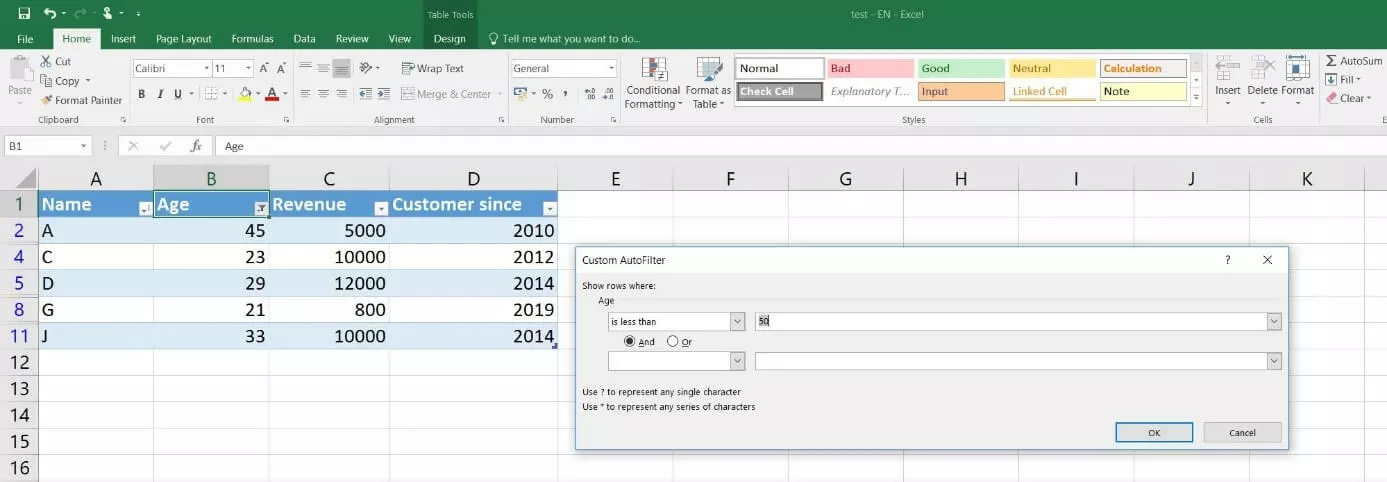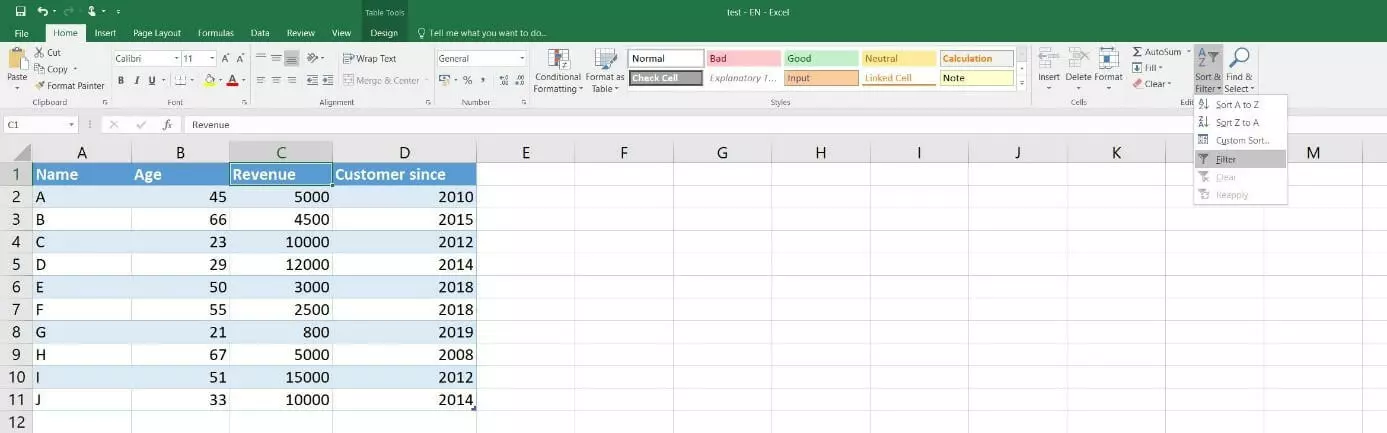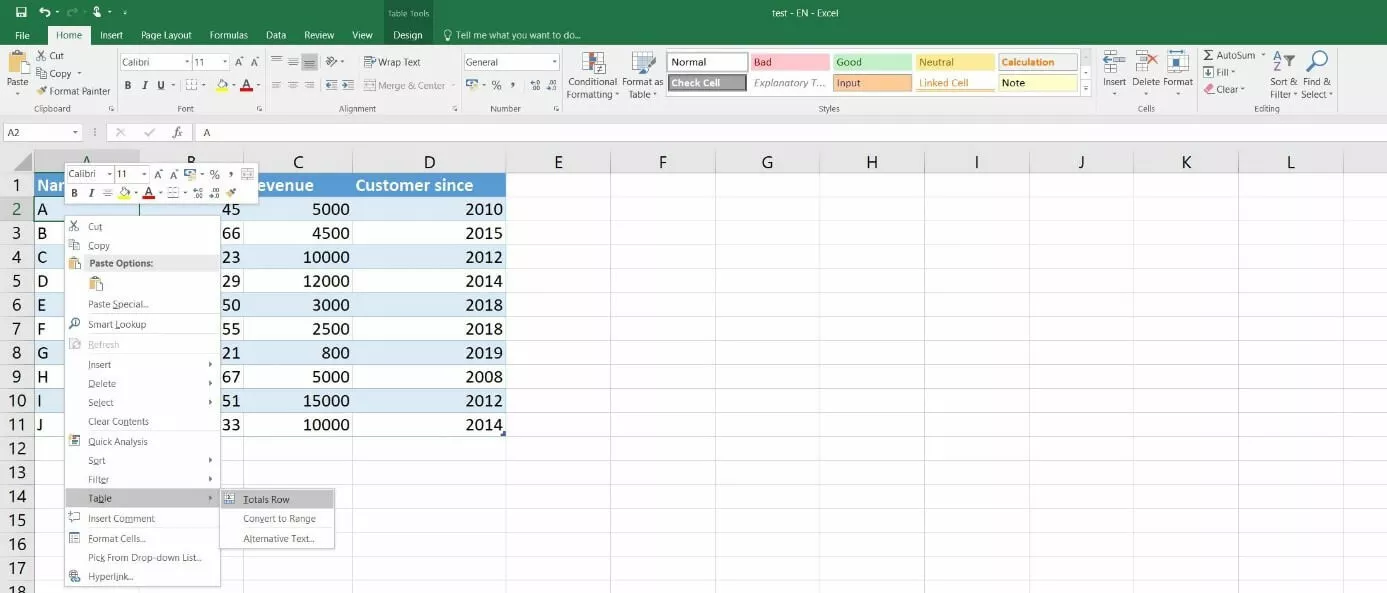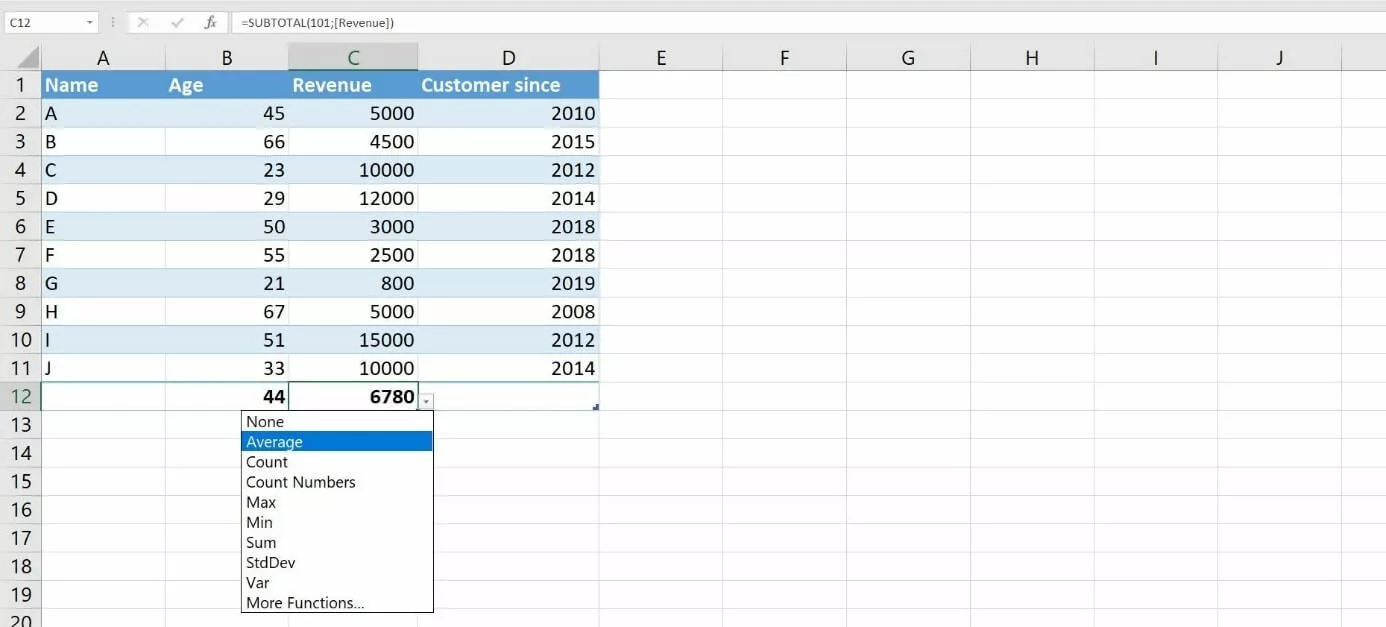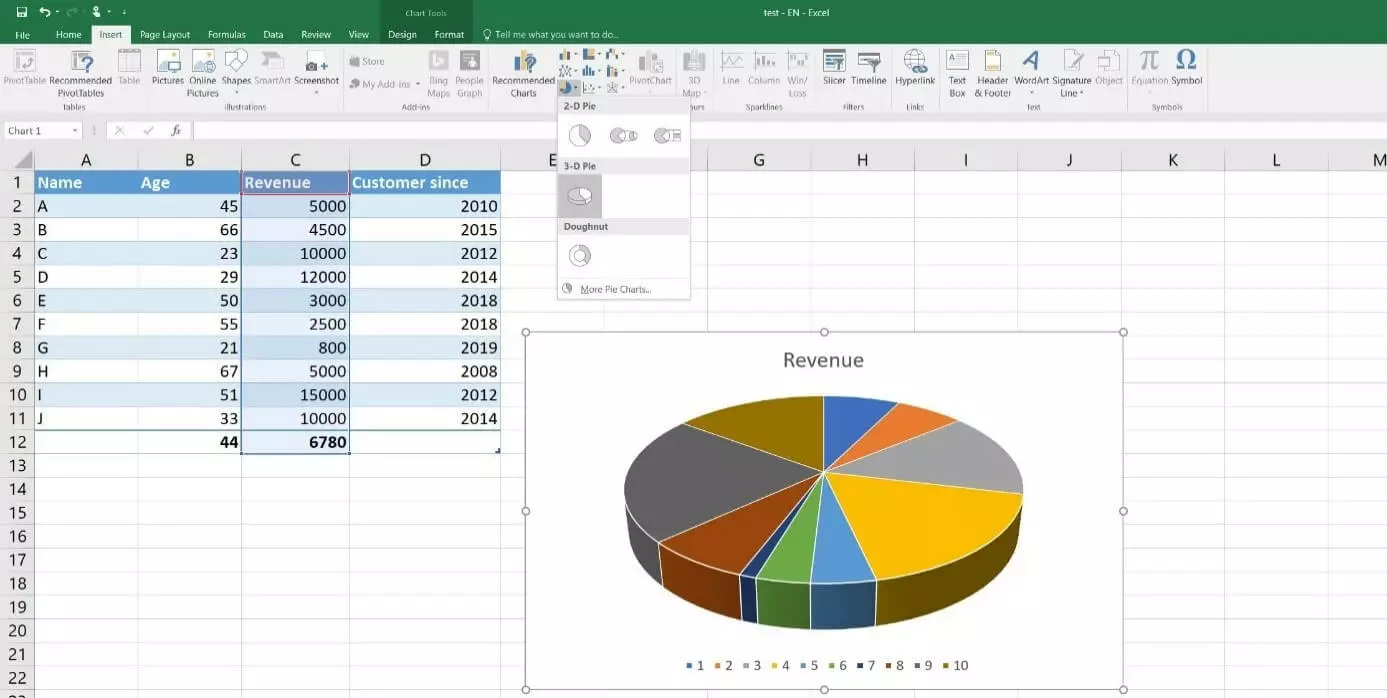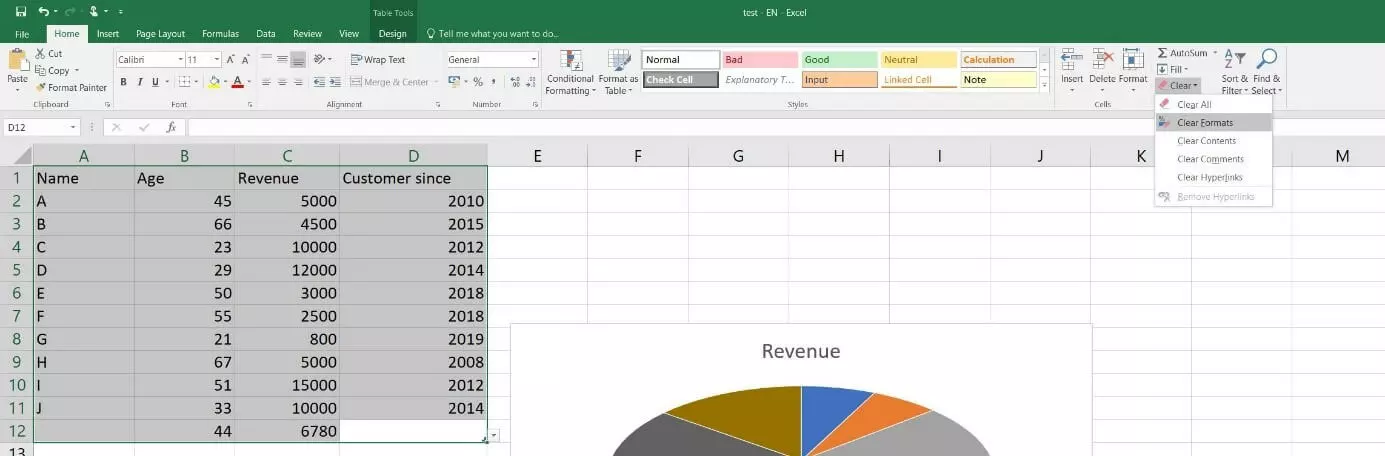Tables Excel : méthode pour mettre vos données au format parfait
Excel est avant tout un tableur. Beaucoup pensent à juste titre immédiatement au logiciel de Microsoft dès que le sujet des feuilles de calcul est abordé. Même des pages ou des feuilles individuelles d’un document Excel portent de manière standard le nom de « table », ce qui correspond également à leur construction sous forme de tableau avec des colonnes et des lignes. Vous pouvez en quelques clics entrer des données dans des tables Excel de ce type ou importer des ensembles entiers de données et les organiser sous forme de tableau, même sans formatage spécifique. Si vous souhaitez néanmoins aussi trier, filtrer ou représenter les entrées dans un graphique, nous vous conseillons fortement d’utiliser des tableaux mis en forme.
Dans le tutoriel suivant, nous vous montrons comment créer ce type de table Excel mise en forme et la personnaliser en fonction de vos besoins. Nous expliquerons par ailleurs comment vous pouvez à nouveau supprimer les mises en forme lorsque vous n’en avez plus besoin.
- Boîte email Exchange jusqu’à 50 Go
- Dernières versions de vos applications Office préférées
- Assistance gratuite pour l’installation
Comment créer une table Excel ?
Grâce aux nombreux modèles de tableaux prédéfinis, il n’est pas nécessaire de disposer d’un savoir-faire particulier pour créer des tables Excel mises en forme. Si aucun des modèles existants ne correspond à vos attentes, vous pouvez également créer sans problème votre propre modèle personnalisé. À cet effet, Excel met diverses options à votre disposition pour la configuration de la mise sous forme de tableau.
Les modèles prédéfinis de tables Excel ne peuvent pas être supprimés, contrairement aux modèles personnalisés. Pour ces deux variantes, vous avez néanmoins la possibilité d’annuler leur application. Les mises en forme associées sont alors supprimées et les données reviennent à leur état d’origine.
Combiner ou créer un ensemble de données
Toutefois, avant de pouvoir commencer à créer des tableaux, vous avez besoin de votre propre ensemble de données. Si vous souhaitez utiliser des caractéristiques comme la fonction Trier et filtrer, vous devriez définir en haut de la colonne des en-têtes pertinents précédant les données. Si les données souhaitées sont déjà prêtes dans une source externe, vous pouvez les combiner très facilement à l’aide de la fonction d’importation d’Excel. Allez pour cela dans l’onglet « Données » et cliquez sur le bouton « Obtenir des données ». Les sources d’importation prises en charge sont notamment d’autres documents (texte, CSV, XML, JSON), des bases de données (notamment Microsoft Access et base de données SQL Server), Microsoft Azure et Facebook :
En variante, vous pouvez entrer manuellement les données pour la table Excel planifiée. Dans l’exemple suivant, qui doit également servir de base aux autres étapes de ce tutoriel Excel, nous avons créé un petit ensemble de données client avec dix clients indiqués à titre d’exemple, qui comprend respectivement le nom, l’âge, le chiffre d’affaires ainsi que l’année où le client a acheté quelque chose pour la première fois :
Mise sous forme de tableau d’un ensemble de données
Dès que l’ensemble de données souhaité est ajouté, vous pouvez le transformer en une table Excel mise en forme. Commencez pour cela par sélectionner tout l’ensemble de données en gardant le bouton gauche de la souris enfoncé, puis en sélectionnant tous les champs Excel correspondants :
Si l’ensemble de données est mis en surbrillance, cliquez dans l’onglet « Accueil » sur le bouton « Mettre sous forme de tableau ». Excel affiche ensuite une vue d’ensemble des modèles prédéfinis disponibles :
Dans la fenêtre de dialogue suivante, confirmez les champs de l’ensemble de données (dans l’exemple livré ici tous les champs de A1 à D11) et cochez « Mon tableau comporte des en-têtes » si vous avez donné un titre aux colonnes de votre ensemble de données. Cliquez enfin sur « OK », pour créer la table Excel sélectionnée :
Si vous n’avez pas défini de titre pour les colonnes de votre tableau, Excel ajoute automatiquement à la table Espace réservé à l’en-tête au moment de la mise en forme.
Utiliser ou supprimer la fonction Trier et filtrer
Si vous créez une table Excel mise en forme, l’application Microsoft ajoute par défaut à ce tableau une fonction Trier et filtrer. Vous pouvez l’utiliser pour trier les valeurs des différentes colonnes par ordre alphabétique, les classer par ordre de grandeur ou les filtrer suivant des critères individuels. Il vous suffit pour cela de cliquer dans la colonne concernée sur l’icône représentant une flèche tournée vers le bas dans la ligne d’en-tête et de sélectionner ensuite l’option souhaitée.
Il est par exemple possible de trier la table Excel du tutoriel de manière à classer les clients en fonction de leur chiffre d’affaires (en commençant par le client ayant le plus gros chiffre d’affaires), en cliquant sur l’icône susmentionnée dans la colonne « Chiffre d’affaires » et en sélectionnant « Trier du plus grand au plus petit » :
Comme la fonction Trier, la fonction Filtrer fait automatiquement la distinction entre les filtres alphabétiques et numériques que vous devez utiliser en fonction des contenus de la colonne concernée. Dans l’ensemble de données du tutoriel, elle peut par exemple être utilisée pour n’afficher dans la table Excel créée que les clients qui ont moins de 50 ans. Commencez ici par sélectionner « Filtres numériques », puis « Inférieur à ». Dans la fenêtre de dialogue qui apparaît ensuite : « Filtre automatique personnalisé », entrez la valeur « 50 » et confirmez le filtre via « OK » :
Si vous ne souhaitez utiliser ni la fonction Filtrer ni la fonction Trier pour votre table Excel créée, vous pouvez bien évidemment aussi désactiver la caractéristique. Sélectionnez tout d’abord pour cela l’un des champs avec l’icône de la « flèche tournée vers le bas » et cliquez ensuite dans la barre de menu supérieure sur « Trier et filtrer » (l’onglet Accueil doit être ouvert). Appuyez sur l’élément de menu « Filtrer » pour désactiver la fonction et masquer les icônes du même coup :
Agrandir d’une ligne de résultat la table Excel créée
La possibilité d’ajouter une ligne de résultat présentant automatiquement le résultat de différentes options de calcul sélectionnables fait également partie des avantages pratiques d’une table Excel mise en forme. Celle-ci permette d’afficher par exemple la somme totale, la moyenne ou des valeurs individuelles concrètes telles que la valeur minimale ou maximale. Pour accrocher la ligne de résultat à votre table Excel créée, faites un clic droit dans un champ quelconque du tableau et sélectionnez successivement les points de menu « Tableau » et « Ligne de résultat » :
La ligne de résultat fonctionne également avec l’icône « Flèche vers le bas » déjà abordée. Cliquez donc sur l’icône dans la colonne de tableau pour laquelle vous voulez sélectionner une option de calcul. Sélectionnez ensuite les options souhaitées afin d’afficher le résultat correspondant dans la ligne. Dans l’exemple suivant, nous avons fait calculer les moyennes d’âge et de chiffre d’affaires des clients donnés à titre d’exemple :
Créer des graphiques à partir de tables Excel
Si vous créez une table Excel mise en forme, cela présente également l’avantage de pouvoir présenter les données dans des graphiques adaptés automatiquement lorsque vous procédez à des modifications dans le tableau ou les valeurs du tableau. Pour créer un tel graphique dynamique, procédez comme suit :
- Ouvrez l’onglet « Insertion ».
- Mettez en surbrillance toutes les lignes dont les valeurs doivent être présentées dans le graphique.
- Cliquez dans la barre de menu dans la rubrique « Graphiques » sur « Graphiques recommandés » et sélectionnez les types de représentation souhaités. En variante, vous pouvez également cliquer sur l’un des symboles de graphique dans la présélection.
Supprimer des formats de la table Excel
Si vous n’avez plus besoin de certaines (ou de toutes les) mises en forme de la table Excel créée ou si vous avez mis en forme des champs par erreur, vous pouvez à tout moment annuler la mise en forme des champs concernés. Vous trouverez la fonction correspondante dans la barre de menu de l’onglet « Accueil ». Celle-ci peut être utilisée de la sorte :
- Marquez les cellules dont vous voulez annuler les mises en forme.
- Cliquez dans la rubrique de menu « Édition » sur le bouton « Effacer ».
- Sélectionnez l’élément de menu « Effacer les formats ».
Excel dispose par ailleurs également d’une fonction intégrée pour créer des tableaux croisés dynamiques. Pour en connaître le fonctionnement exact, lisez notre article de conseil détaillé à ce sujet « tableaux croisés dynamiques dans Excel ».
- Boîte email Exchange jusqu’à 50 Go
- Dernières versions de vos applications Office préférées
- Assistance gratuite pour l’installation