Mettre un fichier Excel en lecture seule et l’enregistrer : explication simple
Une feuille de calcul Excel contient souvent des informations sensibles telles que des chiffres, des formules et des calculs. Un clic involontaire dans le mauvais champ ou une saisie erronée peut fausser le résultat de tableaux complexes. Appliquer la lecture seule dans un fichier Excel a pour effet que le contenu ne peut pas être manipulé ni modifié par inadvertance.
- Boîte email Exchange jusqu’à 50 Go
- Dernières versions de vos applications Office préférées
- Assistance gratuite pour l’installation
Guide rapide : enregistrer un fichier en lecture seule
- Ouvrez le fichier Excel que vous souhaitez mettre en lecture seule.
- Dans la fenêtre « Enregistrer sous », cliquez sur « Outils » > « Options générales ».
- Sous « Mot de passe pour la modification », vous pouvez maintenant saisir le mot de passe que vous souhaitez. Vous devez ensuite le confirmer en le saisissant à nouveau.
La protection en lecture seule d’Excel ne doit pas être confondue avec la protection des fichiers par mot de passe : ces fichiers Excel chiffrés permettent d’éviter tout accès non autorisé.
Pourquoi et quand mettre un fichier Excel en lecture seule ?
Les feuilles de calcul Excel peuvent être très complexes et contenir un grand nombre de données importantes, qui sont en prime souvent liées entre elles par des formules et des liens. Enregistrer une feuille Excel en lecture seule, c’est empêcher automatiquement toute modification indésirable de son contenu.
Quand votre feuille de calcul Excel est protégée par un mot de passe, vous pouvez contrôler si des modifications peuvent être apportées à votre feuille et qui est autorisé à le faire (et reçoit le mot de passe pour cela). Bien entendu, rien ne vous empêchera, plus tard, de supprimer la lecture seule dans Excel si vous souhaitez de nouveau permettre l’édition de votre feuille de calcul, de la même manière que vous pouvez ôter la protection de feuilles de calcul Excel ou ôter la protection dans Word.
Vous accordez beaucoup d’importance à ce que vos applications Office, dont Excel, soient toujours à jour ? Aucun problème avec Microsoft 365 de IONOS, le service Microsoft Office avec stockage supplémentaire pour un maximum de cinq appareils par utilisateur !
Enregistrer un fichier Excel en lecture seule (avec mot de passe) : étape par étape
L’enregistrement d’une feuille de calcul Excel en lecture seule est simple et rapide. Suivez les instructions détaillées ci-dessous pour activer la lecture seule d’Excel.
Ces instructions sont valables pour Windows 10 et Excel 2013, 2016, 2019 ainsi que l’édition Excel de Microsoft 365.
Étape 1 : ouvrez le fichier Excel que vous souhaitez enregistrer en lecture seule. Rendez-vous dans l’onglet « Fichier » et sélectionnez ensuite l’option de menu « Enregistrer sous » pour ouvrir la fenêtre des options d’enregistrement.
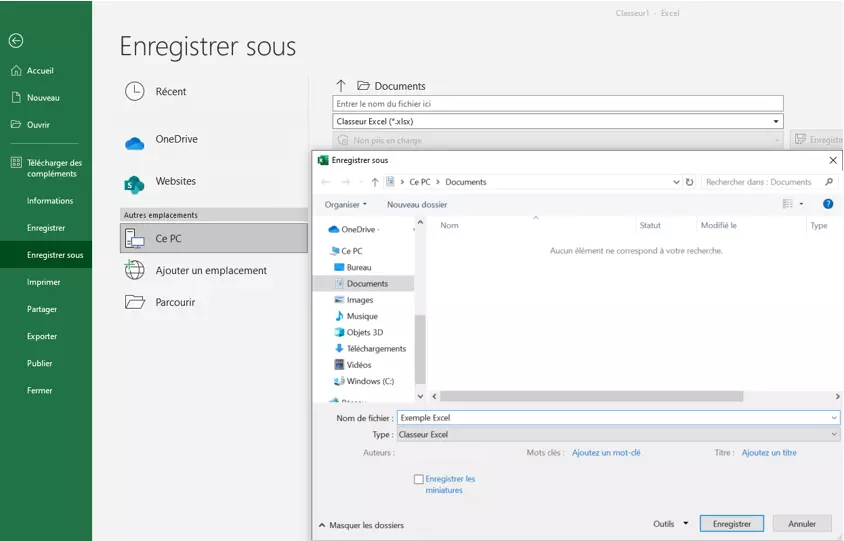
Étape 2 : dans la fenêtre « Enregistrer sous », cliquez sur le bouton « Outils » situé juste à gauche du bouton « Enregistrer ». Un petit menu contextuel s’ouvre, choisissez alors l’élément « Options générales ».
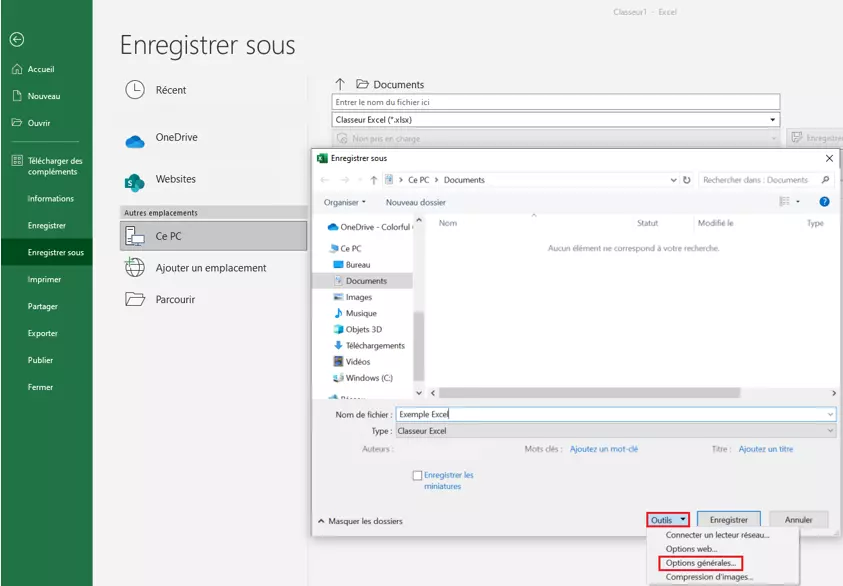
Étape 3 : saisissez le mot de passe de votre choix dans le champ « Mot de passe pour la modification ». Le mot de passe peut être n’importe quelle combinaison de touches ; il n’y a aucun critère particulier à respecter. Cochez également la case « Lecture seule recommandée » pour informer l’utilisateur de la protection en écriture lors de l’ouverture du fichier. Attention : vous aurez besoin de ce mot de passe à l’avenir pour modifier votre fichier Excel. Par conséquent, gardez-le en lieu sûr !

Étape 4 : Excel vous demande de retaper le « Mot de passe pour la modification » que vous venez de définir. Cette nouvelle saisie permet d’assurer que vous n’avez pas fait d’erreur lors de la précédente. Cliquez sur « OK » pour fermer la fenêtre.
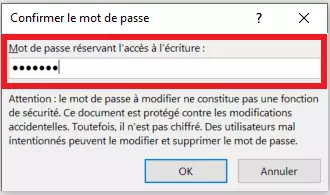
Étape 5 : pour finir, cliquez sur « Enregistrer » pour activer la lecture seule d’Excel.
Simplifiez-vous la vie avec Excel : utilisez les raccourcis Excel et exécutez des commandes avec des combinaisons de touches rapides.
Fichier Excel : enregistrement en lecture seule sans mot de passe
Vous voulez simplement ajouter une mention à votre fichier Excel pour les autres utilisateurs, recommandant le mode lecture seule ? Dans ce cas, vous pouvez recommander la lecture seule sans définir de mot de passe. Pour ce faire, réalisez les étapes 1 à 3 de la dernière section sans indiquer de « mot de passe pour la modification ». Il suffit de cocher la case « Lecture seule recommandée ». Les utilisateurs recevront dorénavant un message correspondant quand ils ouvriront le fichier.
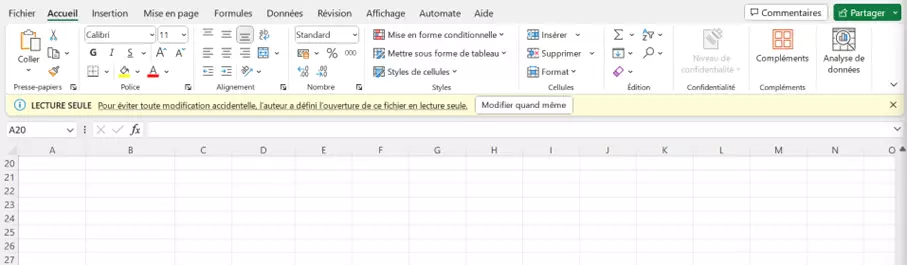
Comment ouvrir un fichier Excel en lecture seule avec un mot de passe ?
Dès que vous tentez d’ouvrir un fichier Excel protégé par un mot de passe, le tableur vous demande de saisir le mot de passe défini à cet effet. Une fois le fichier ouvert, la fenêtre suivante apparaît pour la saisie du mot de passe :
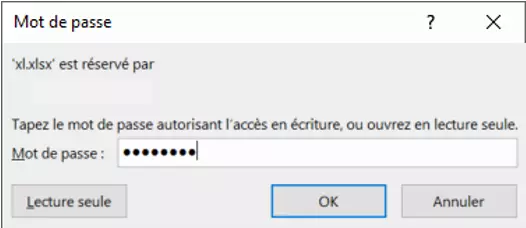
- Modifiez, partagez et stockez vos fichiers
- Data centers européens certifiés ISO
- Sécurité élevée des données, conforme au RGPD
Ici, vous avez deux possibilités :
- Vous connaissez le mot de passe : entrez-le et cliquez sur « OK ». Si l’option « Lecture seule recommandée » a été cochée, une fenêtre de dialogue apparaît, dans laquelle vous pouvez choisir si vous souhaitez ouvrir le fichier en lecture seule. Si vous cliquez sur « Oui », le fichier s’ouvre en lecture seule et vous devrez saisir le mot de passe pour le modifier. En cliquant sur « Non », le fichier s’ouvrira en mode édition standard et vous pourrez le modifier et l’enregistrer sans mot de passe.
- Vous ignorez le mot de passe : laissez le champ du mot de passe vide et cliquez sur « Lecture seule ». Vous pouvez maintenant visualiser le fichier en mode protégé, mais pas le modifier.
Vous rencontrez des difficultés pour exécuter Excel ? Notre guide vous éclaire sur ce que vous pouvez faire dans l’éventualité où Excel ne marche plus.
Vous pouvez également consulter nos autres articles sur le thème d’Excel :

