Enlever la protection d’un document Word
En tant qu’utilisateur de Word, vous avez la possibilité de protéger vos documents. En définissant un mot de passe, vous pouvez empêcher la modification de vos fichiers par des personnes non autorisées. Évidemment, vous pouvez aussi supprimer la protection dans Word à tout moment à l’aide du mot de passe. Lisez cet article pour découvrir les étapes à suivre.
- Boîte email Exchange jusqu’à 50 Go
- Dernières versions de vos applications Office préférées
- Assistance gratuite pour l’installation
Guide rapide : enlever la protection d’un document Word
Pour désactiver le mode protégé, suivez les instructions suivantes :
- Dans l’onglet « Fichier », rendez-vous dans le sous-menu « Informations ».
- Cliquez sur « Protéger le document », puis « Restreindre la modification ».
- Cliquez ensuite sur « Désactiver la protection » et saisissez le mot de passe si nécessaire.
Les instructions suivantes concernent Microsoft 365, ainsi que les versions 2021, 2019 et 2016 de Word. Certaines étapes peuvent différer si vous utilisez une version antérieure de Word.
Enlever la protection dans Word : instructions étape par étape
Dans toutes les versions de Word installées localement, vous pouvez protéger vos documents Word à l’aide d’un mot de passe. Vous avez également besoin de ce mot de passe si vous souhaitez restreindre la modification du document.
Étape 1 : rendez-vous dans l’onglet « Fichier », puis dans la rubrique « Informations ». Si le document est protégé, le bouton « Protéger le document » doit apparaître sur fond jaune :
Étape 2 : cliquez sur « Protéger le document », puis sélectionnez l’option « Restreindre la modification » dans le menu qui s’affiche.
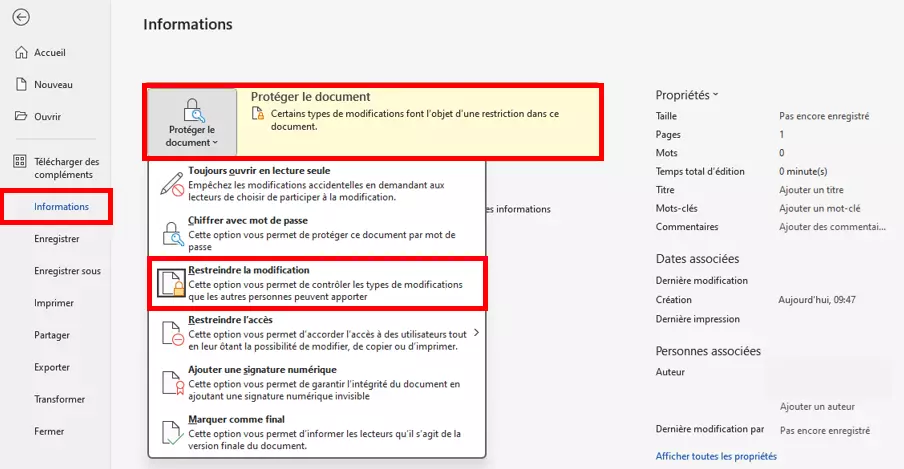
Étape 3 : dans la barre latérale à droite de la fenêtre du document, cliquez sur « Désactiver la protection ».
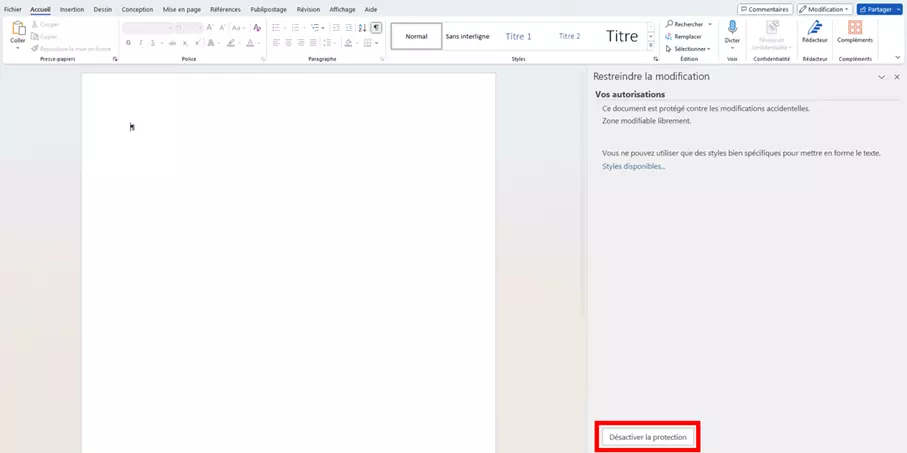
Étape 4 : si vous en avez configuré un lors de l’activation du mode de protection, saisissez alors le mot de passe pour supprimer la protection du document.
- Boîte email Exchange jusqu’à 50 Go
- Dernières versions de vos applications Office préférées
- Assistance gratuite pour l’installation
Cette méthode fonctionne uniquement avec une protection simple au niveau du document. Si la protection a été définie via les autorisations de l’utilisateur dans le système de fichiers, vous devez en plus vous connecter avec un nom d’utilisateur qui dispose de droits d’accès en écriture.
Votre document Word ne s’ouvre pas malgré le bon mot de passe ? Le document est probablement corrompu et il peut y avoir plusieurs causes à cela. Heureusement, le logiciel propose ses propres outils pour récupérer les fichiers Word corrompus.
Microsoft 365 de IONOS est une solution pratique pour les entreprises. Les programmes Office bien connus que sont Word, Excel, Outlook et PowerPoint sont toujours automatiquement disponibles dans leur dernière version. Découvrez tous les bénéfices de la solution Office proposée par IONOS !
Enlever la protection dans Word en ligne
Dans la version en ligne de Microsoft Office, vous pouvez facilement partager vos fichiers avec les personnes de votre choix. Le propriétaire du fichier décide qui a le droit de modifier le fichier et qui peut seulement le lire. Ces autorisations dépendent de l’utilisateur connecté et ne peuvent être modifiées que par le propriétaire du fichier dans le lien de partage.
Pour modifier les autorisations d’autres utilisateurs, naviguez à nouveau dans l’onglet « Fichier » : vous y trouverez l’option « Partager ». Dans le champ supérieur de la fenêtre qui s’ouvre alors, vous pouvez indiquer avec qui le document doit être partagé. C’est également ici que vous pourrez déterminer si les personnes indiquées peuvent modifier le document ou seulement le lire. Pour supprimer la protection en écriture, vous devez autoriser d’autres personnes à modifier le document.
Si vous souhaitez partager le document avec d’autres personnes via un lien, vous pouvez également définir des autorisations. En cliquant sur « Toute personne disposant du lien peut modifier le contenu », vous pouvez modifier cette autorisation. Lorsque vous avez terminé, copiez simplement le lien en cliquant dessus, et vous pourrez alors le partager aux personnes de votre choix !
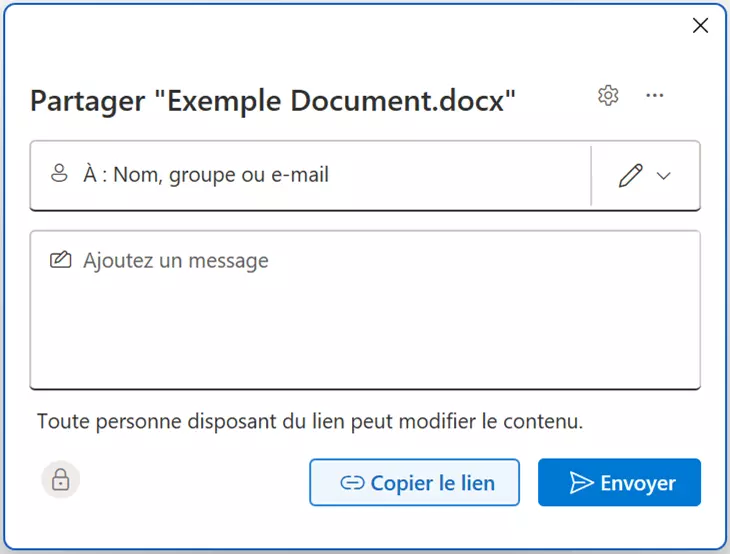
La solution de stockage dans le Cloud HiDrive Next de IONOS permet le stockage, le partage et l’édition sécurisés et centralisés de données en tout genre. La certification ISO et le RGPD garantissent le niveau de protection le plus élevé pour vos précieuses données. Vos données sont accessibles par navigateur, par application smartphone, WebDAV, SMB ou Git.
Supprimer la protection dans Word sans mot de passe
Les mots de passe sécurisés ont l’inconvénient d’être difficile à retenir. Les gestionnaires de mots de passe résolvent ce problème, mais sont souvent réservés aux navigateurs et ne fonctionnent pas avec Word.
Si vous avez oublié votre mot de passe pour éditer un document, divers programmes (malheureusement souvent très chers) permettant de retrouver les mots de passe Word sont disponibles sur Internet. Toutefois, dans la plupart des cas, ces programmes ne sont pas nécessaires, car la protection peut être ôtée à l’aide de quelques outils Windows simples.
Étape 1 : cliquez en haut à gauche sur « Fichier », puis sur « Enregistrer sous ».
Étape 2 : sélectionnez le dossier voulu et recherchez le type de fichier « Document XML Word (*.xml) » dans l’encadré « Type ». Lorsque c’est fait, enregistrez le document dans ce format.
Étape 3 : ouvrez le document XML créé avec l’éditeur Windows WordPad via le menu contextuel « Ouvrir avec ».
Étape 4 : exécutez le raccourci clavier [Ctrl] + [F] pour rechercher la chaîne « w:enforcement » dans le document. Localisez l’entrée w:enforcement="1" ou w:enforcement="on".
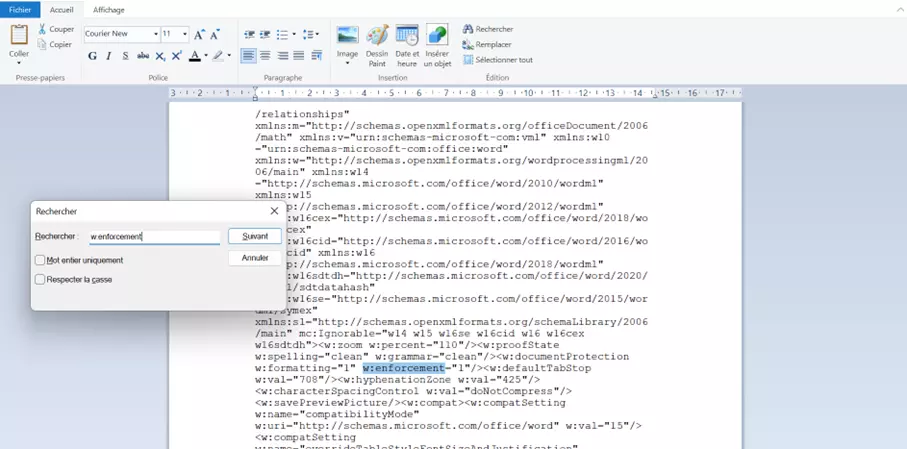
Étape 5 : remplacez 1 par 0 ou on par off et enregistrez le document.
Étape 6 : réouvrez le document XML modifié avec Word et enregistrez-le au format Word.
La protection a été supprimée sans que vous ayez eu à fournir le mot de passe. Les documents Word chiffrés ne peuvent pas être déverrouillés de cette manière, car le contenu est protégé et ne peut pas être affiché en texte clair.
Une méthode similaire de protection par mot de passe peut être employée pour les fichiers ZIP. Là aussi, il est possible d’interdire l’ouverture ou la modification, ou de chiffrer le fichier ZIP avec un mot de passe. Après cela, le contenu n’est plus accessible, même via d’autres outils.
Découvrez notre article du Digital Guide « Comment effectuer une lecture vocale dans Microsoft Word ? ». IONOS vous permet de devenir incollables sur les diverses fonctionnalités offertes par Office !

