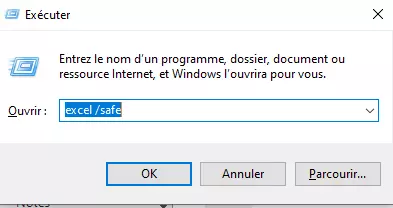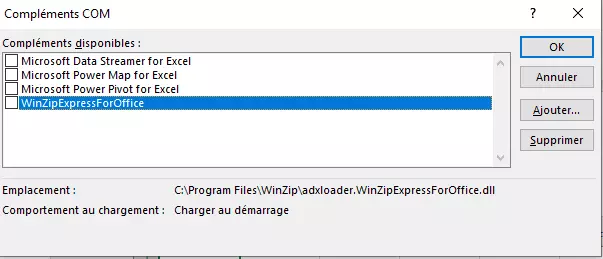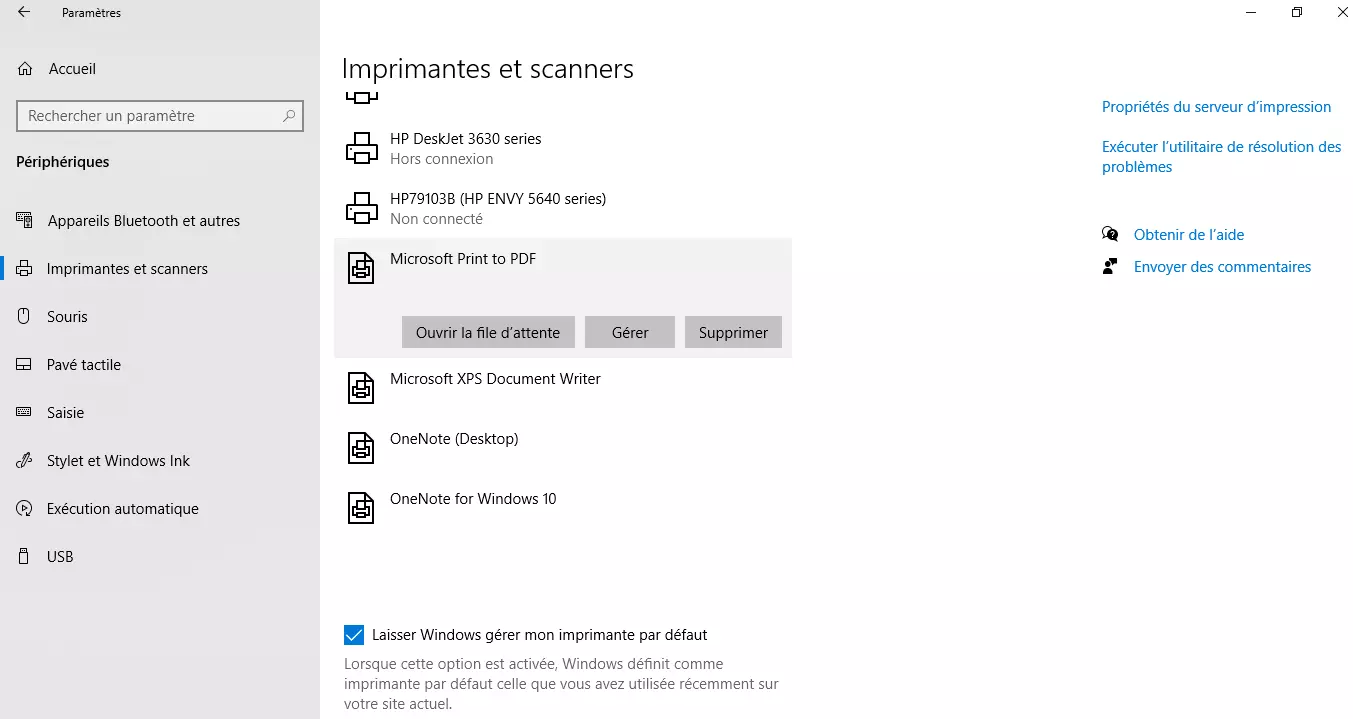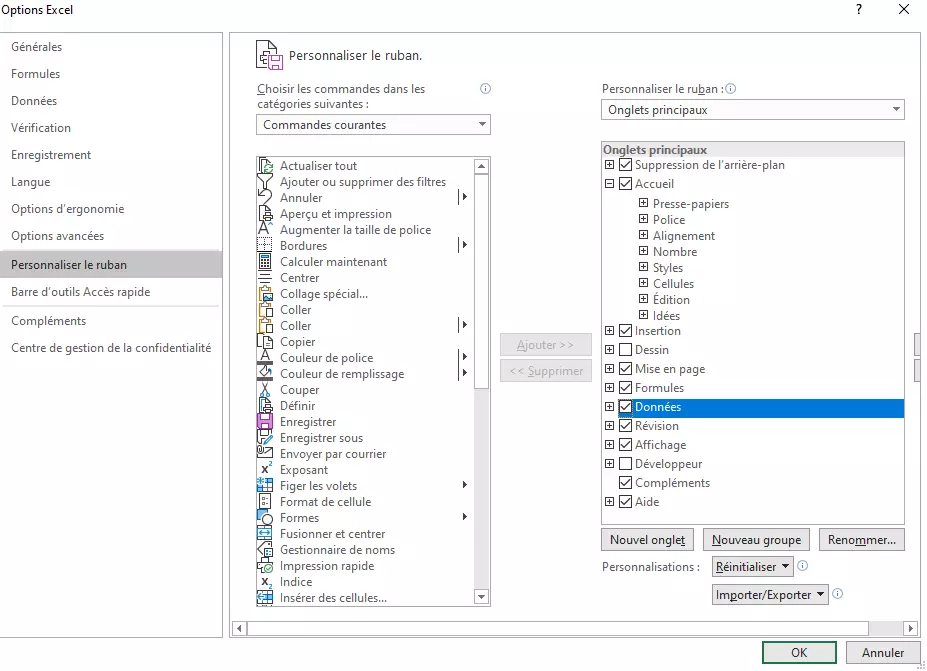Excel ne répond pas
Microsoft Excel est de loin le tableur le plus largement utilisé sous Windows, ce qui ne l’empêche pas de connaître parfois des dysfonctionnements. En effet, il n’est pas rare qu’il plante dès le démarrage ou ne réponde plus subitement à l’ouverture d’un fichier.
Souvent, le problème n’est pas causé par Excel lui-même, mais par des compléments ou des macros. Les logiciels antivirus et les mises à jour Windows sont d’autres sources d’erreurs courantes. Une feuille de calcul Excel mal enregistrée peut aussi expliquer pourquoi Excel ne répond pas.
Les stratégies de résolution suivantes devraient vous aider si Excel ne fonctionne pas comme prévu.
Démarrer Excel en mode sans échec
Comme en cas de difficultés de démarrage de Windows, il est également possible pour Excel de démarrer le programme en mode sans échec. Dans ce mode, les compléments, macros, barres d’icônes personnalisées, raccourcis et modèles démarrés automatiquement sont ignorés.
Pour démarrer Excel en mode sans échec, il suffit de maintenir enfoncée la touche [Ctrl] de votre clavier en double-cliquant sur l’icône Excel. Vous pouvez aussi taper /safe dans l’invite de commandes. Pour cela, appuyez simultanément sur les touches [Win]+[R] afin d’ouvrir l’interface, puis tapez-y excel /safe.
Désactiver les compléments
Si Excel fonctionne normalement en mode sans échec, cela signifie souvent que la cause est un complément installé. Ces modules d’extension pratiques apportent des fonctions et commandes supplémentaires utiles au tableur, mais il est courant qu’ils provoquent des dysfonctionnements. Pour savoir si c’est le cas et quel complément est à l’origine du problème, procédez comme suit :
- Cliquez sur « Options » dans l’onglet « Fichier » du ruban.
- Dans la boîte de dialogue qui s’ouvre, allez dans la rubrique « Compléments ». Tous les compléments installés y sont répertoriés.
- Dans le champ déroulant « Gérer » situé tout en bas de la fenêtre, sélectionnez « Compléments COM » puis cliquez sur « Atteindre ».
- Décochez toutes les cases de la liste des compléments COM installés pour démarrer Excel sans ces compléments potentiellement défectueux.
- Cliquez sur « OK » et pour finir redémarrez Excel.
Si le problème était causé par l’un des compléments, Excel devrait maintenant fonctionner normalement. De cette manière, vous pouvez aussi réactiver individuellement les compléments afin d’exclure celui qui est défaillant. Si vous avez vraiment besoin de ce complément, essayez d’en installer une nouvelle version. Autrement, désinstallez-le ou rendez-le inactif jusqu’à ce que le développeur propose une mise à jour.
Problèmes liés à un antivirus
Les logiciels antivirus de fournisseurs tiers peuvent eux aussi perturber le fonctionnement des programmes Office, par exemple en ayant pour effet qu’Excel cesse de fonctionner, ne démarre plus ou ne réponde plus. Certains antivirus ont du mal à reconnaître les macros Excel et les compléments et les bloquent. Généralement, aucun message n’est affiché.
Commencez par consulter le fichier journal de votre antivirus afin de vérifier si Excel ou un complément est bloqué. Que vous trouviez ou non quelque chose, désactivez l’antivirus et essayez de démarrer Excel. Si le problème ne se reproduit plus, l’antivirus en était sans doute responsable.
Certains antivirus proposent des plug-ins à installer dans Excel afin d’ajouter des fonctions de sécurité supplémentaires. Malheureusement, ces plug-ins engendrent souvent des conflits avec les plug-ins d’autres fournisseurs. Dans ce cas, il vous revient de déterminer quel plug-in ou complément est le plus important.
Dans les paramètres de votre antivirus, essayez d’autoriser Excel et tous les compléments employés. Si vous utilisez l’outil Windows Defender préinstallé dans Windows 10 à la place d’un antivirus externe, la plupart du temps vous ne devriez pas avoir de difficultés à démarrer Excel ni les autres applications Microsoft.
Problèmes avec d’autres programmes utilisant Excel
Certains programmes tiers utilisent Excel en arrière-plan pour réaliser des calculs ou représenter les feuilles de calcul. Si les politiques de Microsoft en matière d’OLE (Object Linking and Embedding) ne sont pas respectées, il se peut qu’Excel ne démarre plus tant que l’autre programme tourne. Si Excel ne répond pas et que la fenêtre du programme est toujours ouverte, la barre d’état en bas doit indiquer qu’Excel est en cours d’utilisation par un autre processus.
Patientez jusqu’à la fin du calcul ou mettez-y fin (par exemple à l’aide du gestionnaire de tâches) afin qu’Excel puisse à nouveau fonctionner.
Modifier l’imprimante par défaut de Windows
Comme tous les programmes de Microsoft Office, Excel accède aux informations de l’imprimante par défaut installée afin de représenter les documents à imprimer aussi fidèlement que possible à l’écran. Si le pilote de l’imprimante par défaut a un défaut ou si l’imprimante n’est pas branchée, il peut s’ensuivre qu’Excel ne fonctionne pas. Pour résoudre ce problème, suivez ces étapes :
- Appuyez sur la touche Windows et cliquez sur « Paramètres ».
- Sélectionnez « Périphériques ».
- Cliquez sur « Imprimantes et scanners » dans la barre de menu à gauche. Si dans l’affichage qui s’ouvre dans la foulée, la case « Laisser Windows gérer mon imprimante par défaut » en bas est cochée, décochez-la afin de pouvoir choisir une autre imprimante par défaut.
- Sélectionnez maintenant comme imprimante par défaut une imprimante fonctionnelle et cliquez dessus.
- Cliquez sur « Gérer », puis, dans la nouvelle fenêtre, sur « Imprimante par défaut ».
- Maintenant, redémarrez Excel et le problème devrait être réglé s’il était dû aux paramètres d’imprimante.
Réparer Microsoft Office
Microsoft fournit une fonction de réparation d’Office, qui résout de nombreuses erreurs susceptibles d’empêcher Excel et d’autres programmes Office de fonctionner. Cette fonction est cachée dans « Applications », dans les paramètres de Windows 10. Suivez les instructions ci-dessous pour exécuter cette fonction de réparation :
- Allez dans « Paramètres » (par exemple via le menu Démarrer).
- Choisissez « Applications ».
- Recherchez « Microsoft Office » dans la liste des applications et fonctions, puis cliquez sur « Modifier ».
- Confirmez la demande de contrôle de compte d’utilisateur. Apparaît alors une fenêtre de sélection, dans laquelle vous pouvez ajouter ou supprimer des fonctions ou réparer le programme.
Si la réparation s’est déroulée avec succès, Excel devrait démarrer à nouveau sans problème.
Re-compiler les macros
Les macros Visual Basic défectueuses peuvent nuire au bon fonctionnement d’Excel. Pour rétablir le fonctionnement normal d’Excel, procédez comme suit :
- Rendez-vous dans l’onglet « Développeur » dans le ruban. Si celui-ci n’apparaît pas, allez d’abord dans « Fichier », puis dans « Options », et ensuite dans « Personnaliser le ruban ». Dans la fenêtre située à droite, cochez la case « Développeur ». Cet onglet devrait maintenant s’afficher par défaut dans Excel.
- Une fois dans l’onglet « Développeur », cliquez sur « Visual Basic », après quoi l’éditeur Microsoft Visual Basic pour applications devrait s’ouvrir.
- Dedans, choisissez « Options » dans le menu « Outils ».
- Dans la boîte de dialogue qui s’ouvre, décochez la case « Compilation sur demande » localisée dans l’onglet « Général ».
- Après cela, ajoutez un module vide. Pour ce faire, allez dans la fenêtre « Projet » qui se trouve en haut à gauche, faites clic droit et choisissez « Ajouter », puis « Module » dans le menu contextuel.
- Fermez la fenêtre vide qui s’ouvre à l’instant et quittez l’éditeur Visual Basic.
- Enregistrez votre fichier actuel dans Excel et redémarrez le programme.
La prochaine fois que vous exécuterez une macro, le message « Excel ne répond pas » ne devrait plus apparaître.
Mettre à jour Excel
Couplées à des macros ou des composants système Windows récents, les mises à jour manquantes dans Excel peuvent occasionner des problèmes et avoir pour effet qu’Excel ne réponde plus ou cesse de fonctionner en cours d’utilisation. Pour être sûr(e) que les mises à jour Excel, comme Windows, sont exécutées régulièrement, suivez ces étapes :
- Appuyez sur la touche Windows et allez dans « Paramètres ».
- Cliquez sur « Mise à jour et sécurité ».
- Cliquez sur « Options avancées » tout en bas de l’affichage et, dans l’écran suivant, activez l’option « Recevoir les mises à jour d’autres produits Microsoft lors de la mise à jour de Windows ». De cette manière, lors d’une mise à jour, Windows recherchera aussi automatiquement les mises à jour pour Excel et les autres composants Office et les installera en arrière-plan, comme les mises à jour de sécurité Windows.
IONOS vous propose Excel et tous les autres programmes connus de Microsoft Office : avec Microsoft 365, auparavant dénommé « Microsoft Office 365 », vous bénéficiez d’une solution Office basée sur serveur destinée aux particuliers et petites entreprises grâce à laquelle vous n’avez plus à vous préoccuper des mises à jour. Vous disposez automatiquement de la version la plus récente.