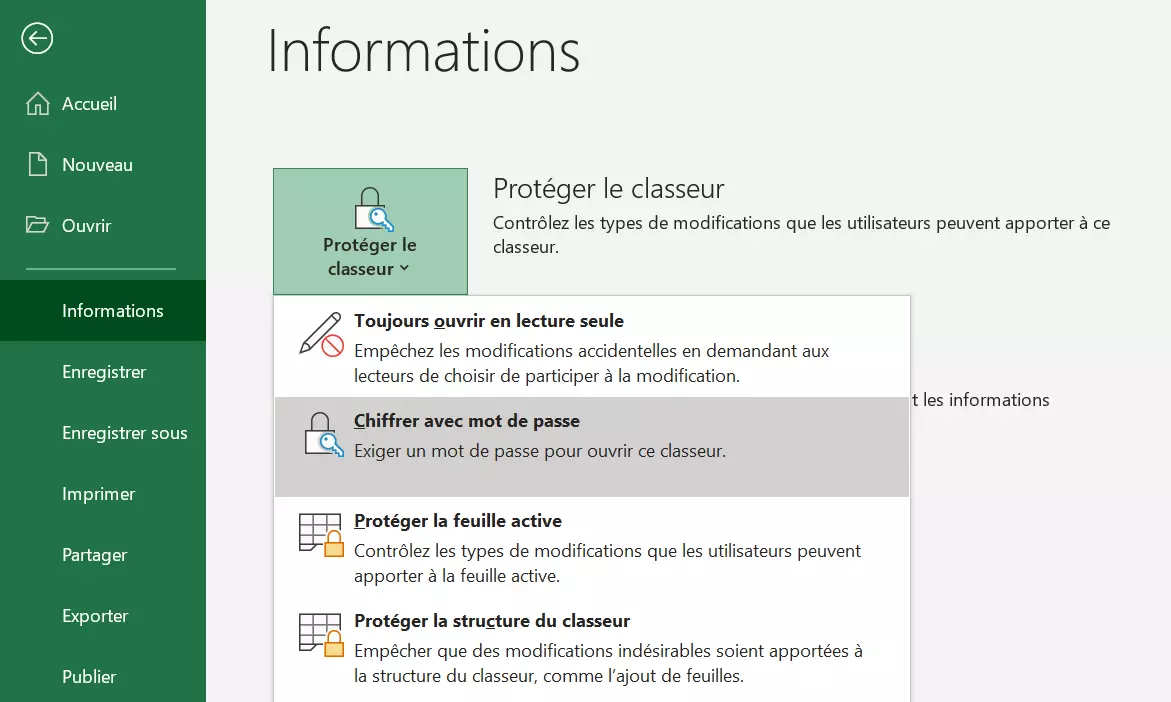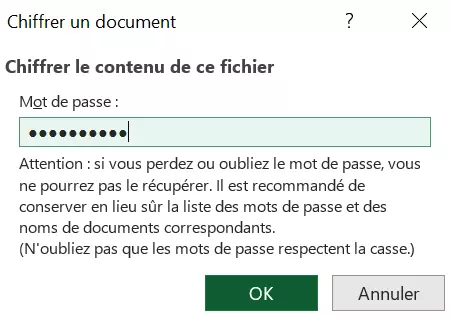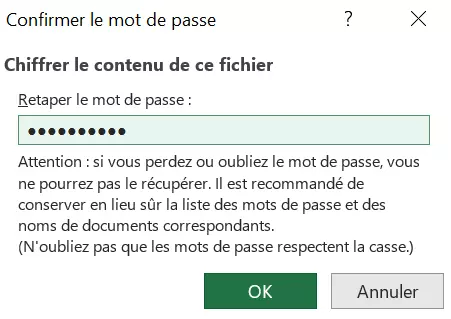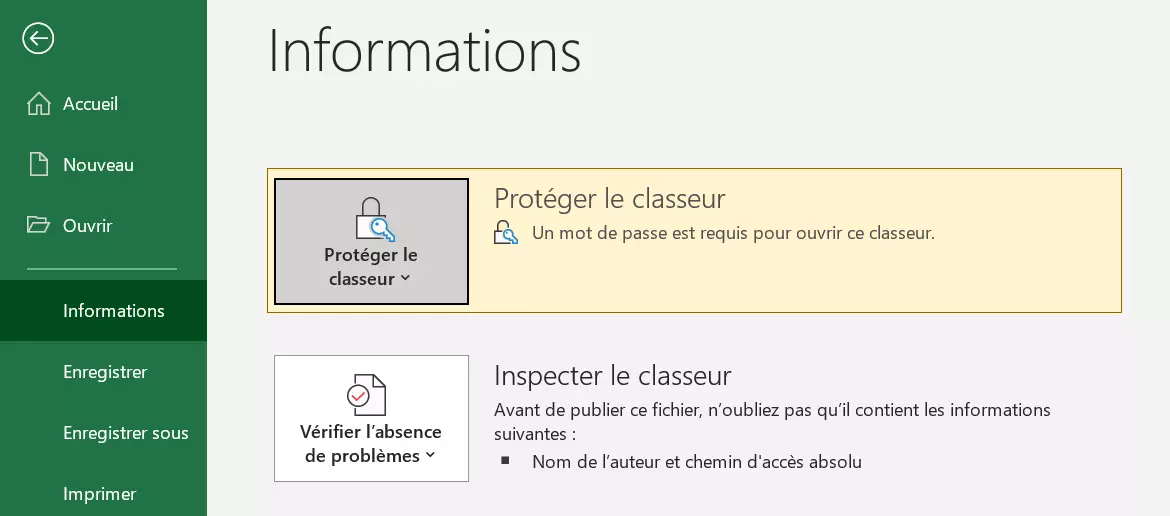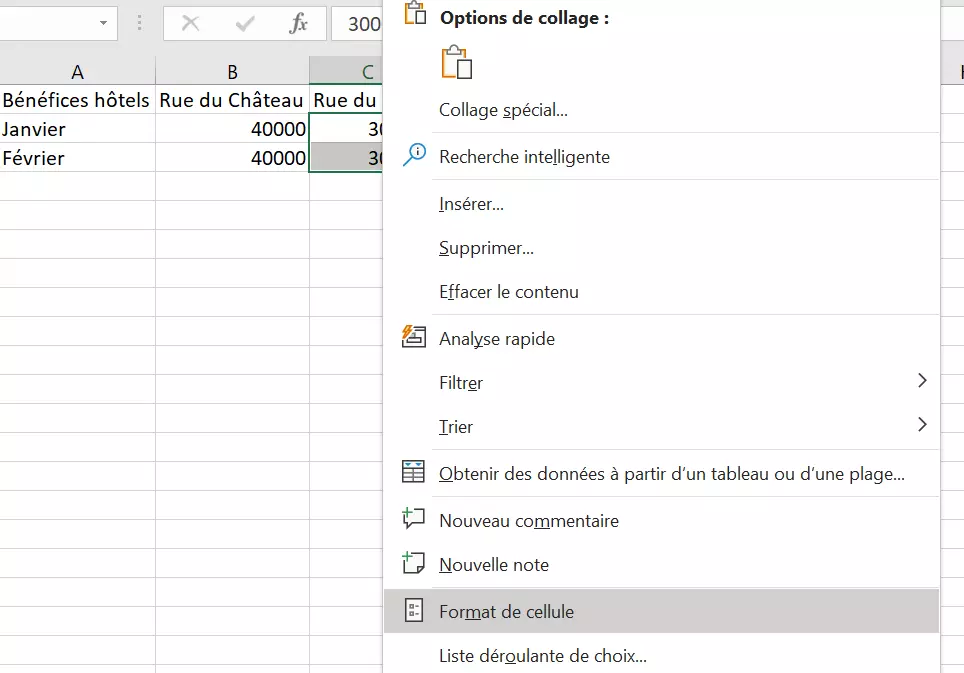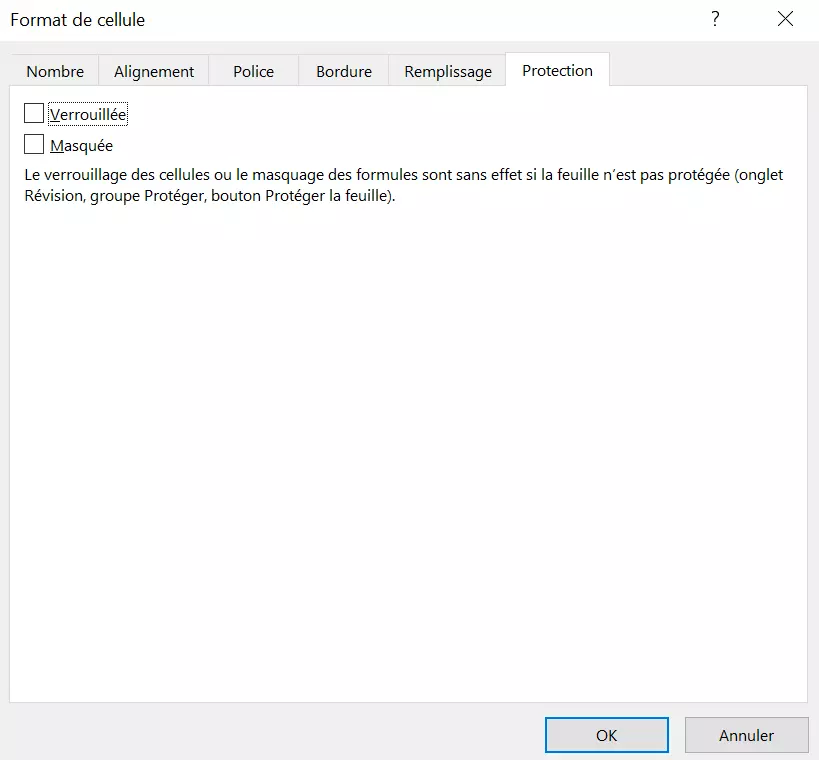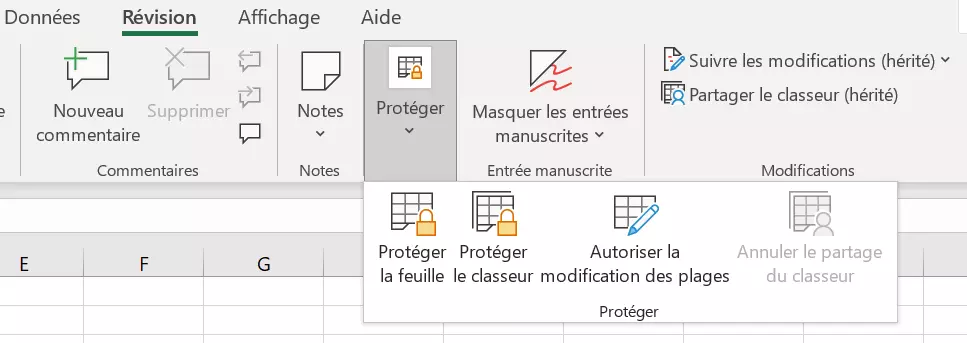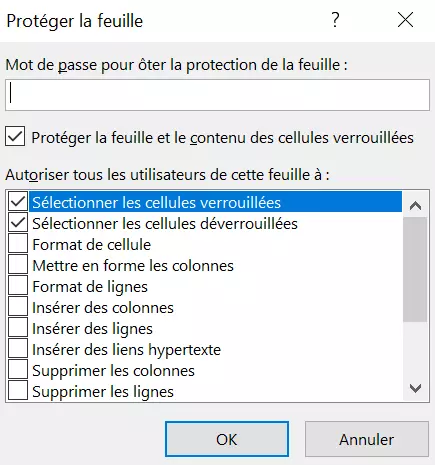Mettre un mot de passe sur un fichier Excel
Vous désirez protéger des documents Excel à l’aide d’un mot de passe ? Deux types de protection sont à distinguer : la protection d’un fichier Excel entier contre un accès non autorisé et la protection de feuilles de calcul Excel individuelles, voire de simples cellules, contre une modification indésirable.
Dans le premier cas, c’est le fichier dans son ensemble qui est chiffré et ne peut être ouvert qu’après saisie du bon mot de passe. Dans le deuxième, le mot de passe sert de protection en écriture contre une manipulation ou un écrasement accidentel du contenu, mais n’a pas vocation à garder le contenu confidentiel. Nous vous montrons ci-dessous comment mettre en place chacune de ces protections.
Verrouiller un fichier Excel en quelques étapes
Suivez ces étapes pour protéger un fichier Excel entier afin qu’il ne puisse être ouvert que par des personnes habilitées.
Guide rapide : protéger un fichier Excel par un mot de passe
- Dans le menu « Fichier », allez dans « Informations » > « Protéger le classeur » > « Chiffrer avec mot de passe ».
- Définissez un mot de passe.
- Retapez le mot de passe pour confirmer.
Étape 1 : pour protéger vos données dans Excel avec un mot de passe, rendez-vous dans la section « Informations » du menu « Fichier », cliquez sur « Protéger le classeur » et ensuite sur « Chiffrer avec mot de passe ».
- Adresse email à votre nom
- Fonctions d'IA pour rédiger des emails parfaits (en option)
- Messagerie sécurisée avec protection anti-spam
Étape 2 : vous êtes normalement invité à saisir un mot de passe pour le document. Choisissez un mot de passe et gardez-le en lieu sûr, par exemple dans un gestionnaire de mots de passe. L’avertissement qui apparaît dans cette boîte de dialogue est à prendre très au sérieux : sans mot de passe, vous ne pourrez plus, vous non plus, accéder au contenu de votre propre fichier Excel. Prenez garde à ne pas verrouiller accidentellement les majuscules (touche Maj).
Votre date de mariage ou le nom de votre animal de compagnie comme mot de passe ? Mieux vaut oublier ! Si vous tenez à la sécurité de vos données, choisissez un mot de passe vraiment sécurisé.
Étape 3 : vous êtes invité à saisir une deuxième fois le mot de passe pour confirmer. Si les deux mots de passe coïncident, la protection prend effet. En cas de faute de frappe, un message indiquant que les deux mots de passe ne sont pas identiques apparaît. Réessayez ou recommencez depuis le début.
La prochaine fois que vous ouvrirez le fichier, le mot de passe vous sera demandé. Si vous avez choisi un mot de passe suffisamment long et complexe pour ne pas être deviné, sachez qu’il est pratiquement impossible de franchir cette protection par mot de passe. Même Microsoft n’y arriverait pas. Cela veut dire que vous ne pourrez plus accéder au contenu si vous oubliez le mot de passe !
Attention : ne confondez pas la protection d’une feuille Excel par un mot de passe et la lecture seule dans Excel, avec ou sans mot de passe. Cette deuxième option empêche seulement la modification, et non l’ouverture du fichier, et peut être contournée relativement aisément.
Si vous désirez protéger plusieurs fichiers Excel d’un seul coup et les enregistrer dans une archive peu encombrante, par exemple, vous pouvez les placer dans un dossier ZIP compressé, puis chiffrer le fichier ZIP.
Protéger des feuilles de calcul Excel
Plutôt que de protéger le fichier Excel entier par un mot de passe, vous pouvez restreindre la protection à certaines feuilles de calcul. Cette mesure n’a pas pour finalité de préserver la confidentialité des informations, mais de prévenir une modification accidentelle du contenu. Cela peut aller jusqu’au contenu individuel d’une cellule.
Guide rapide : protéger une feuille de calcul Excel par un mot de passe
- Si certaines cellules doivent rester modifiables, sélectionnez ces cellules et ouvrez les options de mise en forme par un clic droit > « Format de cellule... ».
- Dans l’onglet « Protection », décochez la case « Verrouillée » puis cliquez sur « OK ».
- Allez dans « Protéger la feuille » dans le menu « Révision ».
- Tapez le mot de passe pour protéger la feuille.
Étape 1 (facultative) : sélectionner les cellules
Avant d’activer la protection de la feuille, vous pouvez au besoin définir les cellules de cette feuille qui ne doivent pas être protégées. De cette manière, seules certaines cellules bien précises seront modifiables, les autres ne le seront pas. Si vous sautez cette étape, toutes les cellules de la feuille de calcul seront protégées contre les modifications.
Sélectionnez donc les cellules qui doivent rester modifiables, ouvrez le menu contextuel par un clic droit et sélectionnez « Format de cellule... ». Vous pouvez aussi accéder à la mise en forme des cellules via le raccourci Excel [Ctrl] + [1].
Pour l’instant, cela n’a pas d’effet, mais cela en aura quand vous activerez la protection de la feuille à l’étape suivante.
Étape 2 : paramétrer la protection
Dans la boîte de dialogue qui apparaît maintenant, vous pouvez gérer avec précision les actions que pourront réaliser (ou non) les utilisateurs de la feuille de calcul. Par défaut, lorsque la protection est activée, aucun contenu ou formatage ne pourra être modifié, ajouté ou supprimé ; si vous souhaitez autoriser certaines actions, vous pouvez le faire en détail ici. Il vous sera en outre demandé d’enregistrer un mot de passe permettant d’ôter la protection de la feuille. Si vous n’indiquez pas de mot de passe, n’importe quel utilisateur sera libre de supprimer la protection de la feuille.
Cette fonction n’est pas conçue comme une fonction de sécurité, elle sert avant tout à prévenir la modification indésirable ou accidentelle des feuilles de calcul Excel. En outre, le contenu reste visible même lorsque la protection de la feuille est active, si bien qu’on ne peut pas garantir sa confidentialité de cette manière.
Quelle que soit la protection (feuille ou classeur), par défaut les macros dans Excel ne sont pas activées, ou seulement partiellement, pour des raisons de sécurité. Si vous voulez exécuter des macros provenant d’une source sûre, vous devrez activer les macros Excel.
Suppression de la protection par mot de passe d’Excel
Si vous avez protégé par mot de passe un fichier Excel ou des feuilles de calcul, cette protection peut également être supprimée. Sans le bon mot de passe, cependant, la tâche peut s’avérer ardue, voire impossible. C’est pourquoi vous avez tout intérêt à conserver précieusement ces mots de passe.
Si vous voulez ne prendre aucun risque du point de vue de la sécurité, optez pour une solution qui vous fournit la version Office toujours la plus à jour, des emails chiffrés et des centres de données certifiés. IONOS vous propose Microsoft 365 pour les entreprises avec un service de configuration !