Ôter la protection d’une feuille Excel : comment procéder ?
Après avoir protégé un fichier Excel avec un mot de passe, il peut arriver que vous souhaitiez changer d’avis pour quelconques raisons. Il existe alors plusieurs moyens de supprimer cette protection du programme Microsoft Office. Découvrez dans cet article comment enlever la protection des feuilles Excel.
- Boîte email Exchange jusqu’à 50 Go
- Dernières versions de vos applications Office préférées
- Assistance gratuite pour l’installation
Guide rapide : ôter la protection d’une feuille Excel
- Ouvrez le fichier et saisissez le mot de passe.
- Allez dans « Fichier » > « Informations » > « Protéger le classeur » > « Chiffrer avec un mot de passe ».
- Supprimez le mot de passe.
- Enregistrez le fichier.
Les instructions suivantes se rapportent à Microsoft 365, ainsi qu’aux versions 2021, 2019 et 2016 du programme tableur. Il n’est pas garanti que ces explications fonctionnent pour des versions plus anciennes d’Excel.
Enlever la protection Excel : avec mot de passe
Réalisez les étapes suivantes pour ôter la protection par mot de passe et le chiffrement d’un fichier Excel si vous connaissez le mot de passe ou s’il est enregistré dans votre gestionnaire de mots de passe. Après la suppression du mot de passe du fichier Excel, celui-ci peut être rouvert sans mot de passe.
Étape 1 : ouvrez le fichier protégé par mot de passe. Entrez le mot de passe.
Étape 2 : suivez le chemin « Fichier » > « Informations » > « Protéger le classeur » > « Chiffrer avec mot de passe ».
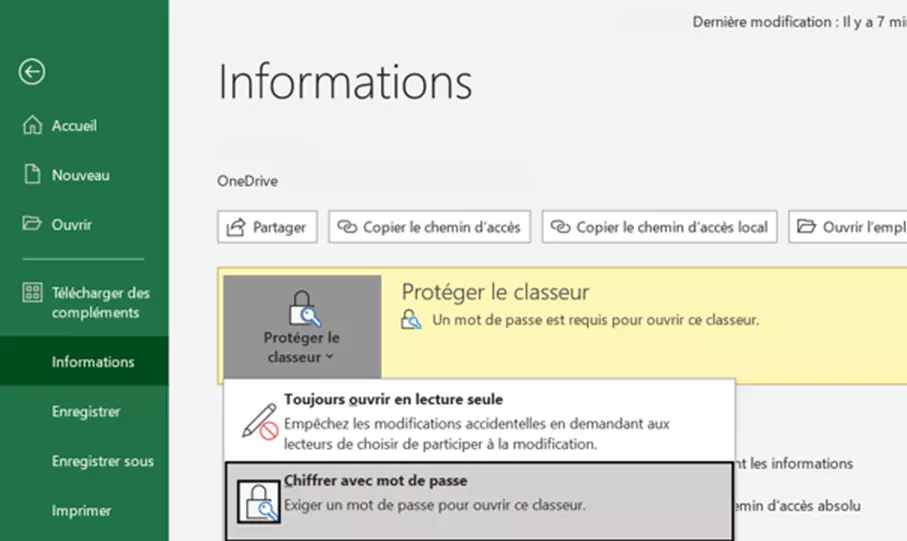
Étape 3 : la fenêtre de dialogue pour saisir le mot de passe s’ouvre. Supprimez le mot de passe existant qui s’y trouve. Une fois que vous avez quitté la boîte de dialogue, la mention indiquant qu’un mot de passe est requis pour ouvrir le classeur disparaît.
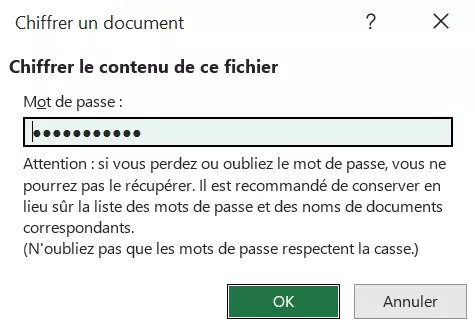
Étape 4 : enregistrez le classeur Excel. La protection par mot de passe est alors définitivement supprimée. Le fichier peut maintenant être ouvert sans mot de passe.
Vous utilisez régulièrement Excel et souhaitez gagner du temps ? Mémorisez quelques raccourcis utiles pour Excel et facilitez-vous la tâche ! Découvrez également nos autres articles du Digital Guide sur le sujet pour devenir un utilisateur avancé d’Excel :
Enlever la protection d’une feuille Excel
Pour ôter la protection d’une seule feuille de calcul Excel afin qu’elle soit de nouveau librement modifiable par tout le monde, un simple clic suffit :
Étape 1 : dans le menu « Révision », sélectionnez « Ôter la protection de la feuille ».
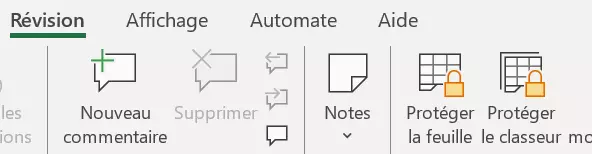
Étape 2 : si la feuille de calcul était protégée par un mot de passe, vous devez maintenant saisir le mot de passe.
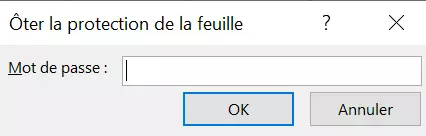
Résultat : si vous avez saisi le bon mot de passe, la feuille de calcul ne doit plus être protégée. Vous et les autres utilisateurs pouvez maintenant modifier de nouveau la feuille comme bon vous semble.
Si vous avez perdu le mot de passe de votre fichier Excel
Il va sans dire que la suppression du mot de passe Excel ne marche que si vous le connaissez encore. Mais alors, que faire si vous ne disposez pas (ou plus) du mot de passe d’un fichier Excel chiffré ? Mauvaise nouvelle : il n’existe aucun moyen de contourner la protection par mot de passe d’un fichier Excel chiffré.
Il ne vous reste plus qu’à deviner le mot de passe ou à essayer de le retrouver. En théorie, il serait encore possible de déchiffrer le mot de passe au moyen d’une attaque par force brute, c’est-à-dire en testant automatiquement toutes les possibilités. Cependant, ce procédé ne peut aboutir que si le mot de passe est très court et banal (« 1234 » par exemple). Si, au contraire, vous avez défini un mot de passe sécurisé, toutes les tentatives de ce type seront vaines.
Vous voulez être certain que vos programmes Office soient toujours à jour ? Avec le pack Microsoft 365 Business de IONOS, vous avez accès aux versions les plus récentes d’Excel, Word & Co. sur jusqu’à cinq appareils par utilisateur. Utilisez également le stockage Cloud HiDrive Next de IONOS pour accéder à vos fichiers depuis tous vos terminaux.
Comment procéder sans le mot de passe ?
Vous souhaitez ôter la protection d’une feuille Excel sans en connaître le mot de passe ? Il existe une astuce qui implique des manipulations du fichier, et nous ne pouvons pas garantir que cela marchera avec toutes les versions actuelles ou futures d’Excel. Nous partons du principe que vous effectuez cette manipulation en étant autorisé à le faire.
Étape 1 : avant toute chose, faites une copie du fichier Excel en question. Réalisez les étapes suivantes dans cette copie (si vous faites une erreur en modifiant le fichier, vous aurez toujours le fichier d’origine sous la main et pourrez recommencer).
Étape 2 : ouvrez la copie du fichier avec 7-Zip. Le programme 7-Zip est généralement préinstallé sur Windows 10. Il vous suffit donc de cliquer avec le bouton droit de la souris sur le fichier et de sélectionner « Ouvrir » dans le menu « 7-Zip ». Si 7-Zip n’est pas présent sur votre ordinateur, nous vous invitons à l’installer (il s’agit d’un freeware).
Les fichiers Excel au format .xlsx sont en fait des fichiers compressés au format ZIP. Ils peuvent donc être ouverts avec n’importe quel programme conventionnel afin de pouvoir vérifier ce qui se cache réellement à l’intérieur. Nous utilisons ici le programme 7-Zip comme exemple.
Étape 3 : ouvrez le dossier « xl » dans 7-Zip.
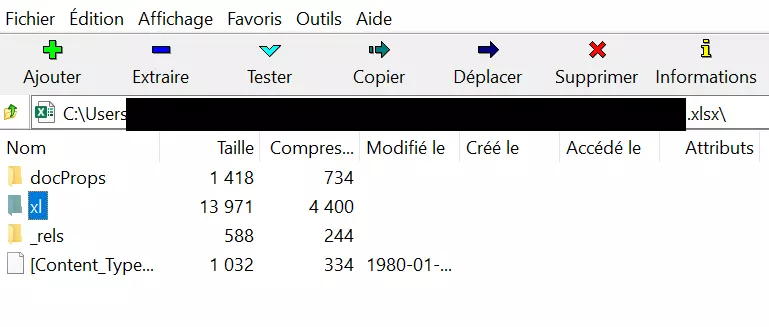
Étape 4 : ouvrez ensuite le dossier « worksheets ».
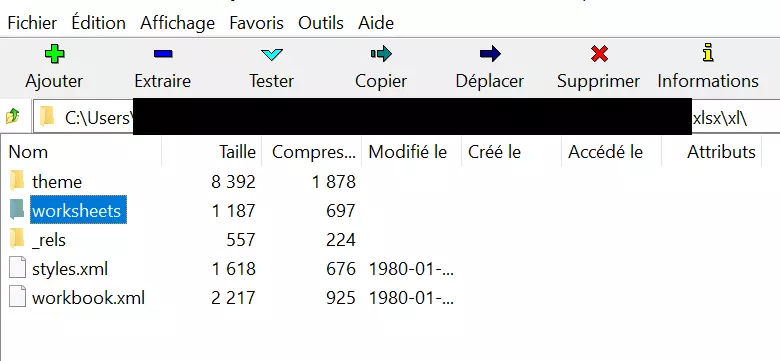
Étape 5: vous voyez maintenant un ou plusieurs fichiers : sheet1.xml, sheet2.xml, etc. Ces fichiers correspondent aux feuilles de calcul de votre fichier Excel. Nous supposons ici que votre feuille de calcul protégée correspond au fichier sheet1.xml ; si vous avez plusieurs feuilles de calcul, vous devrez peut-être essayer de déterminer de quelle feuille Excel vous devez supprimer la protection par mot de passe.
Maintenant, ouvrez le fichier à l’aide d’un éditeur de texte. Le plus simple est de cliquer avec le bouton droit de la souris sur le fichier dans 7-Zip, avant de choisir « Éditer ». Vous pouvez aussi le sélectionner et appuyer sur la touche [F4].
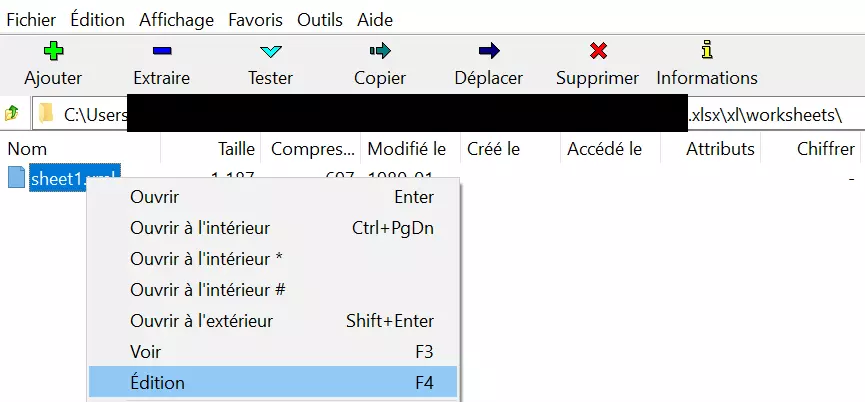
Étape 6 : le fichier est maintenant ouvert dans l’éditeur Windows. Comme vous pouvez le voir, les fichiers XML ne sont pas très lisibles (et pour cause : ils ne sont normalement pas destinés à l’œil humain). Vérifiez que le retour à la ligne est activé dans l’éditeur de texte (« Format » > « Retour à la ligne ») afin que le texte ne s’étende pas latéralement.
Recherchez maintenant la chaîne « <sheetProtection » dans le texte et sélectionnez le texte à partir de cet endroit jusqu’au prochain chevron fermant (« /> ») :
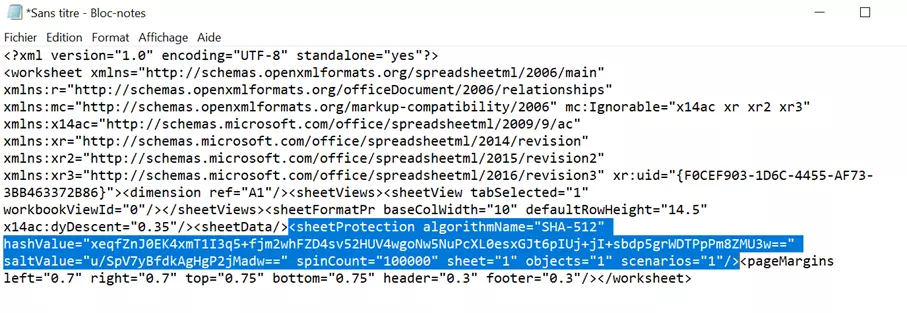
Cette entrée XML représente la protection de la feuille.
Étape 7 : supprimez toute l’entrée sélectionnée de « <sheetProtection » jusqu’au prochain chevron fermant (« /> »). Veillez à ne rien supprimer d’autre afin de ne pas endommager la structure du fichier XML.
Étape 8 : fermez l’éditeur de texte. Il vous sera demandé si les modifications doivent être enregistrées. Confirmez. Comme vous avez ouvert le fichier dans 7-Zip, 7-Zip vous demande maintenant confirmation : « Le fichier sheet1.xml a été modifié. Voulez-vous le mettre à jour dans l’archive ? ». Confirmez également cette opération afin que les modifications soient appliquées au fichier Excel. À présent, fermez également 7-Zip.
Résultat : vous pouvez maintenant ouvrir la copie modifiée du fichier dans Excel pour constater que la protection de la feuille a été enlevée. La feuille de calcul peut de nouveau être éditée librement.
Remarque : avec cette méthode, la protection de la feuille Excel peut être ôtée, mais vous ne pouvez pas savoir quel mot de passe était utilisé auparavant. Comme vous l’avez peut-être constaté dans l’éditeur de texte, le mot de passe est stocké en interne sous la forme d’une valeur de hachage à partir de laquelle le mot de passe lui-même ne peut pas être recalculé.
Intervenir dans les « entrailles » des fichiers Office ne doit avoir lieu qu’en dernier ressort et en exerçant la plus grande prudence. Pensez toujours à faire des copies de sauvegarde ! Même si une modification semble avoir réussi au premier abord, il est conseillé de ne pas continuer à utiliser le fichier Excel en question, mais de le redémarrer si nécessaire. De plus, gardez en tête que vous êtes seul responsable des éventuels dommages qui peuvent en découler !

