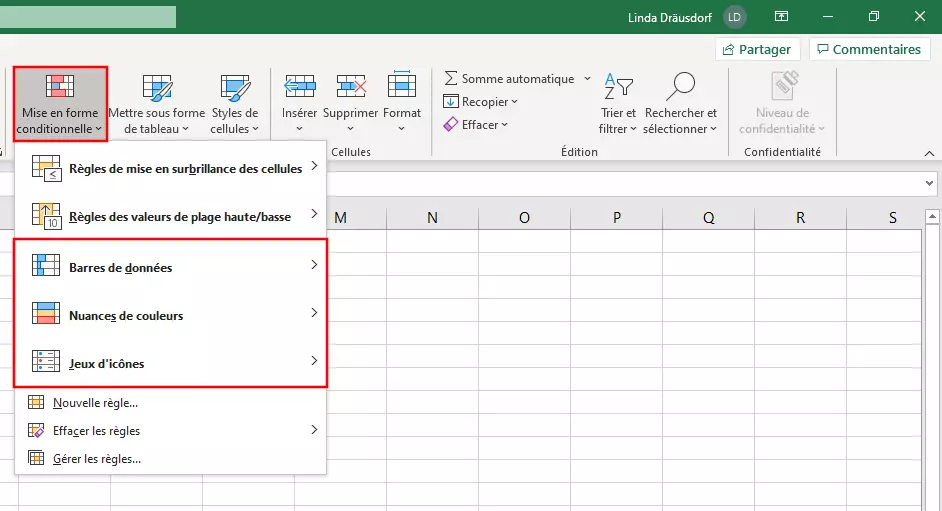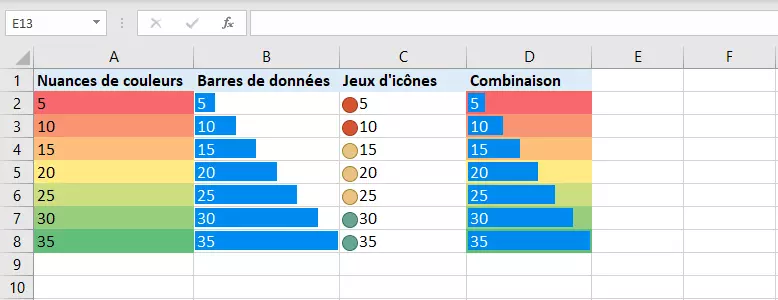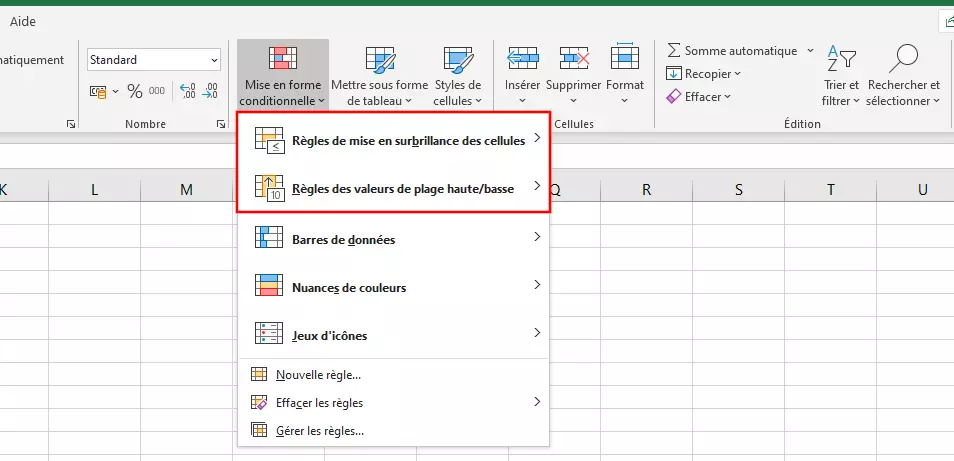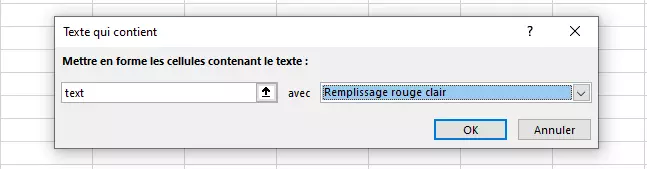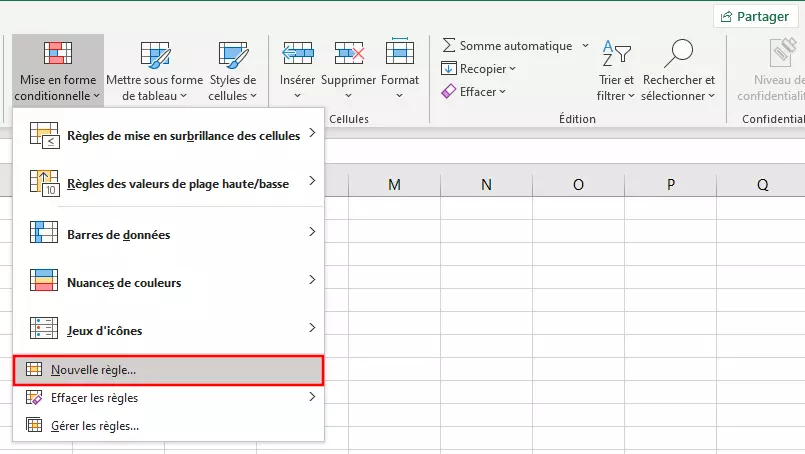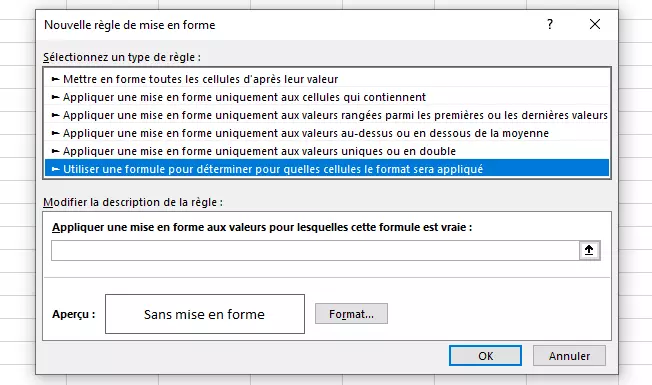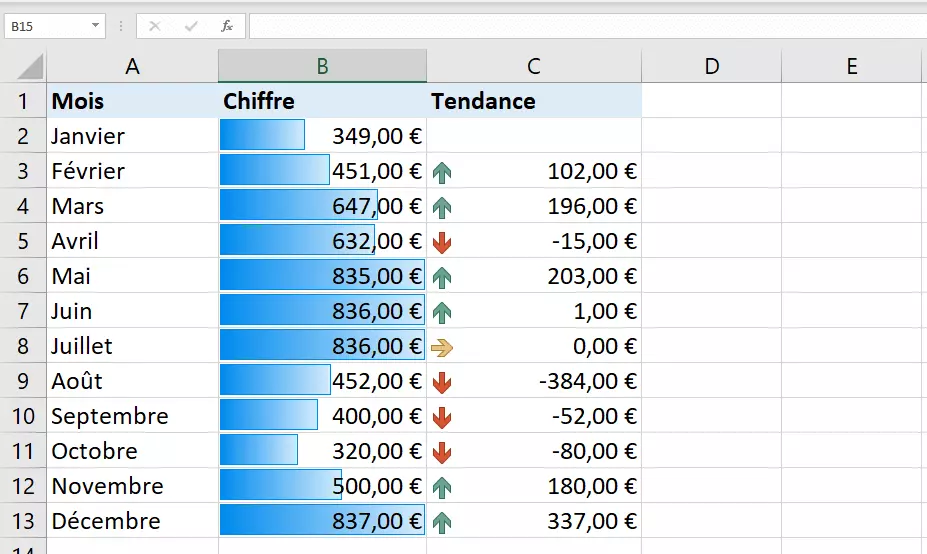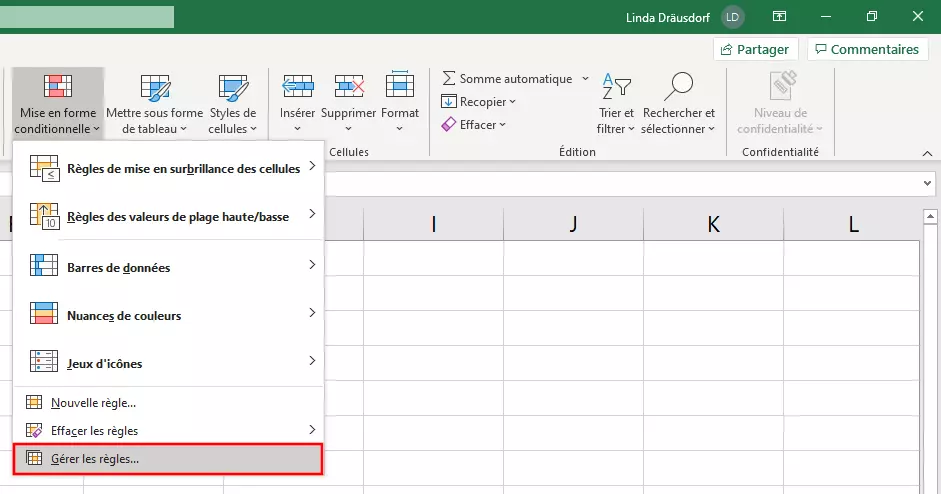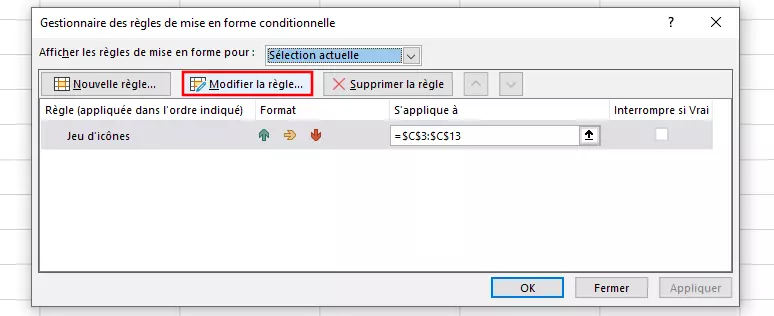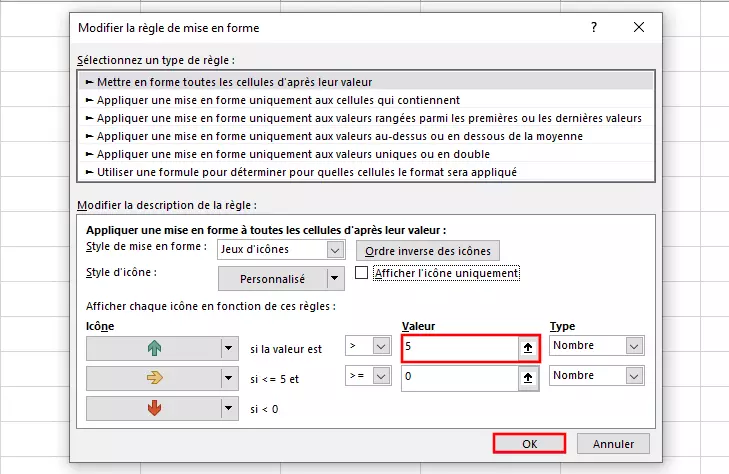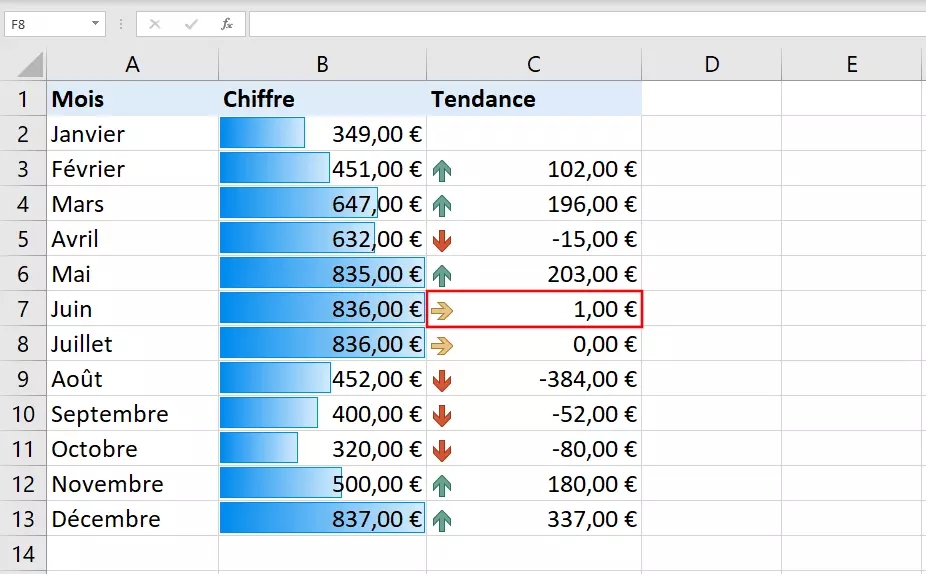Mise en forme conditionnelle dans Excel : de quoi s’agit-il ?
Depuis la version 2007, la mise en forme conditionnelle est disponible dans le tableur Microsoft Excel. Cette méthode de mise en forme permet aux utilisateurs de visualiser des données complexes ou en grandes quantités. Elle présente l’avantage d’offrir une vue d’ensemble rapide, pour reconnaître immédiatement certaines tendances ou des données erronées. Ceci permet également de gagner du temps et de mieux analyser votre collecte de données. Les cellules mises en évidence dépendent des conditions que vous définissez. L’avantage de la mise en forme conditionnelle, qui est également utilisée dans d’autres programmes Office, est qu’elle n’agit visuellement que sur les cellules répondant aux critères que vous avez programmés.
- Domaine .eu ou .fr + éditeur de site gratuit pendant 6 mois
- 1 certificat SSL Wildcard par contrat
- Boîte email de 2 Go
Mise en forme conditionnelle : les utilisations les plus fréquentes
Il existe trois grands domaines d’application dans lesquels la mise en forme conditionnelle est principalement utilisée pour le traitement et la préparation des informations :
- Illustration des valeurs : tous les nombres qui se trouvent dans une plage de cellules sont mis en relation les uns avec les autres. Avec cette mise en forme conditionnelle, souvent utilisée dans Excel, l’apparence des cellules est donc basée sur la taille des valeurs. Si ces chiffres se trouvent en dehors de la fourchette parce qu’ils sont négatifs, beaucoup plus petits ou plus grands que les autres, ils sont mis en évidence en couleur.
- Vérification des données : vérifier les écarts de chaque cellule prend beaucoup de temps, surtout si l’on a une grande quantité de données. Il y a également de fortes chances que l’œil ignore les irrégularités. La mise en forme conditionnelle est donc idéale si vous souhaitez vérifier l’exactitude des données. En précisant certaines conditions, vous ne mettez en évidence que la cellule que vous souhaitez trouver.
- Filtrage des valeurs doubles et uniques : si vous souhaitez créer une liste de valeurs uniques, utilisez la mise en forme conditionnelle dans Excel. Vous pouvez filtrer les valeurs uniques en masquant temporairement les valeurs en double. Ensuite, vous pouvez, si vous le souhaitez, supprimer les doublons.
Excel : mise en forme conditionnelle basée sur les valeurs
La mise en forme Excel avec des conditions basées sur des valeurs est utile si vous avez une liste de différentes valeurs que vous voulez comparer. En quelques clics, une gamme définie de cellules est évaluée et illustrée par différentes couleurs. Les valeurs maximales sont indiquées en vert, tandis que les valeurs minimales sont indiquées en rouge. Il existe également des barres de données ou des jeux d’icônes, tels que des feux de circulation ou des flèches qui permettent de visualiser les valeurs.
Les versions antérieures d’Excel n’affichent pas certaines options de mise en forme conditionnelle, telles que les barres de données ou les jeux de symboles. Pour profiter des dernières fonctionnalités de formatage d’Excel, il est préférable d’utiliser la dernière version du tableur, que vous pouvez acquérir directement auprès de IONOS avec le pack Microsoft 365 pour les entreprises, qui comprend notamment Word, PowerPoint, et votre propre domaine.
Mise en forme conditionnelle basée sur les règles
Si la mise en forme conditionnelle doit être définie en sélectionnant des valeurs seuils, ce type de mise en forme sous Excel ne prend en compte que certaines plages de cellules. Si besoin, vous pouvez formater seulement des valeurs uniques ou des valeurs supérieures et inférieures. Ceci inclut, par exemple, la règle pour la mise en forme des dix éléments supérieurs/inférieurs ou 10%. Si vous cliquez sur le bouton « Règles de mise en surbrillance des cellules », vous avez également le choix entre les options suivantes :
- Supérieur à...
- Inférieur à...
- Entre...
- Égal à…
- Texte qui contient…
- Une date se produisant…
- Valeurs en double...
Si vous travaillez avec des entrées de texte au lieu de chiffres et que vous souhaitez mettre en surbrillance les cellules qui contiennent des termes spécifiques, cliquez sur « Règles de mise en surbrillance des cellules » puis « Texte qui contient… ». Saisissez ensuite le texte correspondant et sélectionnez la couleur de remplissage correspondante. Les informations que vous recherchez sont maintenant mises en surbrillance dans les cellules correspondantes.
- Boîte email Exchange jusqu’à 50 Go
- Dernières versions de vos applications Office préférées
- Assistance gratuite pour l’installation
Mise en forme conditionnelle d’Excel avec formules sous-jacentes
Vous avez encore plus de flexibilité avec la mise en forme conditionnelle dans Excel lorsque vous utilisez des formules spécifiques. En effet, au lieu d’utiliser les règles toutes faites d’Excel, vous pouvez fixer vos propres conditions. Cela vous offre des possibilités illimitées lorsqu’il s’agit de vérifier vos données de façon complexe. Par exemple, vous pouvez utiliser la formule appropriée pour comparer une série de nombres avec un tableau de référence.
Pour créer une condition personnalisée à l’aide d’une formule, cliquez généralement sur « Nouvelle règle... » et sélectionnez l’option « Utiliser une formule pour déterminer pour quelles cellules le format sera appliqué ». Saisissez ensuite la formule dans le champ de saisie, spécifiez le format et cliquez sur « OK ».
Exemple de demande de mise en forme conditionnelle dans Excel
Dans l’exemple d’application suivant, nous avons visualisé le chiffre d’affaires d’une entreprise dans la colonne B en utilisant des barres de données pour le formatage conditionnel dans Excel. Les flèches de couleur de la colonne C illustrent également la tendance des pertes et profits du mois précédent :
Pour insérer d’abord les barres de données dans la colonne B, sélectionnez les cellules B2 à B13 et cliquez sur :
- « Mise en forme conditionnelle »
- « Barres de données »
- « Dégradé » ou « Remplissage uni »
Sélectionnez maintenant les cellules C3 à C13 et cliquez sur :
- « Mise en forme conditionnelle »
- « Jeux d’icônes »
- « Directionnel »
Si vous souhaitez qu’une tendance à la hausse ne soit affichée dans la colonne C que si les ventes ont augmenté d’au moins 5 € par rapport au mois précédent, vous devez modifier les règles. Pour ce faire, sélectionnez la plage de cellules allant de C3 à C13, puis cliquez sur « Mise en forme conditionnelle ». Sélectionnez ensuite « Gérer les règles » et enfin « Modifier la règle ».
La boîte de dialogue « Gestionnaire des règles de mise en forme conditionnelle » apparaît à nouveau. Cliquez à nouveau sur « OK » pour appliquer la règle modifiée à la plage de cellules sélectionnée. Dans C7, aucune tendance à la hausse n’est désormais affichée, car l’objectif d’un bénéfice d’au moins 5 € de mai à juin n’a pas été atteint :
Ceci n’est qu’un exemple illustrant l’une des nombreuses possibilités offertes par la fonction de mise en forme conditionnelle d’Excel. En général, plus l’on maîtrise l’utilisation des formules et fonctions Excel, plus cette fonction sera efficace et flexible.
- Tous les outils Google au même endroit
- Messagerie professionnelle via Gmail
- Utiliser Gmail avec votre domaine chez IONOS