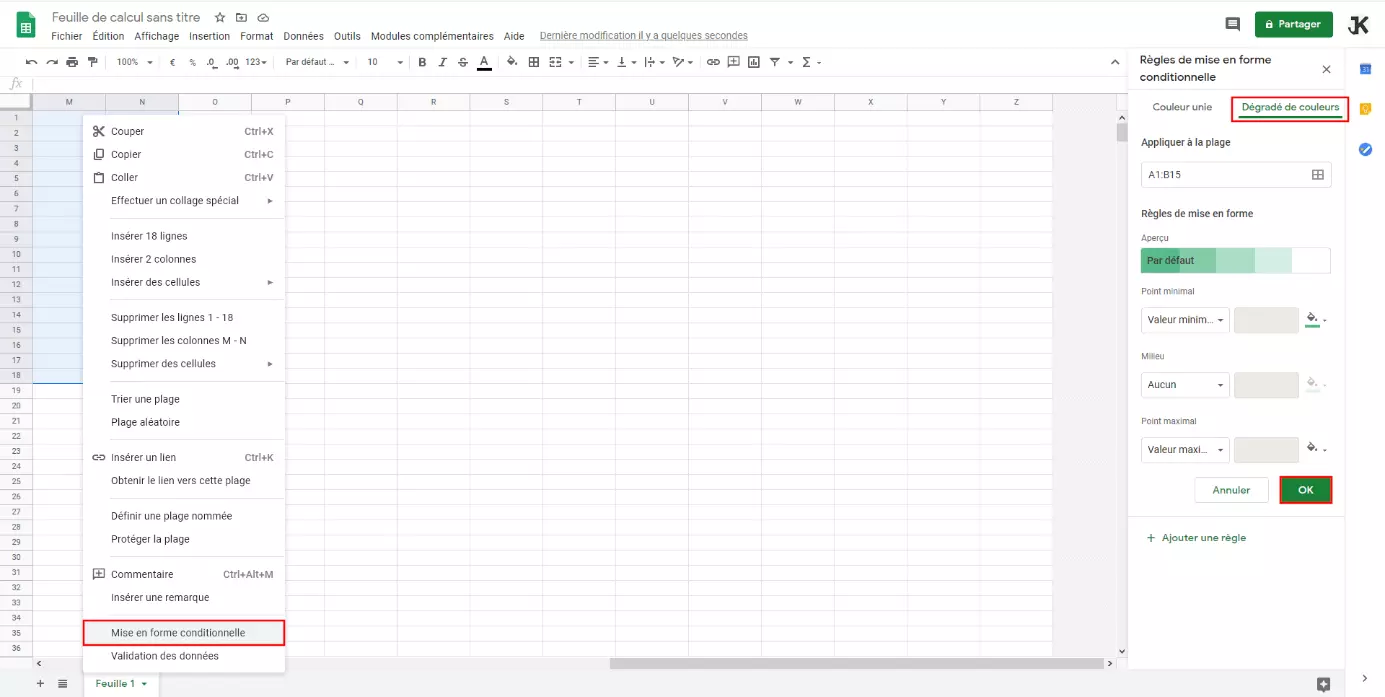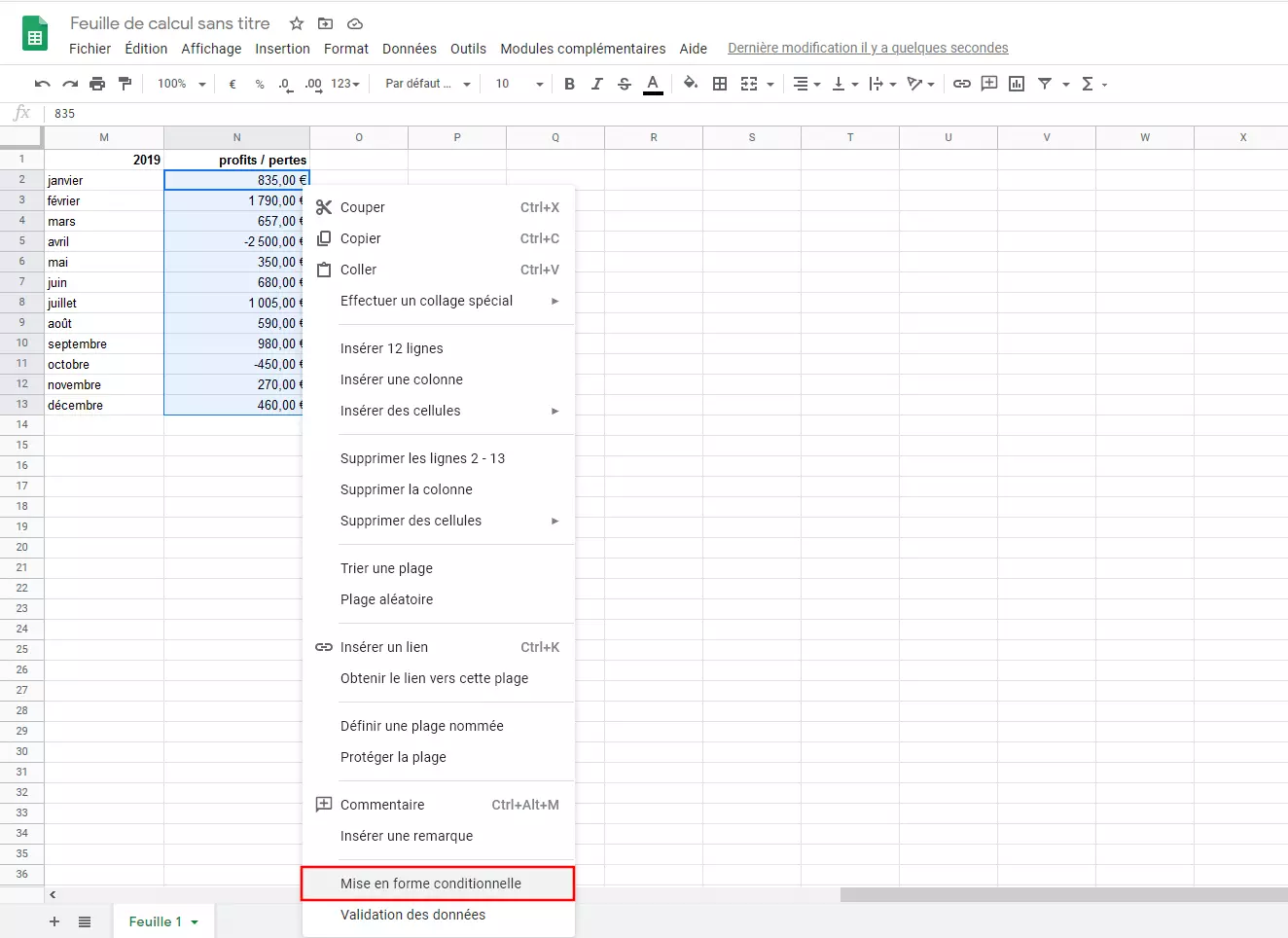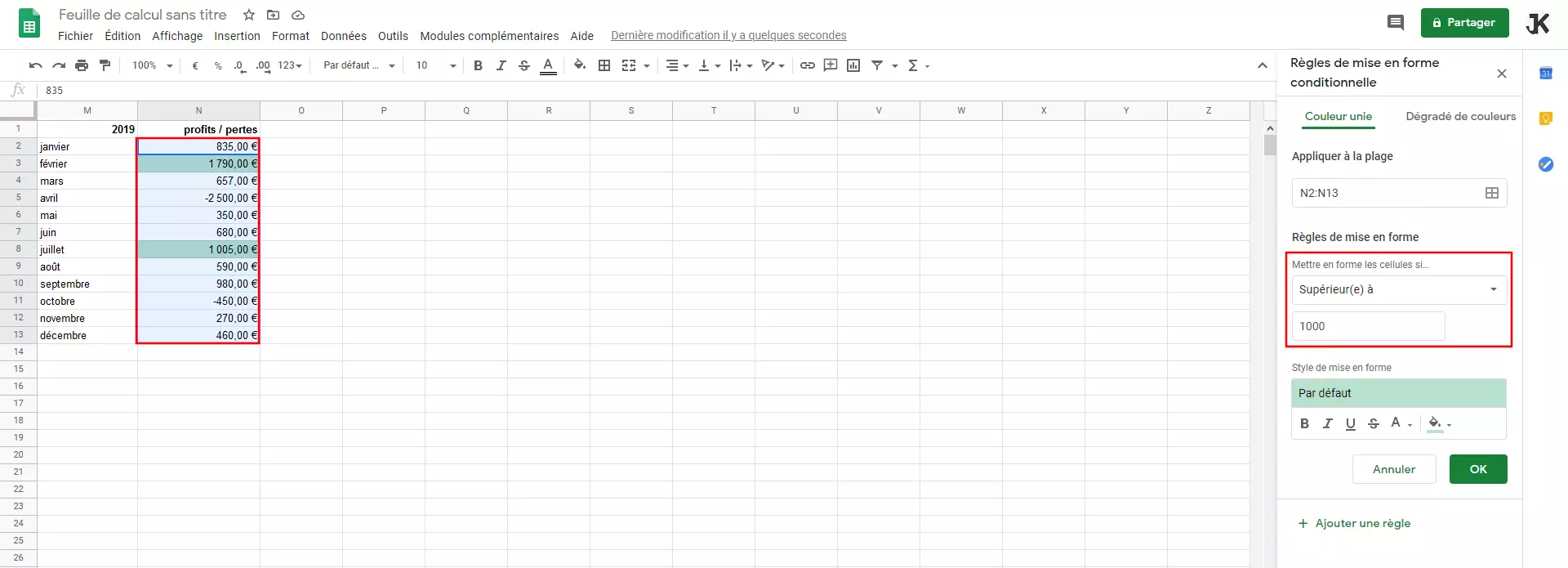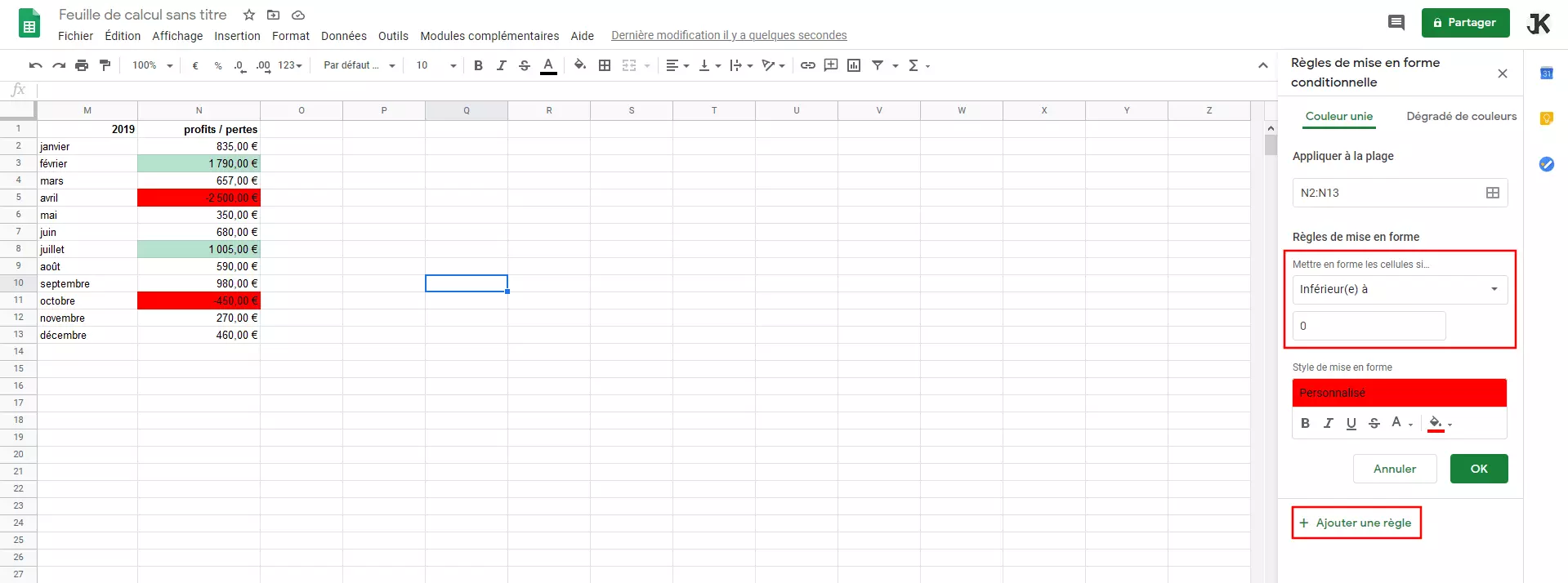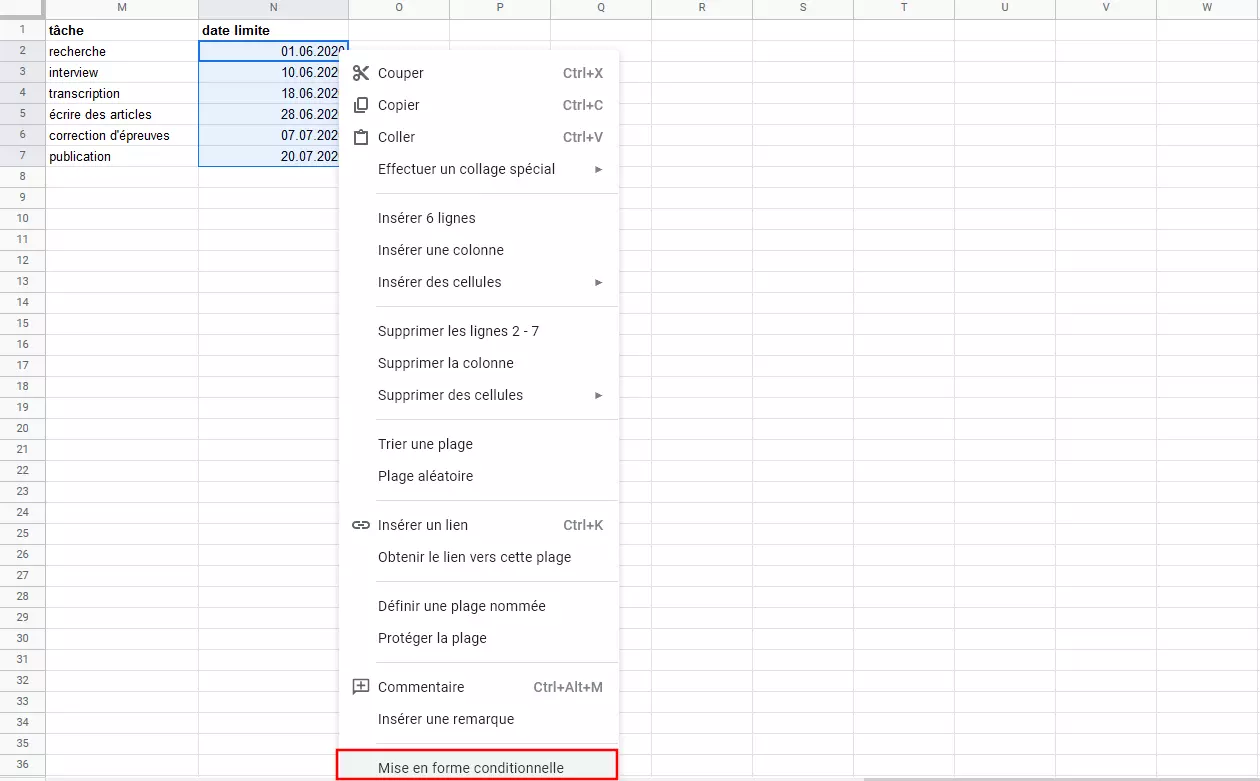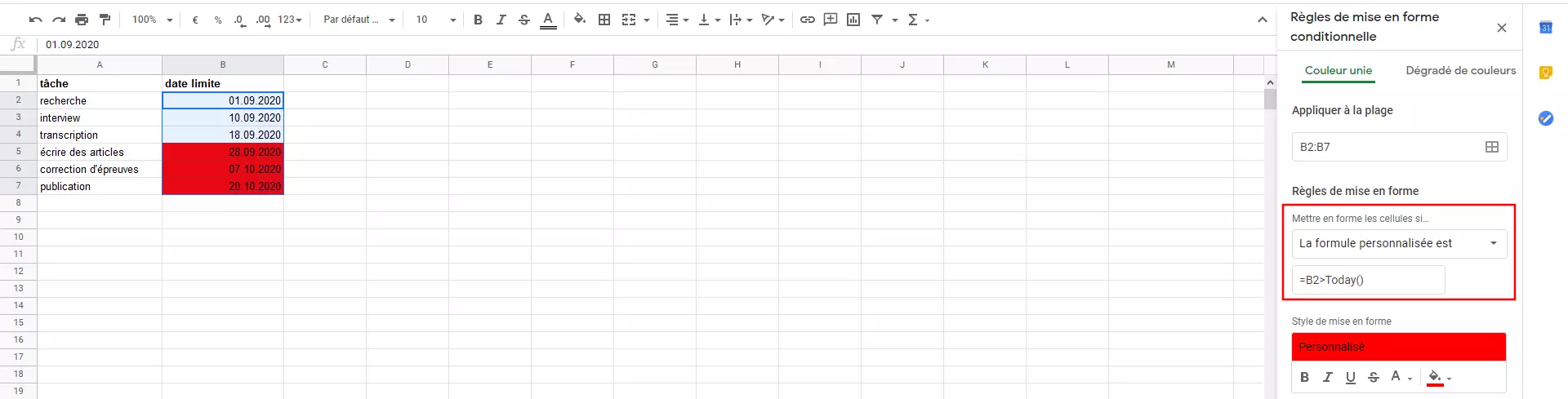Mise en forme conditionnelle de Google Sheets : explications
Les tableaux comportant un grand nombre d'entrées peuvent rapidement devenir confus : saisir l’information essentielle devient vite fastidieux. Les tableurs facilitent la visualisation grâce à la mise en évidence de certaines valeurs définies par l'utilisateur. La mise en forme conditionnelle dans Excel ou Google Sheets mettent automatiquement en évidence les valeurs qui correspondent à la condition
prédéfinie : toutes les valeurs supérieures à 500 dans un tableau doivent-elles être mises en évidence en rouge ? Faut-il ne mettre en forme que les cellules dans lesquelles est inscrite une date qui est encore dans le futur ? Dans les feuilles de calcul de Google, les utilisateurs peuvent utiliser la mise en forme conditionnelle pour définir exactement ces conditions et préciser comment les cellules devront être formatées lorsque la condition se produit.
- Boîte email Exchange jusqu’à 50 Go
- Dernières versions de vos applications Office préférées
- Assistance gratuite pour l’installation
Domaines d'application de la mise en forme conditionnelle Google Sheets
Les applications possibles sont aussi variées que les conditions de mise en forme disponibles. Par exemple, les comptables peuvent utiliser la mise en forme conditionnelle pour rendre les résultats mensuels plus clairs, en faisant apparaître en rouge toutes les valeurs négatives. Les gestionnaires de projets peuvent formater leurs aperçus budgétaires actuels avec des conditions, où les nouvelles dépenses pour des postes individuels seront immédiatement mises en évidence en couleur si elles dépassent le budget.
La mise en forme conditionnelle augmente la clarté des tableaux de grand format. La mise en évidence, souvent colorée, de certains éléments du tableau peut reposer soit sur des valeurs pures, soit sur des règles ou des formules concrètes.
Valeurs servant de base à la mise en forme conditionnelle dans Google Sheets
Le moyen le plus simple de mettre en évidence certaines informations est de comparer et de mettre en relation les valeurs d'une plage prédéfinie. L'option de mise en forme « Dégradé de couleur » fournit un ensemble de paramètres prédéfinis qui permettent d'afficher des valeurs plus élevées dans une teinte plus intense que les valeurs plus faibles. Par défaut, ce dégradé est réglé sur le vert, mais vous pouvez également faire vos propres réglages de couleur. Pour créer une base pour une mise en forme conditionnelle aussi simple dans votre projet Google Sheets, suivez ces étapes :
- Sélectionnez la plage de valeurs souhaitée.
- Cliquez avec le bouton droit de la souris sur la plage sélectionnée et sélectionnez l'élément de menu « Mise en forme conditionnelle ».
- Cliquez sur l'élément « Dégradé de couleurs » dans le menu latéral droit. Conservez la couleur verte pour les valeurs du tableau ou définissez vos propres couleurs de remplissage pour les cellules. Enfin, appuyez sur « OK ».
Mise en forme conditionnelle Google Sheets : ajouter une règle
Si vous souhaitez voir du premier coup d’œil dans des tableaux détaillés de pertes et profits quels mois ont été particulièrement bons ou mauvais, vous pouvez définir une mise en forme conditionnelle reposant sur des règles et des valeurs exactes. Dans l'exemple suivant, la base de traitement est un tableau de douze mois, auquel les recettes ou les dépenses sont affectées. Les conditions suivantes doivent être mises en évidence en couleur : les bénéfices supérieurs à 1 000 euros doivent automatiquement être colorés en vert, les pertes automatiquement en rouge.
- Sélectionnez la zone du tableau pour laquelle vous souhaitez définir des conditions, cliquez avec le bouton droit de la souris n'importe où dans la zone marquée en bleu et sélectionnez l'option « Mise en forme conditionnelle ».
- La boîte de dialogue « Règles de mise en forme conditionnelle » vous indique la zone pour laquelle les conditions et la mise en forme correspondantes doivent être appliquées. Cliquez sur la flèche de sélection dans le champ « Mettre en forme les cellules si... » et sélectionnez « Supérieur à ». Entrez la valeur « 1000 » dans le champ ci-dessous. Toutes les valeurs supérieures à 1000 dans la plage de valeurs du tableau sélectionnée sont désormais automatiquement marquées en vert.
- En cliquant sur « Ajouter une règle », vous pouvez maintenant aussi ajouter la condition selon laquelle les valeurs inférieures à 0 (c'est-à-dire représentant des pertes) doivent être marquées en rouge. Pour ce faire, ajoutez une autre règle et sélectionnez « Inférieur à ». Saisissez ensuite la valeur « 0 » et spécifiez la couleur rouge comme mise en forme. Cliquez sur « OK » et la mise en forme conditionnelle Google Sheets est terminée.
- Tous les outils Google au même endroit
- Messagerie professionnelle via Gmail
- Utiliser Gmail avec votre domaine chez IONOS
Mise en forme conditionnelle Google Sheets sur la base d'une formule
En plus de la mise en forme conditionnelle utilisant des règles définies pour certaines valeurs, textes ou données, vous pouvez également saisir vos propres formules comme conditions de mise en forme. Avec une formule définie par l'utilisateur, seules les cellules et les entrées qui répondent à la formule sont mises en forme. Cela peut être utile, par exemple, si vous souhaitez mettre en évidence des données futures dans un tableau, comme dans l'exemple suivant :
- Sélectionnez la zone du tableau que vous voulez formater conditionnellement avec une formule. Faites un clic droit n'importe où dans la zone marquée en bleu et sélectionnez l'élément « Mise en forme conditionnelle ».
- Dans la fenêtre des paramètres « Règles de mise en forme conditionnelle », sélectionnez l'option « Formule personnalisée est » dans le menu déroulant sous « Mettre en forme les cellules si... ». Entrez la formule souhaitée (ici : «=B2>Today()») dans le champ prévu à cet effet et sélectionnez une mise en forme appropriée. Dans cet exemple, toutes les données qui se trouvent dans le futur seront alors marquées en rouge :
- Confirmez votre mise en forme conditionnelle en cliquant sur « OK ». Si vous cliquez maintenant avec le bouton droit de la souris dans une des cellules formatées sous conditions et que vous affichez l'option « Mise en forme conditionnelle », vous verrez tous les mises en forme actives dans la cellule sélectionnée. Si nécessaire, vous pouvez à présent ajouter des règles supplémentaires.
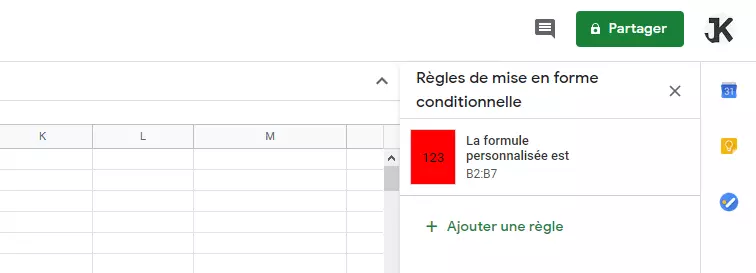
Vous trouverez de plus amples informations sur la mise en forme conditionnelle de Google Sheets et des exemples intéressants dans le tutoriel YouTube suivant :
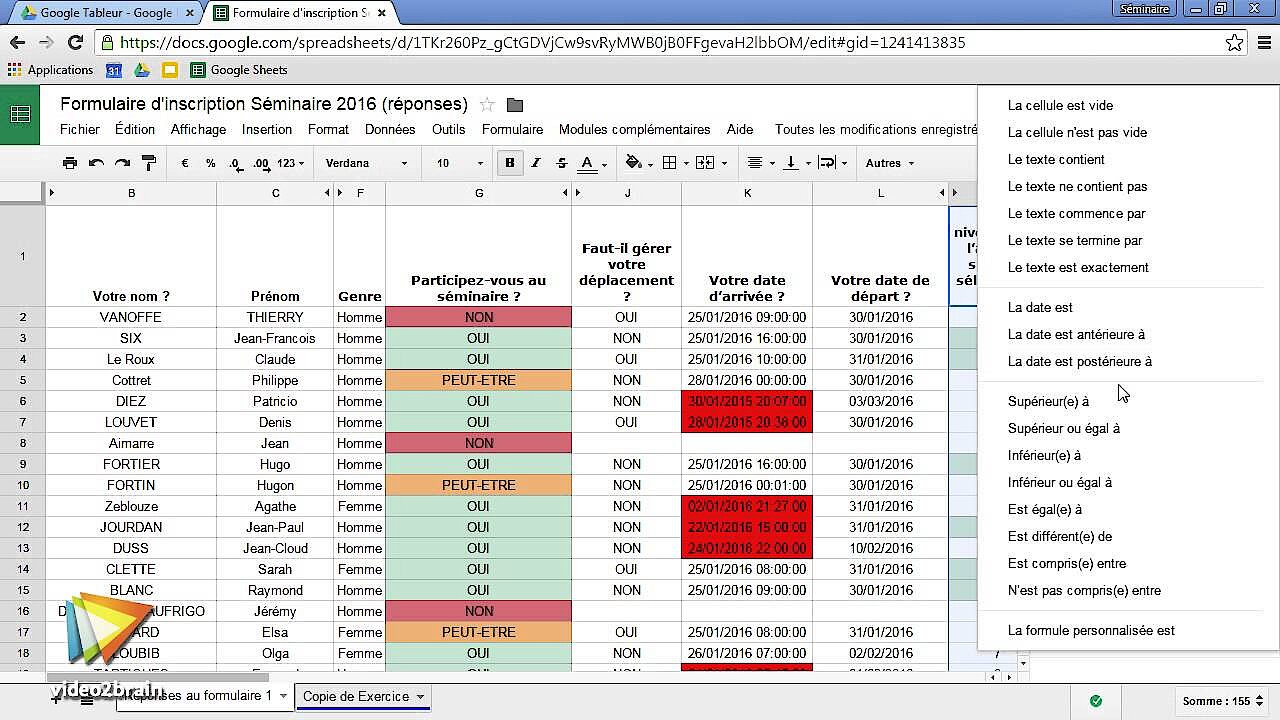 Pour afficher cette vidéo, des cookies de tiers sont nécessaires. Vous pouvez consulter et modifier vos paramètres de cookies ici.
Pour afficher cette vidéo, des cookies de tiers sont nécessaires. Vous pouvez consulter et modifier vos paramètres de cookies ici. Les feuilles de calcul Google en tant que tableur de la Google Workspace sont également disponibles > Pack complet incluant Gmail pour entreprise">dans un pack pratique directement sur IONOS, incluant un compte Gmail professionnel et un espace de stockage supplémentaire ainsi qu'un support Google prioritaire.