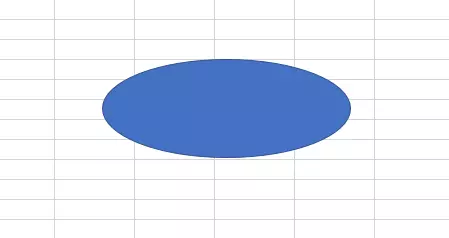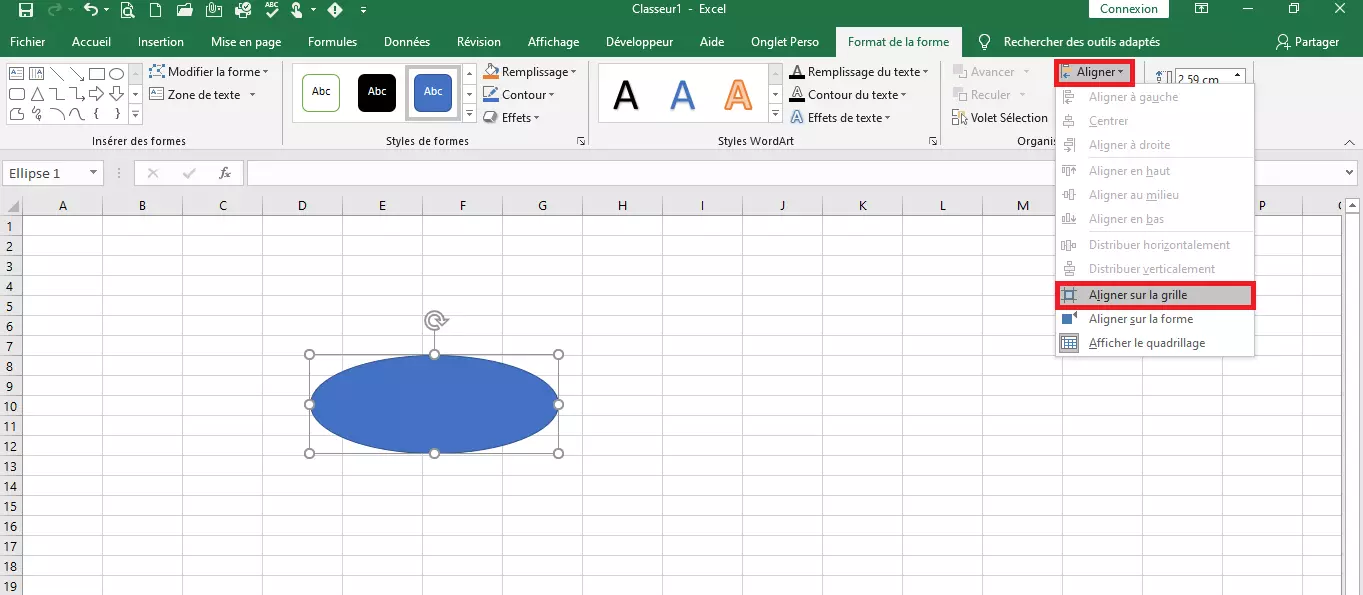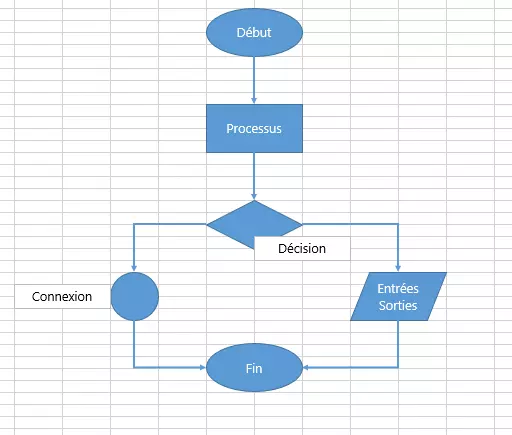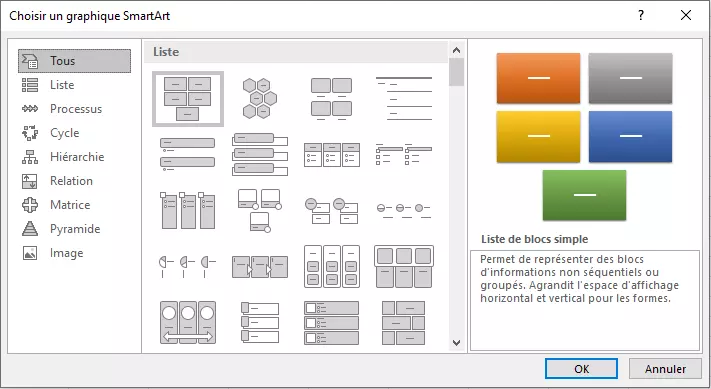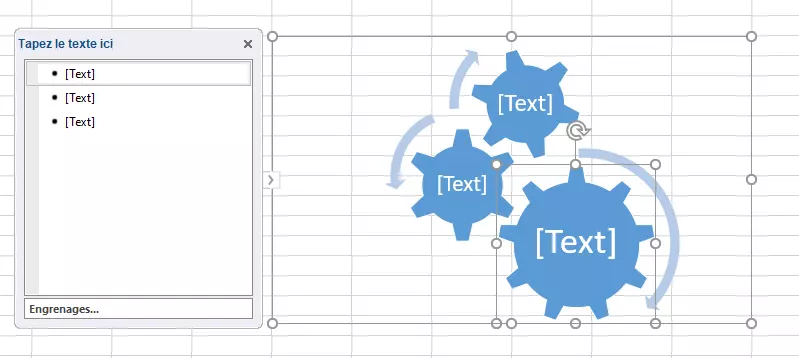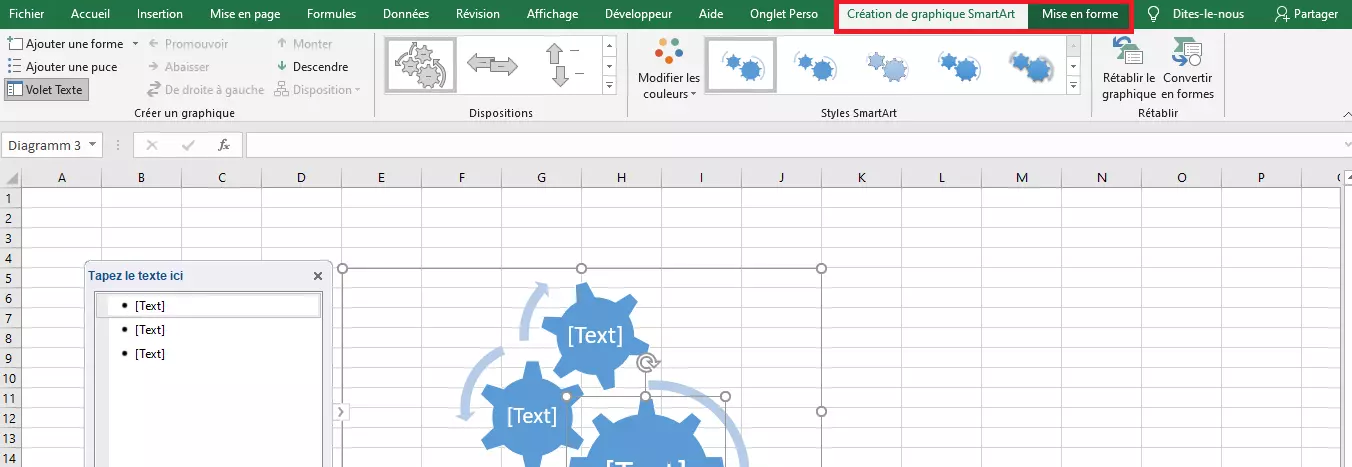Créer un organigramme sur Excel – rapidement et simplement
Un organigramme est un moyen très sûr de représenter des opérations. Un graphique clair permet d’appréhender rapidement une situation. Ce type de diagrammes est particulièrement prisé dans le domaine professionnel, pour l’illustration de liens de causalité : que ce soit sous Word, PowerPoint ou Excel, de nombreux processus se prêtent à merveille à une représentation sous forme d’organigramme.
- Boîte email Exchange jusqu’à 50 Go
- Dernières versions de vos applications Office préférées
- Assistance gratuite pour l’installation
À quoi servent les organigrammes ?
Un organigramme ou « Flow-Chart » permet de représenter, sous forme de graphique, un processus au déroulement chronologique. Ce type de diagramme illustre clairement chaque étape. Les organigrammes se distinguent généralement par leur orientation facilement reconnaissable : ils indiquent de manière univoque la manière dont une partie du processus découle de la précédente.
Un organigramme est un graphique représentant le déroulement d’un processus étape-par-étape ou phase-par-phase, suivant une orientation claire.
Les organigrammes jouent un rôle important dans de nombreuses situations. En informatique, par exemple, on utilise des organigrammes de programmation. Ils ont pour but d’illustrer de manière graphique le fonctionnement d’un algorithme. Ces organigrammes de programmation peuvent être créés sous Excel. Cependant, un simple organigramme représente souvent une alternative acceptable et plus facile à édifier : Lorsque l’on élabore, en équipe, un plan de mise en œuvre de projet, on choisit souvent de le représenter sous forme d’organigramme.
Un tel diagramme permet également d’analyser des processus. La représentation graphique donne une meilleure vue d’ensemble du processus, facilitant la détection d’erreurs ou d’étapes superflues.
Pour créer des organigrammes pertinents sur Excel, vous devez posséder une suite Office, telle que Microsoft 365. Vous pouvez commander cet outil auprès de IONOS – service de configuration premium compris.
Créer un organigramme – Excel vous facilite la tâche
Pour créer un organigramme sur Excel, utilisez les options Formes ou SmartArt. Tandis que cette première option offre une grande marge de manœuvre, la deuxième est une fonction utile pour la création manuelle rapide d’un organigramme.
Créer un organigramme sur Excel en insérant des formes
Dans Excel, vous pouvez ajouter divers objets graphiques à votre classeur de travail. Il peut s’agir de cercles et de rectangles, ou encore de flèches, les éléments les plus importants d'un organigramme. Pour ajouter une nouvelle forme au classeur de travail, sélectionnez-la dans la liste, accédez ensuite à la feuille de calcul d’un clic de souris et dimensionnez l’objet à votre guise en maintenant le bouton de la souris enfoncé.
Pour agencer le plus précisément possible les différents symboles, utilisez une grille, des lignes et des colonnes. Lorsque vous créez une forme, un nouvel onglet intitulé Format s’affiche dans la barre des menus. Là, vous pouvez ajuster votre graphique pour créer un design précis. Vous pouvez également utiliser les lignes de la grille d’Excel comme lignes directrices. Ce faisant, vous alignez les bords de votre objet aux lignes des cellules. Pour activer cette fonction, sélectionnez l’option de menu Aligner puis Aligner sur la grille.
Vous pouvez également ajuster la taille des cellules pour insérer au mieux les différents éléments de l’organigramme. Pour cela, sélectionnez votre feuille de travail (Ctrl + A) et cliquez sur une ligne ou colonne avec le bouton droit de la souris. Dans le menu contextuel, définissez les dimensions à appliquer. Sous les outils Dessin, vous pouvez ensuite (via l’option Orienter), sélectionner Orienter en fonction de la forme. Les bordures des cellules sont alors automatiquement ajustées aux objets insérés.
Vous pouvez sélectionnez vos objets librement. En revanche, certains symboles sont spécifiquement destinés à l’usage dans des organigrammes. Lorsque vous choisissez d’utiliser l’un de ces symboles fixes, de nombreuses personnes peuvent noter d’un seul coup d’œil le message visé par votre organigramme.
- Ovale : Démarrage
- Rectangle : Processus
- Losange : Décision
- Cercle : Liaison
- Parallélogramme : Entrée/sortie
Pour vous faciliter la tâche, Excel a regroupé les symboles dédiés aux organigrammes dans un groupe.
Les outils de dessin vous permettent d’ajuster ultérieurement l’apparence des objets. Vous pouvez ainsi modifier la couleur, le remplissage ou l’épaisseur de leur bordure. Le menu Effets de forme vous permet de configurer d'autres paramètres de design. Vous pouvez ainsi, par exemple, ajouter un ombrage ou arrondir les angles. Pour intégrer plusieurs objets du même type dans votre organigramme, copiez-les et insérez-les. Vous aurez ainsi l'assurance que tous les symboles jouissent du même design et de dimensions identiques.
Reliez les différents symboles à l’aide de lignes ou de flèches. Si vous choisissez d’utiliser des lignes, vous remarquerez que les objets précédemment créés sont dotés de points de liaison. Il est facile d’y ancrer les points de départ et de fin des lignes et flèches utilisées. Inutile donc de s’inquiéter de ces liaisons.
Pour finir, votre organigramme doit également être étiqueté. Pour cela, utilisez des champs de texte, créés via l’onglet Insérer. Alternativement, vous pouvez également ajouter directement une étiquette sur l’objet, sans élément supplémentaire. Dans ce contexte, vous pouvez utiliser les fonctions des outils de dessin pour ajouter l’aspect du champ. Les paramètres de texte normaux sont également disponibles.
Utiliser SmartArt
La fonction SmartArt vous permet de créer rapidement, selon les présentes instructions, des graphiques étendus sous Excel. Vous pouvez ici choisir différentes mises en page : l’assistant de création de graphiques peut créer, au choix, des listes, organigrammes ou illustrations de processus sur Excel. Pour chaque mise en plage, le programme fournit quelques informations. Cela est particulièrement utile lorsque vous ne savez pas vraiment quelle option choisir. Lors de la sélection, gardez à l’esprit que l’aperçu ne correspondra pas forcément à votre organigramme fini. Après sa création, vous aurez encore l’opportunité de configurer de nombreux éléments à votre guise.
L’assistant graphique SmartArt d’Excel, se retrouve également sous Word et PowerPoint, où il présente les mêmes fonctionnalités.
Lorsque vous avez sélectionné votre modèle, confirmez votre choix en cliquant sur OK. Vous remarquerez qu’Excel a déjà créé les champs de texte correspondants pour vous. Vous pouvez même les remplir via un champ de saisie (ou en utilisant la flèche placée au bord du graphique pour l’ouvrir ou le fermer). Ce champ vous permet de remplir votre diagramme de texte ou d’ajouter de nouveaux éléments en générant un nouveau point de liste.
Alternativement, vous pouvez également utiliser la fonction Ajouter une forme à partir des outils SmartArt (dans la zone de la barre de menus) de l’onglet Projet. Cette fonction vous permet d’insérer le nouvel élément avant ou après l’élément sélectionné.
Outre son contenu, l’aspect visuel de l’organigramme peut être ajusté via SmartArt. Les outils SmartArt (ou un clic droit sur le graphique) vous permettent de modifier les couleurs ou de configurer d’autres paramètres de design.
- Boîte email Exchange jusqu’à 50 Go
- Dernières versions de vos applications Office préférées
- Assistance gratuite pour l’installation