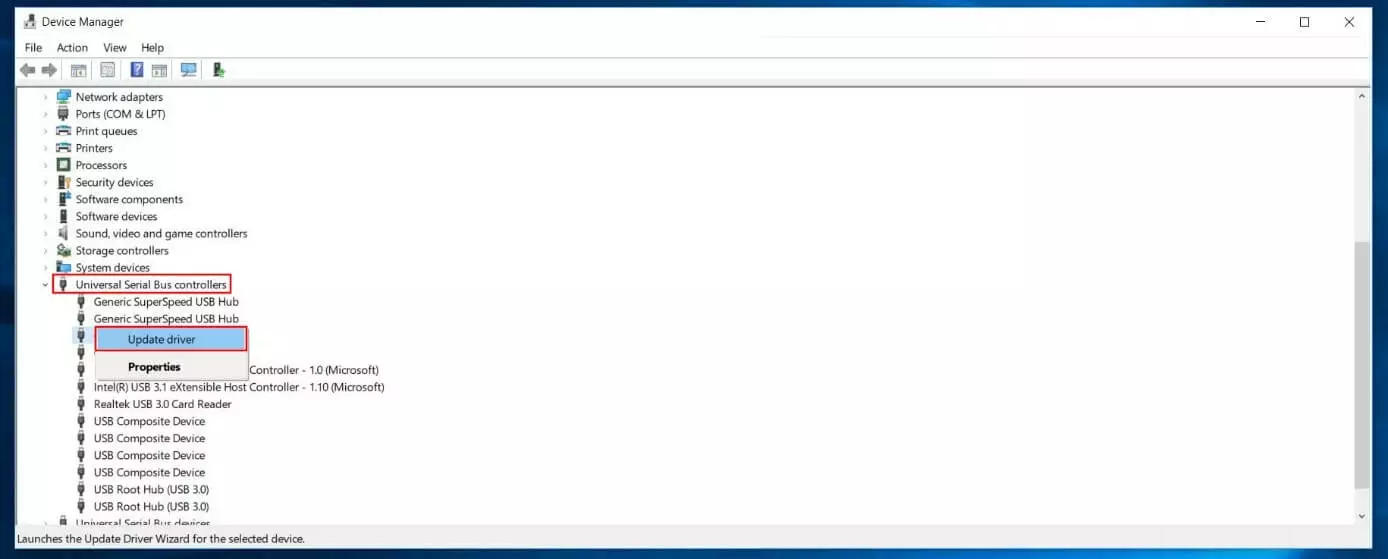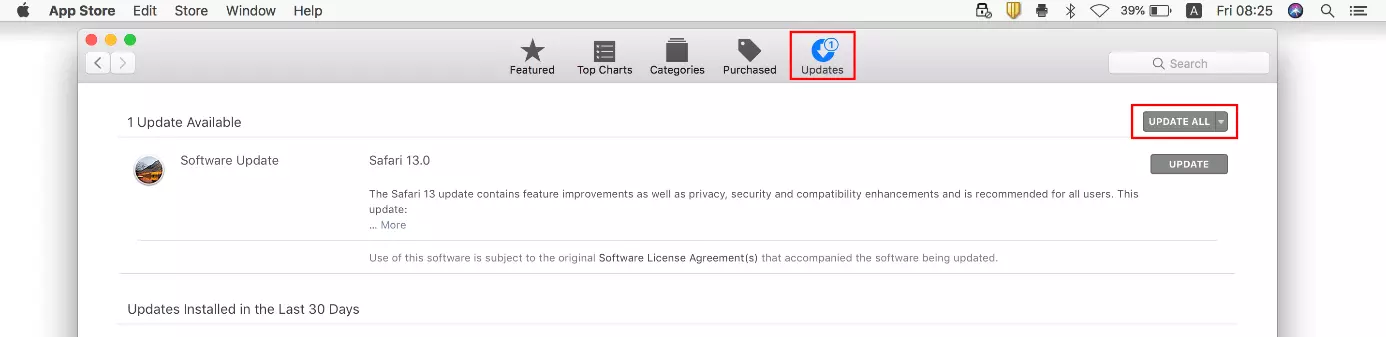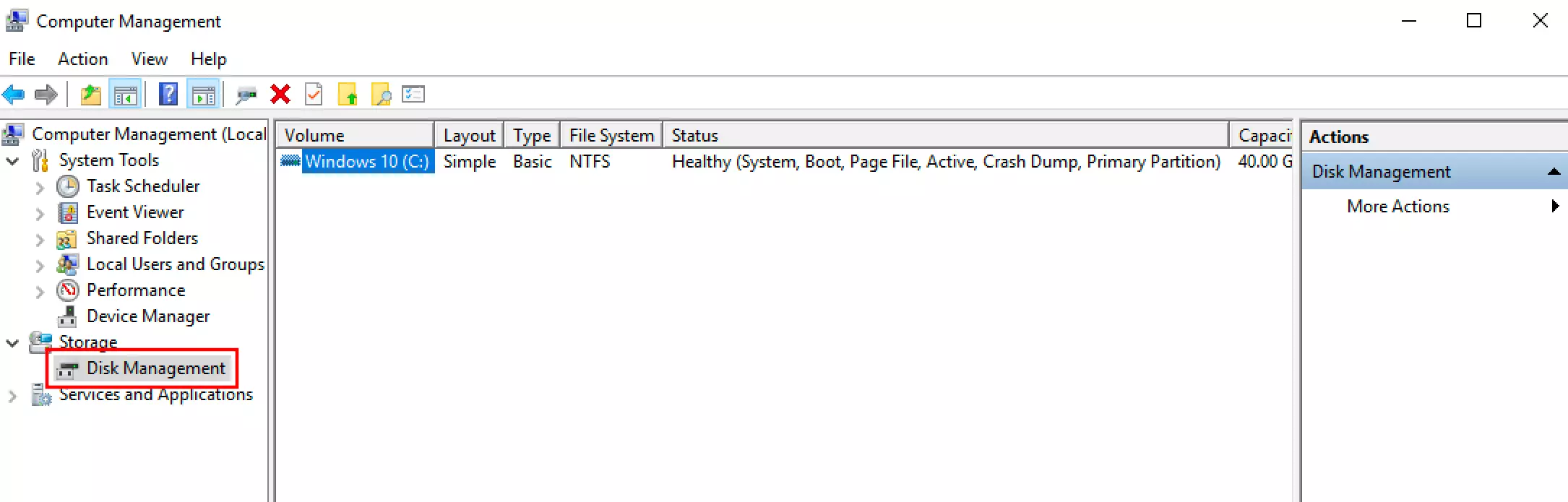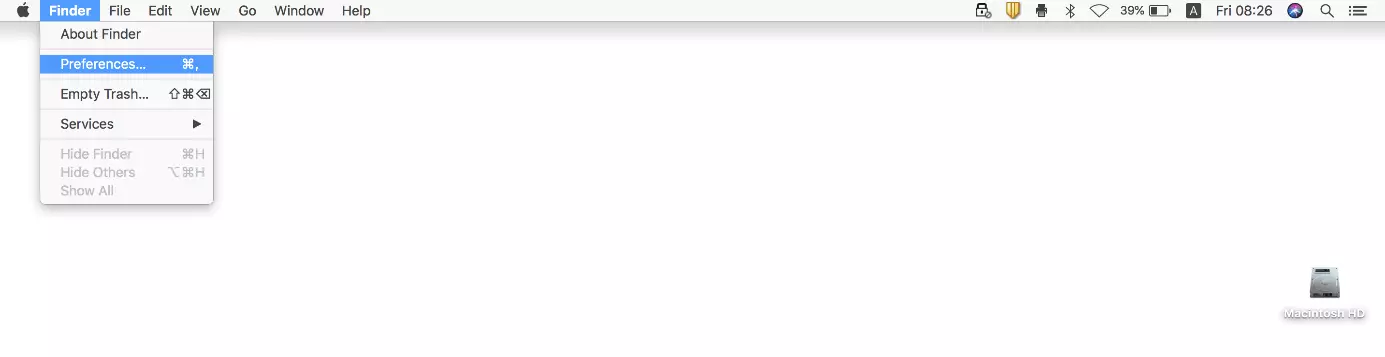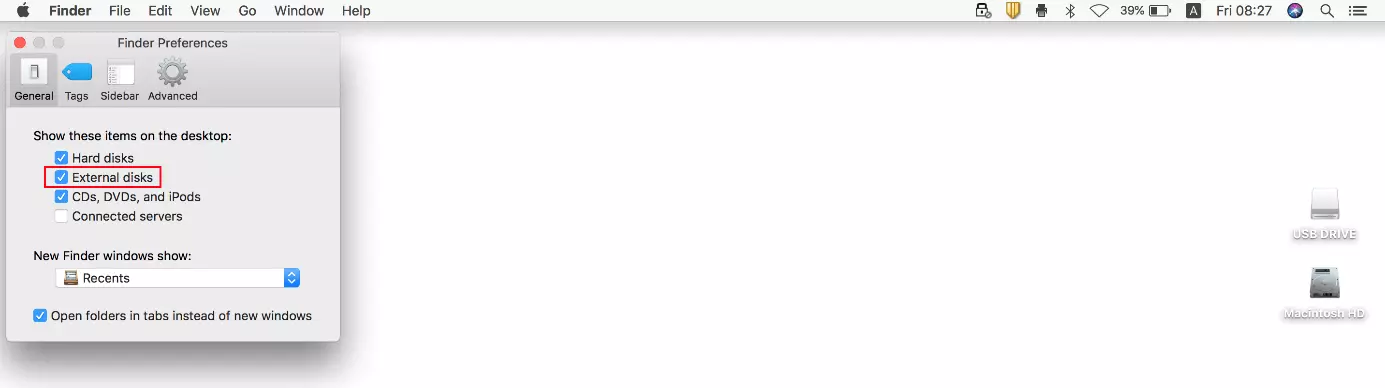Clé USB non reconnue : aperçu des causes et des solutions
À l’heure des espaces de stockage sur le Cloud, les clés USB font toujours partie du matériel informatique de base pour de nombreux utilisateurs. Pour transférer rapidement des fichiers d’un appareil à un autre ou réaliser des copies de sauvegarde, de nombreux utilisateurs ont toujours recours à ces supports de stockage pratiques. En effet, contrairement aux espaces de stockage aujourd’hui omniprésents sur le Web, les clés USB sont utilisables sans connexion Internet et posent nettement moins de problèmes en matière de protection des données : si la clé est conservée en sécurité, il sera alors impossible pour un hacker d’accéder aux données.
Mais que faire quand des fichiers nécessaires pour une tâche ne sont plus accessibles parce que la clé USB sur laquelle ils sont enregistrés n’est pas reconnue ou affichée ? Nous vous expliquons les principales causes de ce problème et quelles approches de solution offrent les meilleures perspectives de succès sous Windows et macOS.
- Domaine .eu ou .fr + éditeur de site gratuit pendant 6 mois
- 1 certificat SSL Wildcard par contrat
- Boîte email de 2 Go
Raisons d’une clé USB non détectée : principales sources d’erreur et leurs solutions possibles sous macOS et Windows
Comme souvent avec l’utilisation de différents matériels, de nombreuses causes différentes peuvent être à l’origine d’une clé USB non reconnue. L’erreur peut en effet venir de la clé USB directement ou de l’appareil procédant à la lecture auquel vous avez connecté le support de données externe.
Par conséquent, il n’existe pas de solution universelle à ce problème : au vu du grand nombre de causes possibles, vous devrez plutôt déployer toute une palette de méthodes de vérification et de solutions afin de les essayer les unes après les autres et de parvenir à corriger l’erreur. Nous avons résumé pour vous les scénarios les plus fréquents entraînant la non-reconnaissance d’une clé USB. Naturellement, nous vous indiquons également à chaque fois quelle stratégie adoptée pour résoudre cette erreur.
Scénario 1 : le port USB utilisé est défectueux
Lorsqu’une clé USB n’est pas détectée, on en vient rapidement à la conclusion que le support de stockage en question est défectueux. Le problème provient toutefois nettement plus souvent de l’appareil auquel la clé a été connectée ; et plus précisément du port USB qui établit normalement le lien entre le support de stockage et l’ordinateur. En effet, si le port USB choisi ne fonctionne plus, il est alors tout à fait logique de ne plus pouvoir consulter ou traiter le contenu de la clé USB.
Par conséquent, avant de vous lancer dans les scénarios d’erreurs et de solutions complexes que nous vous présentons dans les sections suivantes, vous devriez tout d’abord vérifier si votre clé USB n’est pas branchée sur un port défectueux. Pour cela, essayez simplement un ou plusieurs autres ports. Si la clé est détectée, vous aurez alors la certitude que le premier port que vous aviez choisi ne fonctionne plus !
Scénario 2 : le contrôleur USB ne dispose pas des pilotes correspondants ou ces pilotes sont obsolètes
Tous les ports USB de l’appareil cible sont contrôlés par un contrôleur USB. Pour être en mesure de détecter les différents périphériques comme la souris, le clavier ou les clés USB, ce contrôleur a besoin des derniers pilotes. Dans le cas contraire, et si la clé USB connectée n’est pas affichée, vous pouvez résoudre le problème en installant manuellement les pilotes.
Approche de solution pour les utilisateurs de Windows :
Sous Windows, vous pouvez mettre à jour les pilotes via le Gestionnaire de périphériques. Pour ce faire, vous devez procéder comme suit :
- appuyez sur la combinaison de touches [touche Windows] + [R] ;
- Saisissez « devmgmt.msc » dans la boîte de dialogue d’exécution et validez avec « OK » ;
- À l’aide d’un double-clic, ouvrez la rubrique « Contrôleurs de bus USB » et sélectionnez la clé USB qui ne fonctionne pas avec un clic droit (souvent indiquée par un point d’exclamation rouge) ;
- Cliquez sur « Mettre à jour les pilotes » et sélectionnez « Rechercher automatiquement un pilote mis à jour ».
Approche de solution pour les utilisateurs de Mac :
Contrairement à Windows, macOS ne dispose pas de gestionnaire de périphériques. Les pilotes pour le matériel monté et les périphériques externes comme les clés USB sont automatiquement obtenus, installés et actualisés avec les mises à jour régulières du système. Si vous effectuez manuellement les mises à jour Mac ou si vous avez rencontré des problèmes avec les mises à jour automatiques par le passé, il est toutefois possible que des pilotes essentiels n’aient pas été installés et qu’une clé USB ne soit pas reconnue.
Par conséquent, vérifiez si d’éventuelles mises à jour essentielles sont disponibles et effectuez-les afin de corriger l’erreur :
- ouvrez le menu Apple à l’aide de l’icône en forme de pomme ;
- sélectionnez l’entrée de menu « Paramètres système » ;
- cliquez sur « Mise à jour du logiciel » puis sur « Mettre à jour » si des mises à jour sont disponibles ;
- dans les anciennes versions de macOS (antérieures à High Sierra), la procédure est légèrement différente : sélectionnez le point « App Store » dans le menu Apple et consultez la rubrique « Mises à jour » ;
- macOS recherche ensuite automatiquement les mises à jour logicielles. Si de nouvelles mises à jour sont disponibles, installez-les à l’aide de « Toutes les mises à jour ».
Scénario 3 : les paramètres USB du système d’exploitation sont incorrects
Un mauvais paramétrage du système d’exploitation constitue une autre cause fréquente au fait qu’une clé USB ne soit pas reconnue. Dans les systèmes Windows, il est par exemple possible qu’une clé USB connectée se voit automatiquement attribuer une lettre de disque ayant déjà été attribuée. Par conséquent, la clé n’est pas affichée par le système.
Dans le cas d’ordinateurs Apple, le fait qu’une clé USB branchée ne soit pas reconnue est principalement dû à une configuration erronée du gestionnaire de fichiers Finder : en effet, les supports de stockage externes peuvent généralement être masqués dans les paramètres de sorte qu’ils n’apparaissent ni sur le bureau ni dans la barre latérale de Finder.
Approche de solution pour les utilisateurs de Windows :
Si vous supposez que votre clé USB n’est pas affichée du fait de problèmes rencontrés avec une lettre de disque utilisée en double, Check Disk est l’outil idéal pour régler ce problème. Vous pouvez lancer ce programme dans la Gestion de l’ordinateur en suivant les étapes suivantes :
- utilisez la combinaison de touches touche [Windows] + [R] ou ouvrez la boîte de dialogue « Exécuter » via le menu Démarrer de Windows ;
- saisissez « compmgmt.msc » et validez votre saisie en cliquant sur « OK » ;
- dans la fenêtre latérale gauche, sélectionnez l’entrée « Gestion des disques » (sous « Stockage »).
Dans la fenêtre centrale, vous trouverez à présent une liste de vos supports de données internes et externes. Sélectionnez ici la clé USB avec un clic droit et dans le menu qui s’ouvre, sélectionnez l’entrée « Modifier la lettre et le chemin du disque » :
Dans la fenêtre suivante, cliquez tout d’abord sur « Modifier » avant de saisir la nouvelle lettre de votre choix sous « Attribuer les lettres de disque suivantes ». Pour finir, enregistrez vos modifications à l’aide du bouton « OK ».
Approche de solution pour les utilisateurs de Mac :
Vous pouvez vérifier en toute simplicité si la configuration du gestionnaire de fichiers macOS est responsable du fait que votre clé USB n’est pas détectée en consultant les paramètres de Finder et en contrôlant les entrées correspondantes. En tant qu’instance de gestion centrale, Finder est automatiquement activé au démarrage du système, ce qui explique pourquoi vous trouverez par défaut un onglet du même nom dans la barre de menu supérieure. Cliquez sur cet onglet et sélectionnez l’option « Paramètres » :
Dans l’onglet « Général », vous voyez à présent si des supports de stockage externes sont affichés par défaut sur le bureau. Dans ce cas, la case « Disque dur externe » (incluant les clés USB) est cochée. Passez ensuite à l’onglet « Barre latérale » afin de vérifier également l’entrée qui s’y trouve, la case « Disque dur externe » doit également être cochée pour que les clés USB apparaissent dans la barre latérale de l’explorateur de fichiers.
Scénario 4 : le système de fichiers de la clé USB n’est pas supporté par le système d’exploitation
Comme tous les supports de stockage, une clé USB doit disposer d’un système de fichiers propre afin de pouvoir être utilisée pour l’enregistrement de fichiers. Le système d’exploitation de l’appareil auquel la clé est branchée doit lui aussi supporter ce système de fichiers pour pouvoir accéder à la clé USB (accès en lecture et en écriture). Dans le cas contraire, il est plus que probable que la clé USB ne soit pas reconnue ou qu’un contenu ne puisse pas être ouvert.
Alors que, par défaut, les ordinateurs Mac ne supportent pas ou uniquement partiellement le format Microsoft NTFS (New Technology File System), les systèmes Windows sans logiciel supplémentaire ne sont pas compatibles avec le format Apple HFS+ (Hierarchical File System) ou son successeur, le format APFS (Apple File System). Dans les deux cas, la solution consiste à connecter la clé USB avec un autre appareil compatible. Vous pourrez alors y stocker localement les fichiers temporairement, puis formater la clé. Une fois le nouveau système de fichiers adapté configuré, enregistrez à nouveau les fichiers sur le support de stockage USB et réessayez de connecter la clé avec l’appareil cible souhaité.
Lisez nos articles complets sur comment formater une clé USB sous Windows ou comment formater une clé USB sous Mac.
Scénario 5 : la clé USB est défectueuse
Finalement, vous devez également envisager l’éventualité que votre clé USB ne soit pas détectée parce qu’elle est défectueuse. Dans les cas les moins graves, il peut simplement s’agir d’un mauvais contact qui peut être corrigé en branchant soigneusement la clé, mais si le matériel du support de données est gravement endommagé, vous n’aurez d’autre choix que de faire réparer la clé ou au moins de faire récupérer les fichiers par des spécialistes. Cependant, comme les services de ce type ne sont pas sans frais, une telle étape ne vaut la peine que si la clé USB contient des fichiers qui sont vraiment importants pour vous.