Windows SFTP Server : prérequis et configuration
En passant par PowerShell et des outils tiers avec une interface utilisateur graphique, vous pouvez configurer un serveur SFTP dans Windows. Découvrez avec nous ces deux étapes et les prérequis à respecter pour utiliser SFTP.
Serveur SFTP sous Windows : de quoi avez-vous besoin ?
Vous souhaitez configurer un serveur FTP sécurisé ? Vous devez connaître la différence entre FTP et SFTP. Avec le protocole SFTP, les données sont envoyées de manière chiffrée, et pas en texte clair, comme c’est le cas avec FTP. Vous devez donc utiliser un Secure Shell (SSH), pour établir un canal sécurisé aux fins du transfert de vos données. Ce dernier est fourni par un outil open source, OpenSSH.
Pour vous connecter au serveur SFTP, il est nécessaire d’installer un client SFTP. Pour cela, nous vous conseillons par exemple d’utiliser FileZilla, qui propose un gestionnaire de fichiers fonctionnant par glisser-déposer et permet un transfert jusqu’à quatre gigaoctets. Par ailleurs, la mémoire de votre système doit être suffisante pour le transfert du volume de données souhaité. Vérifiez que vous disposez bien de la configuration système suivante pour Windows :
- Processeur (CPU) : 1,6 GHz minimum (double cœur)
- Mémoire vive (RAM) : 4 Go
- Espace en disque dur : variable en fonction du volume des données
- Système d’exploitation : Windows
- Logiciels : OpenSSH, client SFTP
- Connexion Internet : suffisante pour le transfert de données
Avec un serveur FTP sécurisé proposé par IONOS, accédez à une solution rapide et sécurisée pour l’hébergement de vos fichiers avec SFTP ou FTPS.
Instructions étape par étape : configurer un serveur SFTP sous Windows
Pour installer un serveur SFTP sous Windows, téléchargez OpenSSH et ouvrez le port SSH correspondant pour que le serveur et le client SFTP puissent communiquer entre eux.
Étape 1 : installer OpenSSH
Téléchargez la version OpenSSH la plus récente. Pour ce faire, accédez par exemple à Github. Ouvrez ensuite PowerShell à l’aide d’un clic droit, puis sélectionnez « Exécuter en tant qu’administrateur ». Naviguez jusqu’au dossier OpenSSH :
cd "C: \Program Files\OpenSSH"La commande « dir » vous permet alors de lister les fichiers du répertoire.
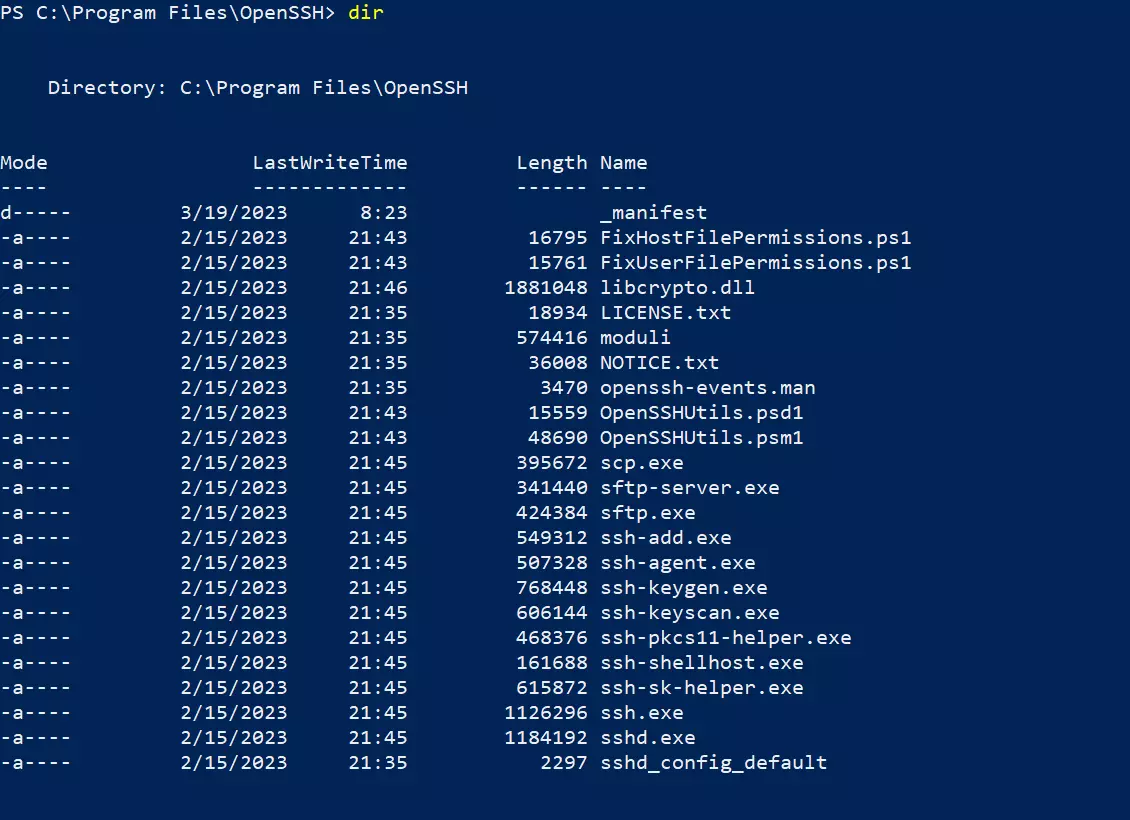
Étape 2 : activer le SSHD et l’agent SSH
Une seule commande suffit pour installer à la fois le démon et l’agent SSH.
powershell.exe -ExecutionPolicy Bypass -File install-sshd.ps1Une fois l’installation terminée, il ne vous reste plus qu’à fermer PowerShell.
Vous pouvez lancer manuellement le démon SSH, ou choisir de l’activer à chaque redémarrage. Accédez à « Services.msc » si vous souhaitez configurer le démarrage automatique.
Étape 3 : ouvrir le port SSH
Par défaut, SSH utilise le port 22. Il est normalement fermé, SSH n’étant pas préinstallé sous Windows. Vous pouvez toutefois l’ouvrir manuellement depuis le pare-feu Windows. Ouvrez le pare-feu Windows Defender ; sur la droite de l’interface, définissez une « nouvelle règle » pour les règles entrantes.
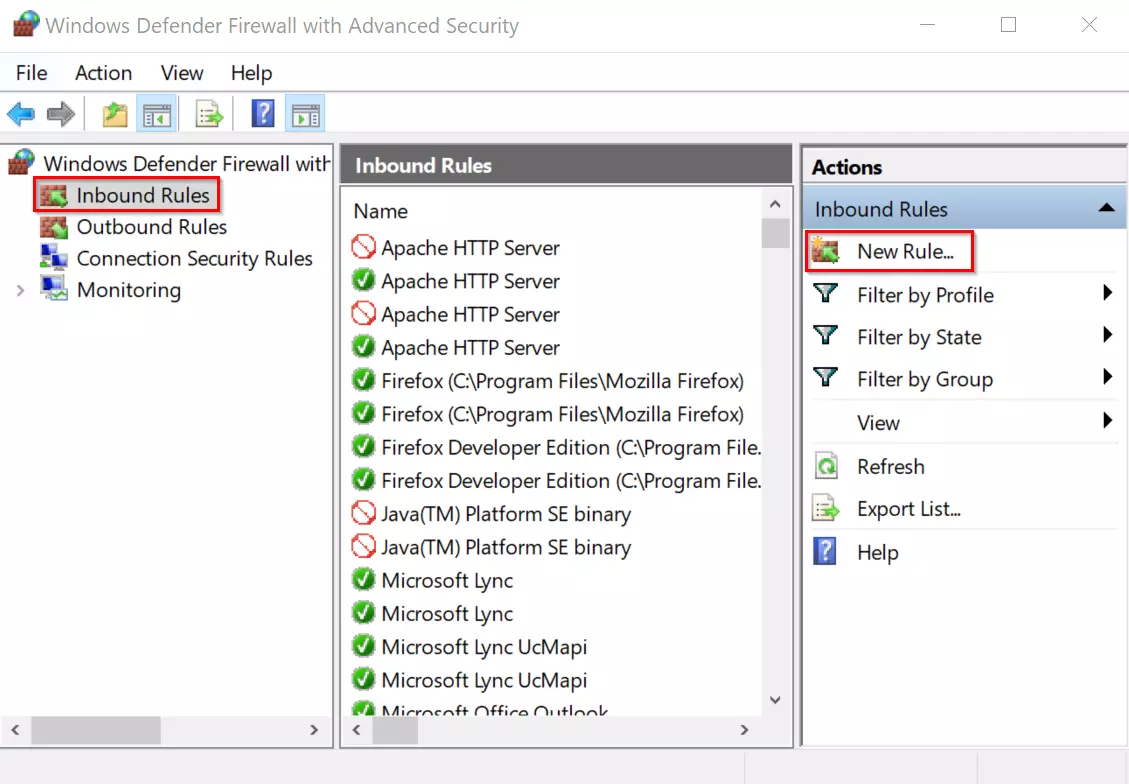
Dans la fenêtre suivante, choisissez « Port », puis cliquez sur « Suivant ».
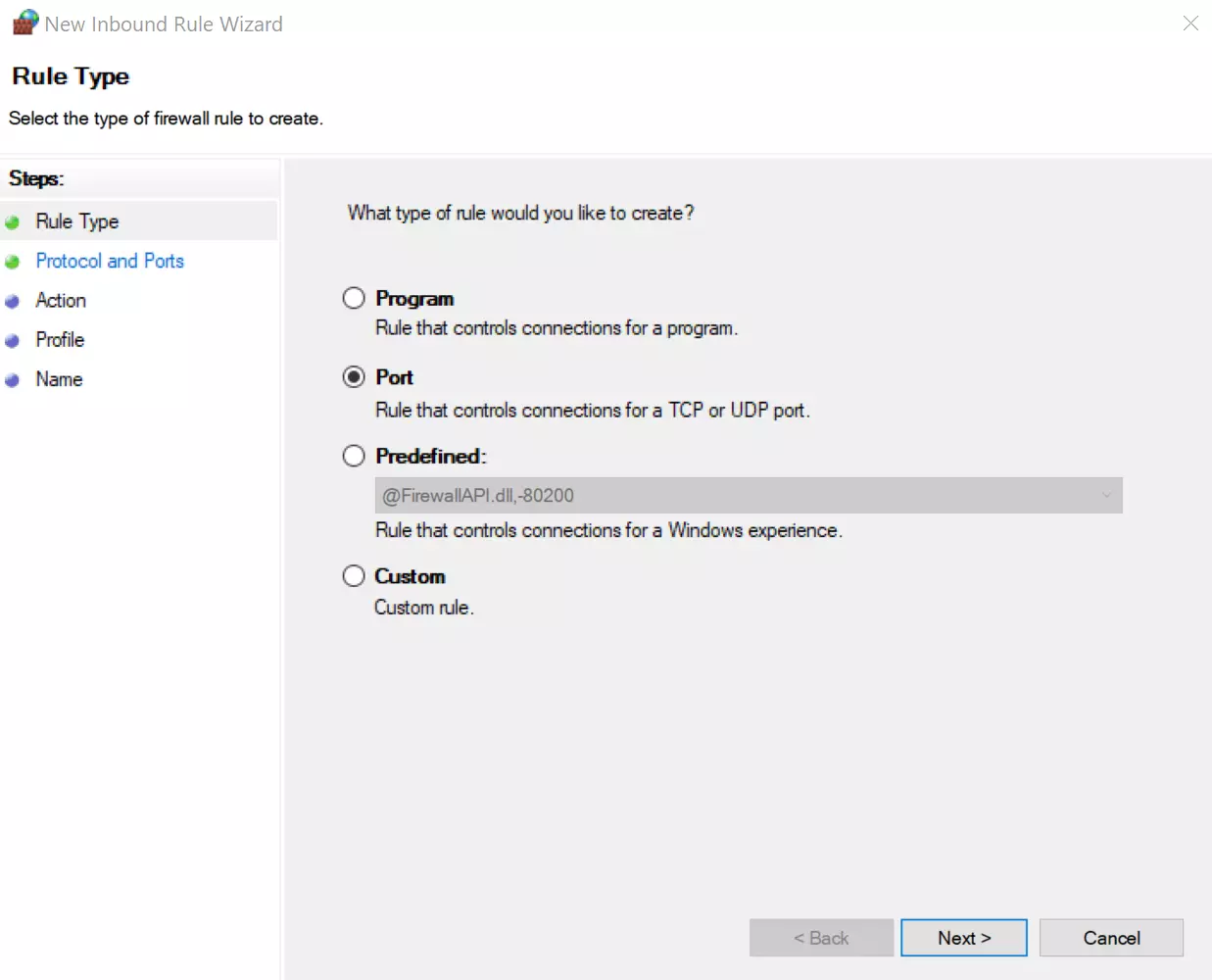
Activez le protocole « TCP » et définissez « 22 » pour le port.
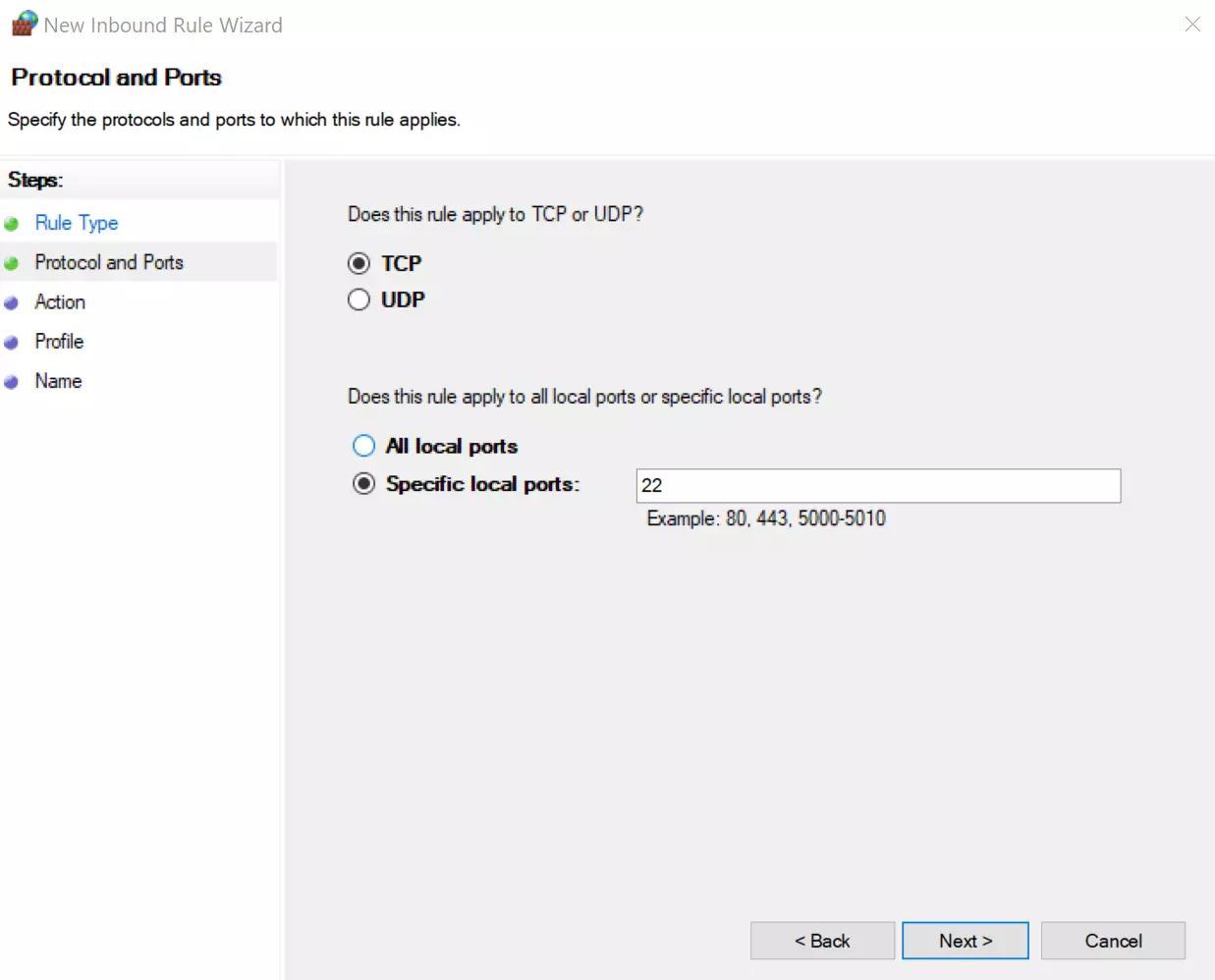
Dans la fenêtre suivante, maintenez la sélection sur la connexion. Sous « Profil », cochez seulement la case « Privé ».
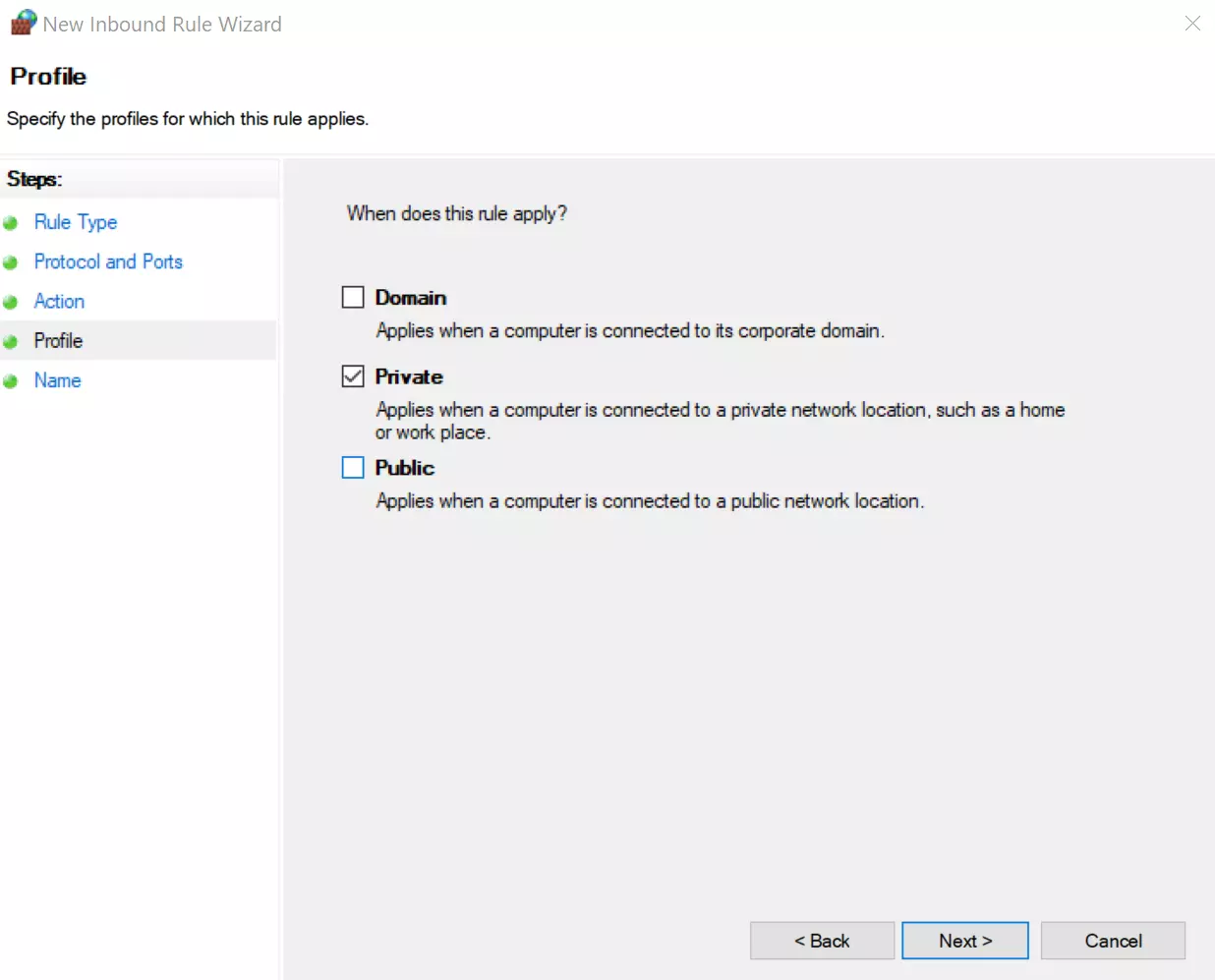
Il vous reste à donner un nom à la nouvelle règle. Dans notre exemple, la règle s’appelle « OpenSSH » ; sa description est facultative. Pour finir, fermez la fenêtre de configuration du port.
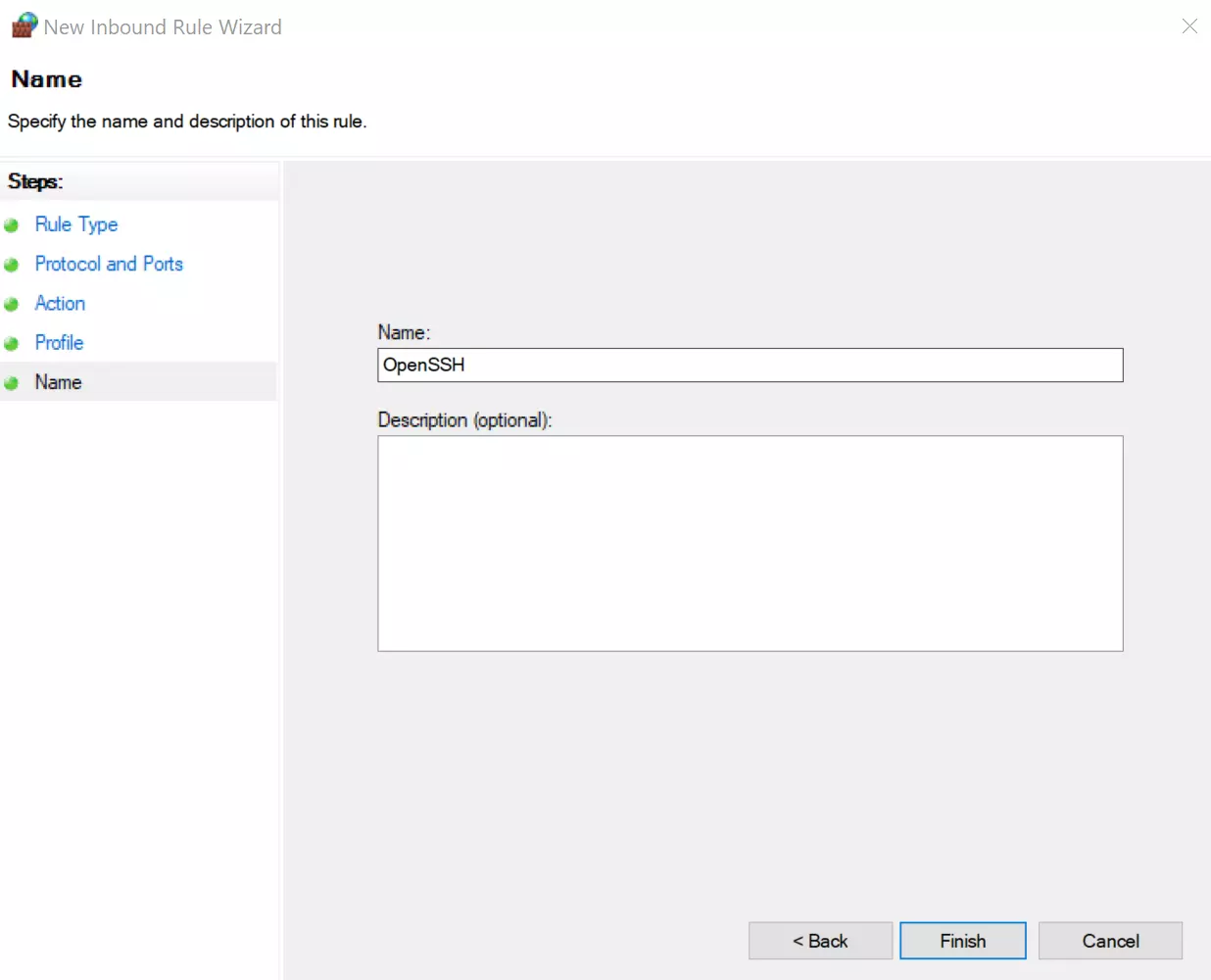
Étape 4 : établir une connexion SFTP
Vous avez besoin d’un client SFTP pour vous connecter à un serveur SFTP. Découvrez avec nous les étapes à suivre dans FileZilla. Mais n’oubliez pas : vous pouvez aussi utiliser, par exemple, WinSCP ou Swish. Swish a pour avantage d’être directement intégré à l’Explorateur Windows en tant qu’extension. Pour configurer le client SFTP, il convient d’indiquer les informations suivantes :
- Type de connexion (SFTP)
- Adresse IP/nom d’hôte
- Nom d’utilisateur
- Mot de passe
- Port (le port 22, en règle générale)
Une fois votre saisie terminée, connectez-vous au serveur SFTP. Dans cet exemple, votre ordinateur local se trouve sur la gauche. Sur la droite, vous pouvez consulter la structure des dossiers du serveur.
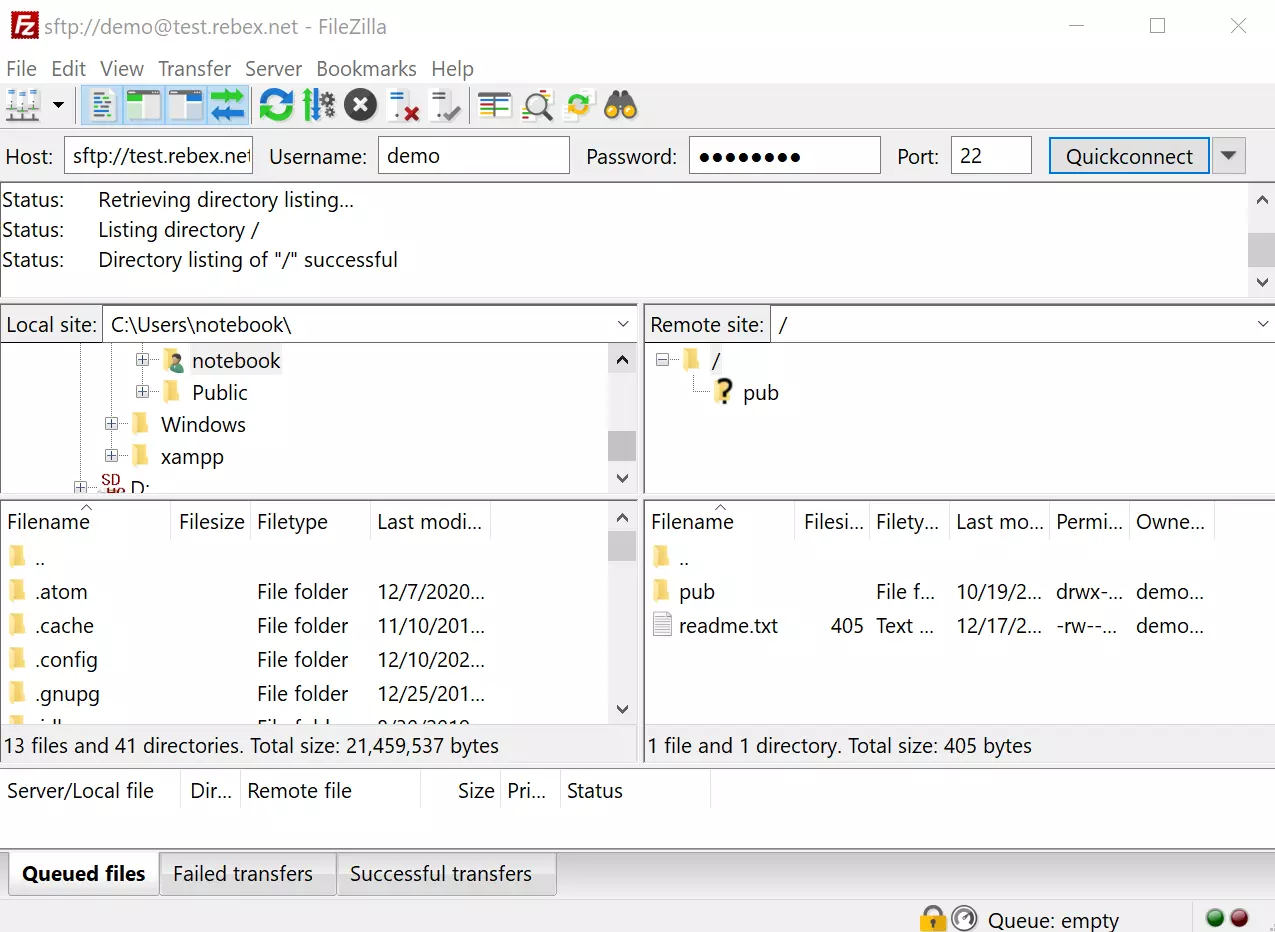
Étape 5 : charger des fichiers sur le serveur SFTP sous Windows
Pour charger un fichier sur le serveur SFTP, faites-le glisser dans le dossier de fichiers sur la droite ou sélectionnez « Upload » en effectuant un clic droit.
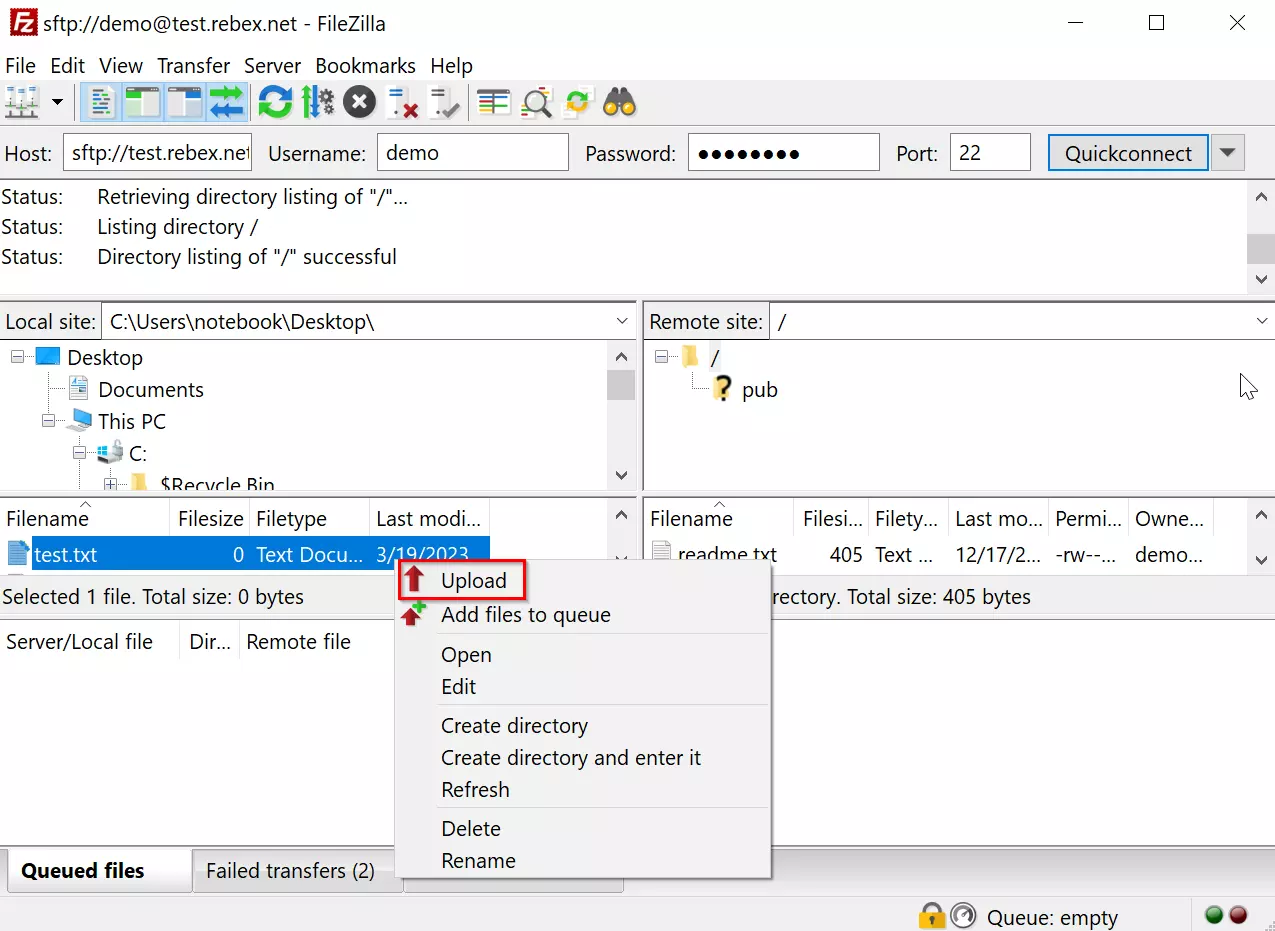
Vous préférez utiliser Linux ? Découvrez notre guide et ses instructions étape par étape et configurez votre serveur SFTP sous Ubuntu.

