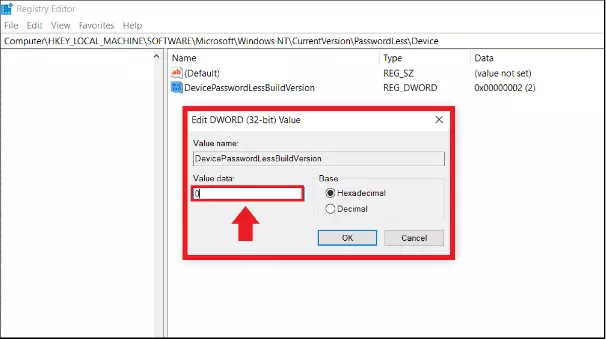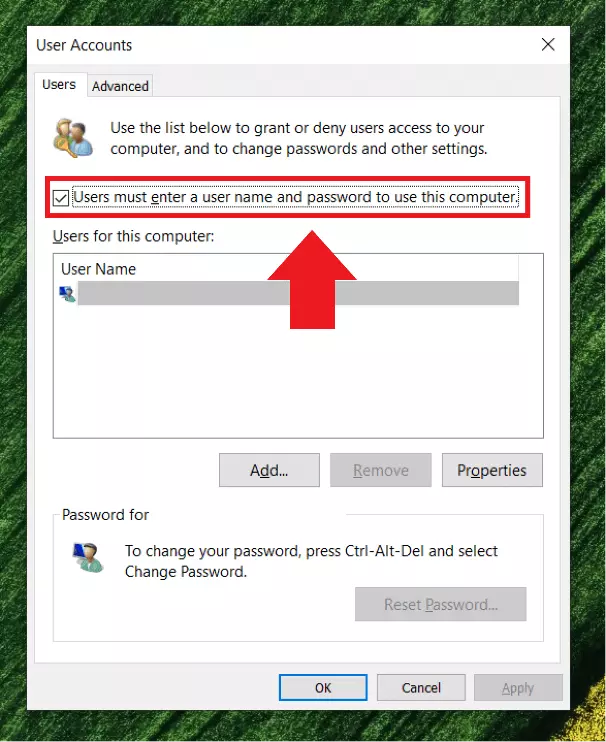Activer le démarrage de Windows 10 sans mot de passe
La connexion automatique à Windows 10 permet d’éviter de saisir un mot de passe ou de se connecter par Windows Hello au démarrage de l’ordinateur. Voici comment démarrer Windows 10 sans mot de passe, et pourquoi la connexion avec un mot de passe peut se révéler utile.
- Domaine .eu ou .fr + éditeur de site gratuit pendant 6 mois
- 1 certificat SSL Wildcard par contrat
- Boîte email de 2 Go
Guide rapide : démarrer Windows 10 sans mot de passe
- Ouvrez le registre par un [Windows] + [R] et « regedit » ;
- Ouvrez le chemin d’accès au registre HKEY_LOCAL_MACHINE\NSOFTWARE\Microsoft\NWindowsNT\NCurrentVersion\NPasswordLess\NDevice ;
- Double-cliquez sur « DevicePasswordLessBuildVersion » et réglez la valeur sur « 0 » ;
- Ouvrez les comptes utilisateurs avec un [Windows] + [R] et « netplwiz » ;
- Décochez la case « Les utilisateurs doivent entrer un nom d’utilisateur et un mot de passe ».
Pourquoi une connexion par mot de passe dans Windows 10 est-elle utile ?
À l’installation de Windows 10, il est demandé de créer un mot de passe pour accéder à son PC ou son ordinateur portable. Ce mot de passe est demandé au démarrage de l’appareil, ou en sortie du mode veille (si Windows Hello est désactivé). La raison est simple : le mot de passe protège votre appareil d’une utilisation frauduleuse. Si vous perdez votre ordinateur portable, le mot de passe est une mesure de sécurité efficace qui protègera vos données. Si vous souhaitez donc en premier lieu rendre Windows 10 plus rapide, le mieux est de commencer par rechercher les programmes de démarrage automatique ou les processus d’arrière-plan à désactiver.
Pourquoi vouloir démarrer Windows 10 sans mot de passe
Si la saisie d’un mot de passe a toute son utilité, elle entraîne un léger ralentissement au démarrage et peut devenir gênante en sortie du mode veille. Si vous oubliez ou perdez votre mot de passe, vous risquez de rencontrer des problèmes. Si vous utilisez votre compte Microsoft pour vous connecter à l’appareil, vous pourrez réinitialiser le mot de passe facilement via le site Web de Microsoft et votre adresse électronique associée. Si vous utilisez un compte local et que vous n’avez pas créé de compte administrateur ni de question de sécurité, la réinitialisation ou la modification du mot de passe sous Windows 10 sera plus compliquée. Dans le pire des cas, il sera nécessaire de réinitialiser le système, avec la perte de données qui va avec. Pour certains, cette raison suffit à vouloir démarrer Windows 10 sans mot de passe.
Comment démarrer Windows 10 sans mot de passe
Procédez comme suit pour passer l’étape du démarrage de Windows 10 par mot de passe et vous connecter de manière automatique. Si vous souhaitez également démarrer Windows 11 sans mot de passe, la procédure est similaire.
Activer la connexion automatique dans Windows 10
Pour cela, il faut tout d’abord activer la fonction « Utiliser Windows 10 sans mot de passe ».
Étape 1 : lancez la boîte de dialogue « Exécuter » en appuyant sur le raccourci clavier [Windows] + [R] puis saisissez la commande CMD « regedit ». Celle-ci vous permet d’ouvrir l’éditeur de registre.
Attention : la saisie de données erronées dans le registre peut modifier involontairement votre système d’exploitation. Dans le pire des cas, cela peut endommager votre système de manière permanente. C’est pourquoi nous vous recommandons de suivre attentivement ces instructions. En cas de problème, demandez conseil à un utilisateur plus expérimenté.
Étape 2 : ouvrez le chemin d’accès au registre, par exemple via copier-coller HKEY_LOCAL_MACHINE\SOFTWARE\Microsoft\WindowsNT\CurrentVersion\PasswordLess\Device.
Étape 3 : activez la fonction souhaitée en double-cliquant sur « DevicePasswordLessBuildVersion » puis en saisissant la valeur « 0 » dans l’écran suivant :
Configurer la connexion automatique dans Windows 10
Maintenant que la fonction est disponible, désactivez la demande de mot de passe comme suit :
Étape 1 : lancez à nouveau la boîte de dialogue Exécuter par [Windows] + [R] et saisissez la commande « netplwiz ».
Étape 2 : une fois le menu « Comptes d’utilisateurs » ouvert, décochez la case « Les utilisateurs doivent entrer un nom d’utilisateur et un mot de passe ».
Étape 3 : pour confirmer, saisissez votre mot de passe actuel et cliquez sur « OK ».
Connexion automatique en sortie de mode veille/économie d’énergie
Si vous souhaitez désactiver la demande de mot de passe en sortie de l’appareil du mode veille, suivez ces étapes. Ce changement est possible à tout moment sans avoir à modifier le registre.
Étape 1 : ouvrez le menu Paramètres avec [Windows] + [i].
Étape 2 : allez ensuite dans Comptes, puis Options de connexion et sélectionnez « Jamais » dans la section « Exiger une connexion ». La demande de mot de passe en sortie de mode économie d’énergie est maintenant supprimé.
Comment désactiver « Windows Hello » ?
Si vous avez configuré Windows Hello pour démarrer Windows 10 sans mot de passe, mais avec un code PIN personnalisé associé à une empreinte digitale ou à la reconnaissance faciale, il est aussi possible de le désactiver.
Désactiver Windows Hello
Étape 1 : vous devez tout d’abord désactiver Windows Hello. Pour cela, ouvrez les paramètres Windows en cliquant sur [Windows] + [i] et allez dans Comptes, puis Options de connexion.
Étape 2 : sous la mention « Code PIN de Windows Hello », supprimez le code PIN utilisé et changez le mode de connexion pour « Mot de passe » afin de vous connecter au système avec un mot de passe local.
Étape 3 : suivez ensuite les étapes décrites plus haut pour désactiver la demande de mot de passe dans Windows 10.