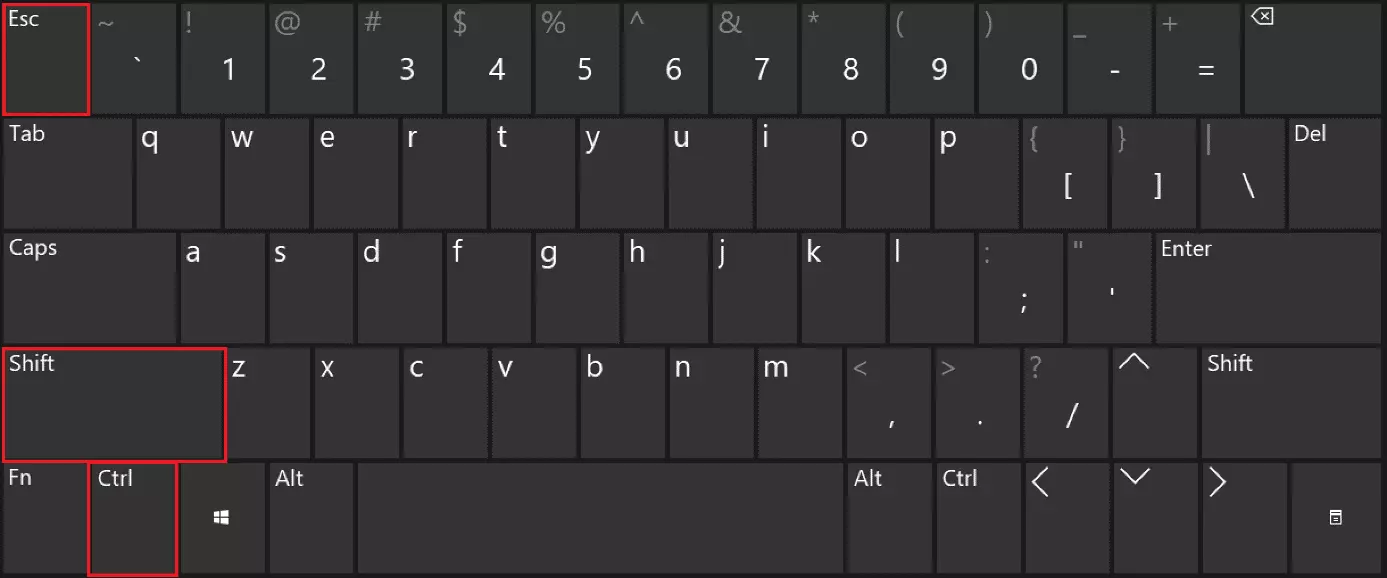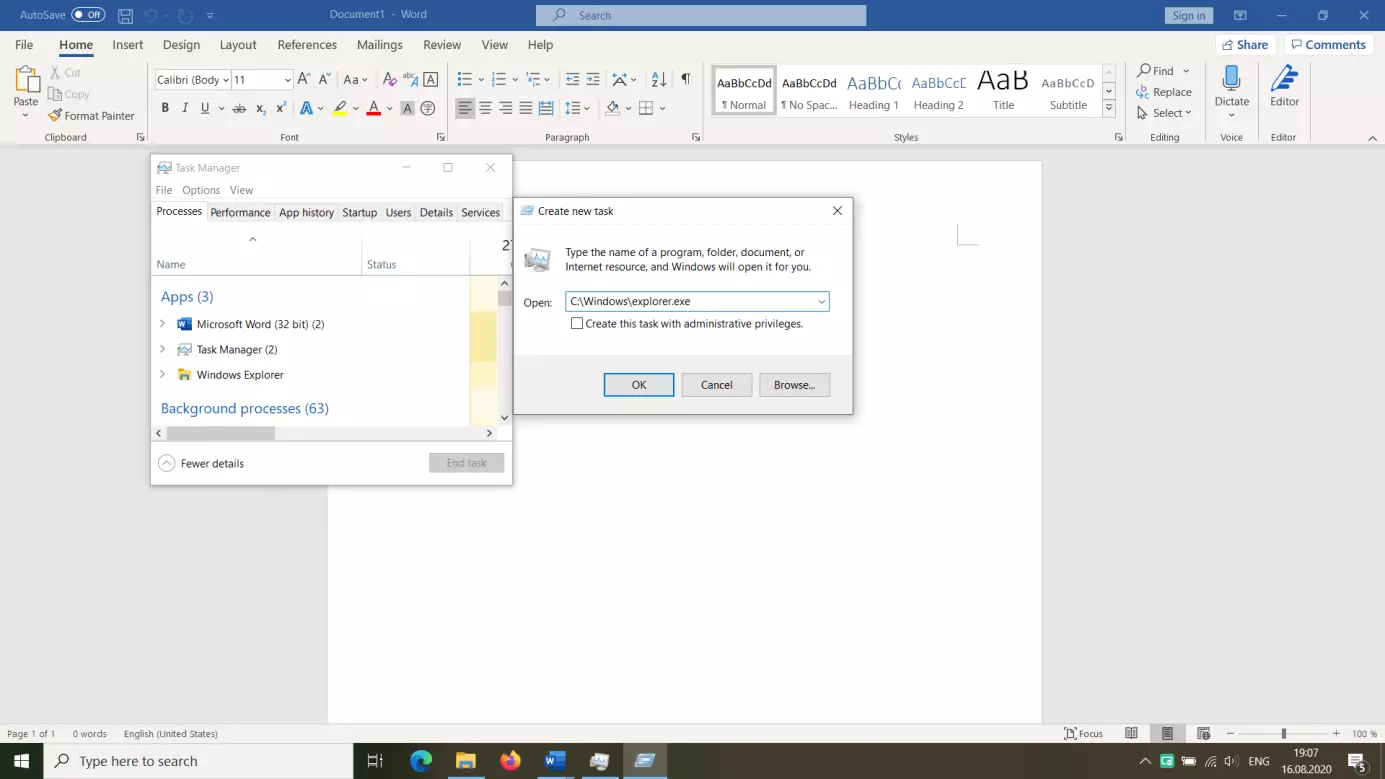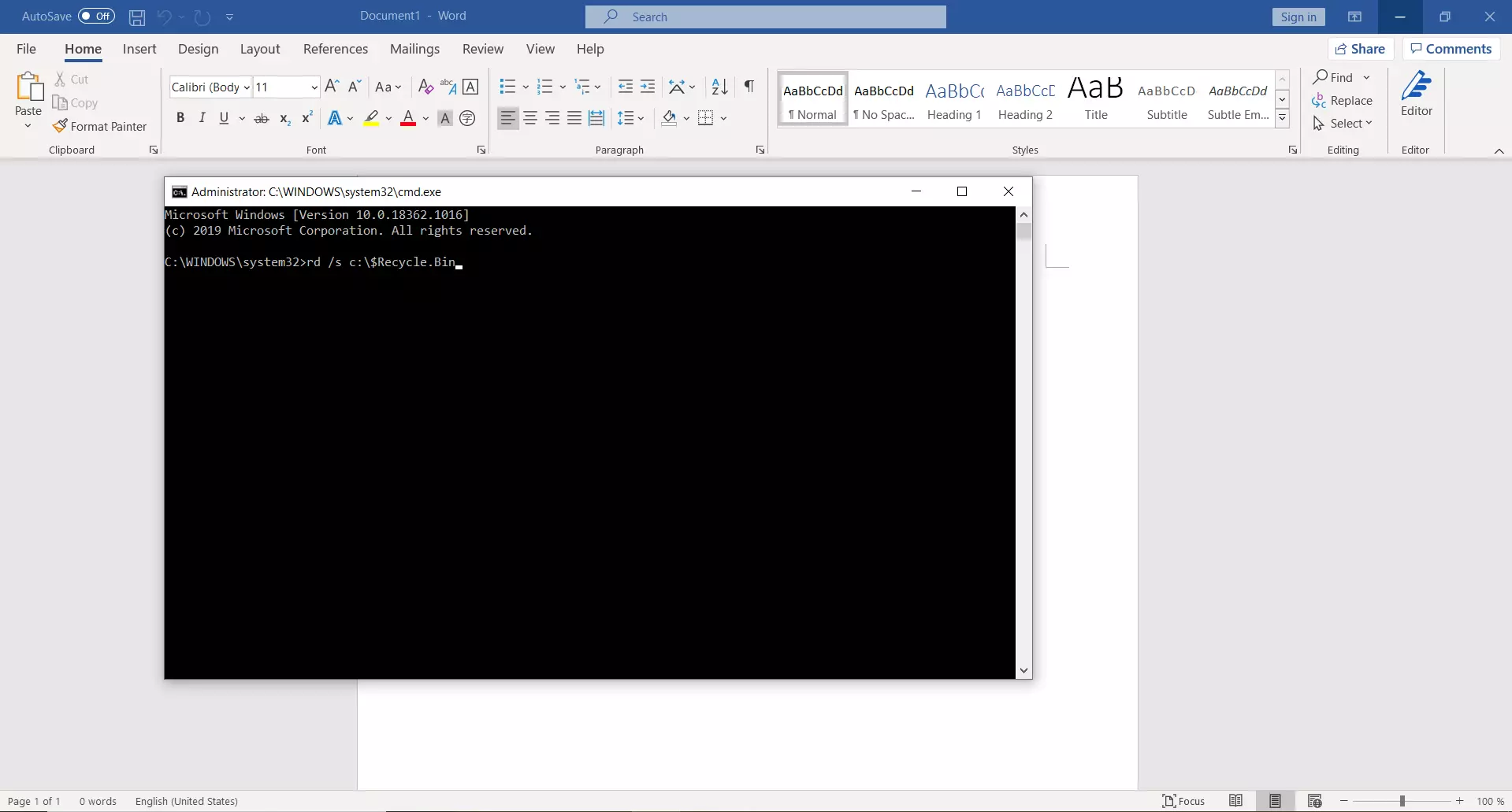Windows : impossible de supprimer un fichier ? Voici 8 astuces pour y remédier
Vous aimeriez mettre de l’ordre sur votre disque dur, mais certains fichiers sont impossibles à supprimer ? Qu’ils se trouvent dans un dossier ou dans la corbeille, dès que vous tentez de supprimer ces fichiers, vous voyez apparaître le même message d’erreur : il est impossible d’y accéder, ou bien les fichiers seraient en cours d’utilisation, voire introuvables. Heureusement, il existe des solutions pour forcer la suppression d’un fichier.
Impossible de supprimer un fichier sous Windows 10 : quelles peuvent en être les causes ?
Différentes raisons peuvent expliquer qu’un fichier soit impossible à supprimer. Parfois, les causes sont inconnues, car le système fournit trop peu d’informations sur l’erreur. Dans la plupart des cas, un message d’erreur Windows vous donne des explications plus ou moins claires. Windows affiche souvent les causes suivantes :
- Le fichier ou le dossier est toujours utilisé par un programme.
- Le fichier ou le dossier a déjà été supprimé.
- Vous n’avez pas les droits pour supprimer le fichier.
- Le programme dont dépend le fichier a planté.
- Le dossier concerné contient des fichiers cachés.
Des solutions pour forcer la suppression d’un fichier
Optez pour l’une des solutions suivantes si vous souhaitez forcer la suppression d’un fichier. Si le message d’erreur de Windows vous renseigne déjà clairement sur les causes de l’erreur, choisissez la méthode correspondante. Si vous ne pouvez pas identifier clairement l’erreur, nous vous proposons aussi quelques conseils et astuces.
Fermer tous les programmes
Dans la plupart des cas, il est impossible de supprimer un fichier pour une raison toute simple : le fichier, ou un fichier du dossier à supprimer, est encore ouvert ou bien est utilisé par un autre programme. Appliquez la méthode suivante.
Étape 1 : vérifiez si le fichier est ouvert dans un logiciel, comme par exemple Microsoft 365.
Étape 2 : si vous pouvez accéder au programme, fermez le fichier ouvert, ou fermez le programme.
Étape 3 : si vous ne pouvez pas accéder au programme, vous devez mettre fin à toutes les tâches. Pour ce faire, ouvrez le Gestionnaire des tâches Windows avec le raccourci Windows: [Ctrl] + [Maj] + [Echap].
Étape 4 : pour arrêter tous les programmes, faites un clic droit sur les processus actifs puis cliquez sur « Fin de tâche ». Attention, n’arrêtez pas les processus de l’explorateur Windows et du Gestionnaire des tâches.
Étape 5 : vous devriez maintenant pouvoir supprimer votre fichier.
Redémarrer l’ordinateur
Si vous avez fermé tous les programmes en cours à l’aide du Gestionnaire de tâches, mais si votre fichier est toujours impossible à supprimer, il est possible que le programme ait planté.
Étape 1 : cliquez sur le symbole Windows en bas à gauche de l’écran et redémarrez l’ordinateur.
Étape 2 : si le fichier apparaît toujours, essayez de le supprimer une nouvelle fois.
Supprimer un dossier déjà effacé
Un dossier ou un fichier impossible à supprimer entraîne l’affichage du message d’erreur « Élément introuvable » ? En général, il s’agit d’une erreur de l’explorateur. Pour résoudre le problème, redémarrez explorer.exe.
Étape 1 : ouvrez le Gestionnaire de tâches avec [Ctrl] + [Maj] + [Echap].
Étape 2 : recherchez le processus « Explorateur Windows », faites un clic droit dessus et cliquez sur « Fin de tâche ».
Étape 3 : dans le Gestionnaire des tâches, cliquez en haut à gauche sur « Fichier » puis « Exécuter une nouvelle tâche ».
Étape 4 : dans la fenêtre « Créer une tâche », tapez « C:\Windows\explorer.exe » puis cliquez sur « OK ».
Étape 5 : si le fichier concerné apparaît toujours, supprimez-le à nouveau.
Démarrer en mode sans échec
Dans certaines circonstances, vous pourrez supprimer votre fichier ou votre dossier grâce au mode sans échec de Windows. Ce mode restreint ne démarre pas les programmes en arrière-plan qui empêchent la suppression.
Étape 1 : redémarrez votre ordinateur et, pendant la séquence de démarrage, appuyez sur la [touche F4].
Étape 2 : dans les « Options de démarrage avancées », choisissez l’option « Mode sans échec ».
Étape 3 : dès que Windows a démarré en mode sans échec, recherchez votre fichier et supprimez-le.
Commande CMD : del
Si vous avez toujours un problème pour supprimer un fichier, essayez d’utiliser une des commandes CMD de Windows.
Étape 1 : ouvrez l’exécution de commandes avec le raccourci [Touche Windows] + [R].
Étape 2 : ouvrez l’invite de commande en tapant « cmd » dans le champ de texte.
Étape 3 : dans la fenêtre cmd.exe, tapez la commande « del ». Juste après « del », tapez un espace et le nom du fichier à supprimer. Votre texte devrait ressembler à l’exemple suivant :
del NomDuFichier.ExtensionDuFichierÉtape 4 : si le fichier n’est pas supprimé avec cette commande, tapez le chemin d’accès complet, en commençant par le nom du disque. Votre texte devrait ressembler à l’exemple suivant :
del \\?C:\Dossier\NomDuFichier.ExtensionDuFichierLancer un scan avec votre anti-virus
Dans la majorité des cas, ce qui rend impossible la suppression d’un fichier n’est pas dangereux. Mais, dans de rares cas, ce problème peut être causé par un malware. Examinez le fichier pour savoir si celui-ci est infecté.
Étape 1 : si vous ne l’avez pas déjà fait, mettez à jour votre logiciel anti-virus.
Étape 2 : lancez un scan complet.
Étape 3 : si le fichier est identifié comme malware ou placé en quarantaine, supprimez-le. Assurez-vous qu’il ne s’agit pas d’un fichier système important.
Étape 4 : si le fichier infecté est impossible à supprimer, il peut s’agir d’un malware malveillant. Parfois, un fichier système impossible à supprimer est infecté. Faites-vous conseiller par un expert, car, dans le pire des cas, vous devrez réinstaller le système entier.
Suppression de fichier impossible : vider la corbeille de Windows 10
Bien que votre fichier se trouve déjà dans la corbeille de Windows 10, il reste encore impossible à supprimer ? Vous allez devoir vider la corbeille en utilisant l’invite de commande.
Avant de supprimer tout le contenu de la corbeille, assurez-vous de ne pas y laisser un fichier que vous aimeriez restaurer.
Étape 3 : le système vous demande maintenant de taper O ou N. Tapez O pour « Oui » puis confirmez en appuyant sur [Entrée].
Étape 4 : tous les fichiers de la corbeille devraient être supprimés.
Vous pouvez aussi rencontrer un autre problème, à savoir que les fichiers soient déplacés dans la corbeille, mais que la corbeille Windows ait disparu. Dans ce cas, commencez par réparer la corbeille pour pouvoir en supprimer le contenu.
Utiliser des outils gratuits
Si toutes vos tentatives pour supprimer votre fichier avec Windows ont échoué, vous pouvez utiliser des outils gratuits spécialisés dans la suppression de fichiers impossibles à supprimer. En voici quelques-uns :
- MoveOnBott
- UnLocker
- FileASSASSIN
Installez ces logiciels, puis suivez les instructions dans leurs menus pour supprimer les fichiers listés ou bloqués. Gardez à l’esprit que les logiciels utilitaires gratuits peuvent comporter des risques en termes de malwares et de protection des données.
- Modifiez, partagez et stockez vos fichiers
- Data centers européens certifiés ISO
- Sécurité élevée des données, conforme au RGPD