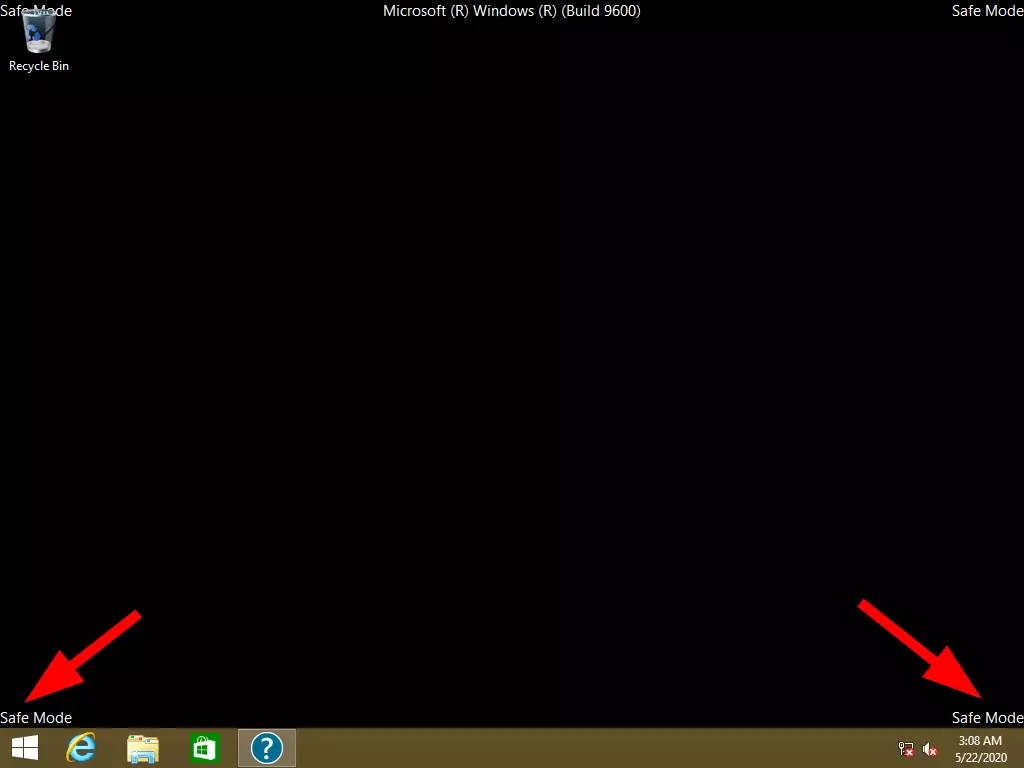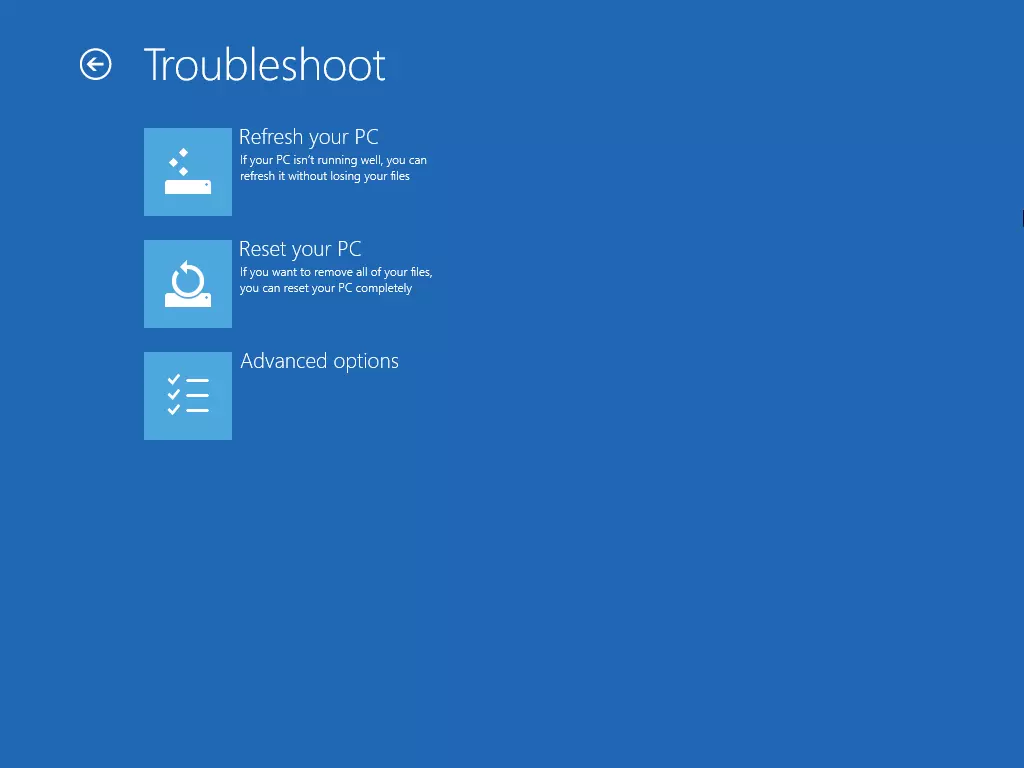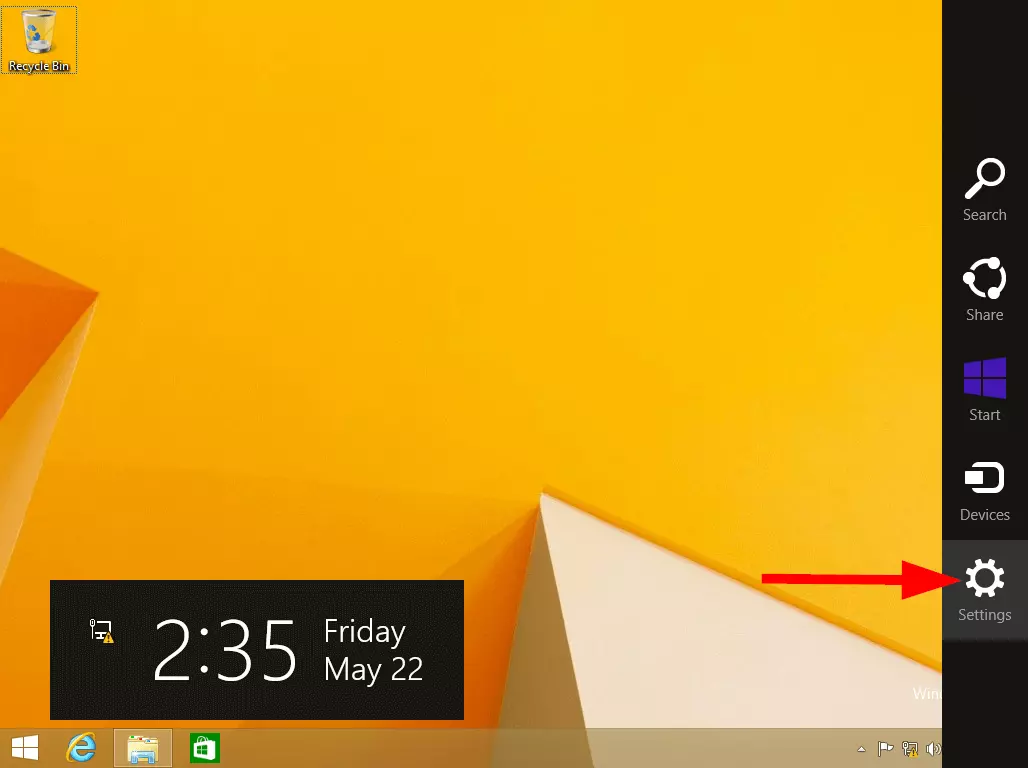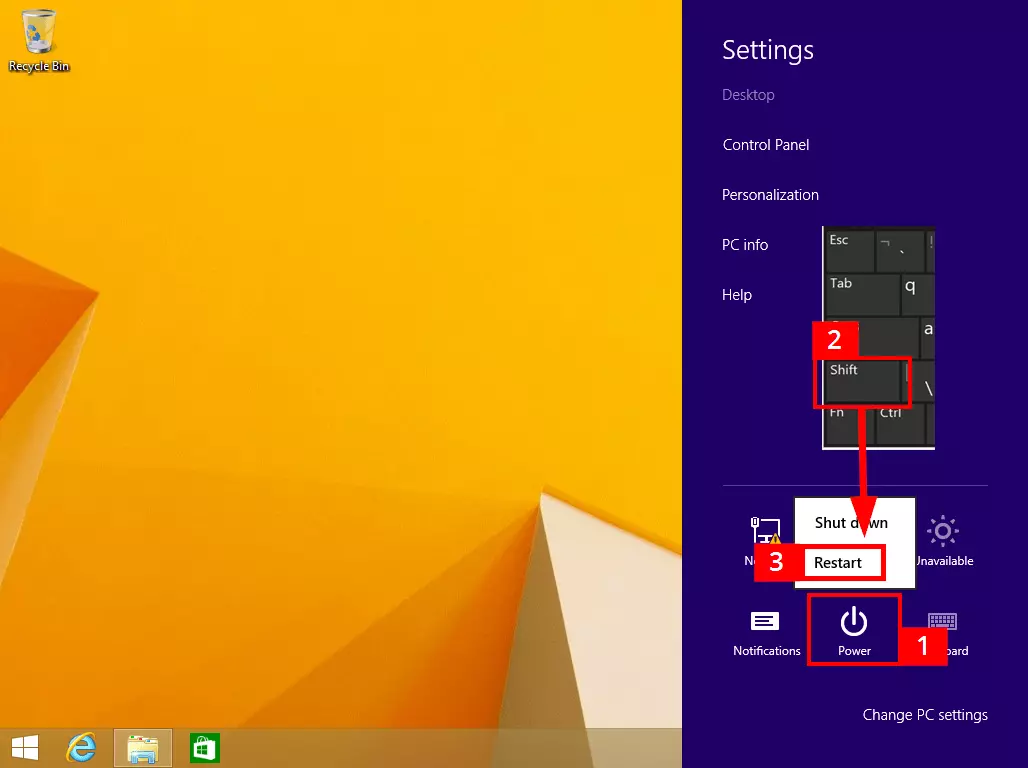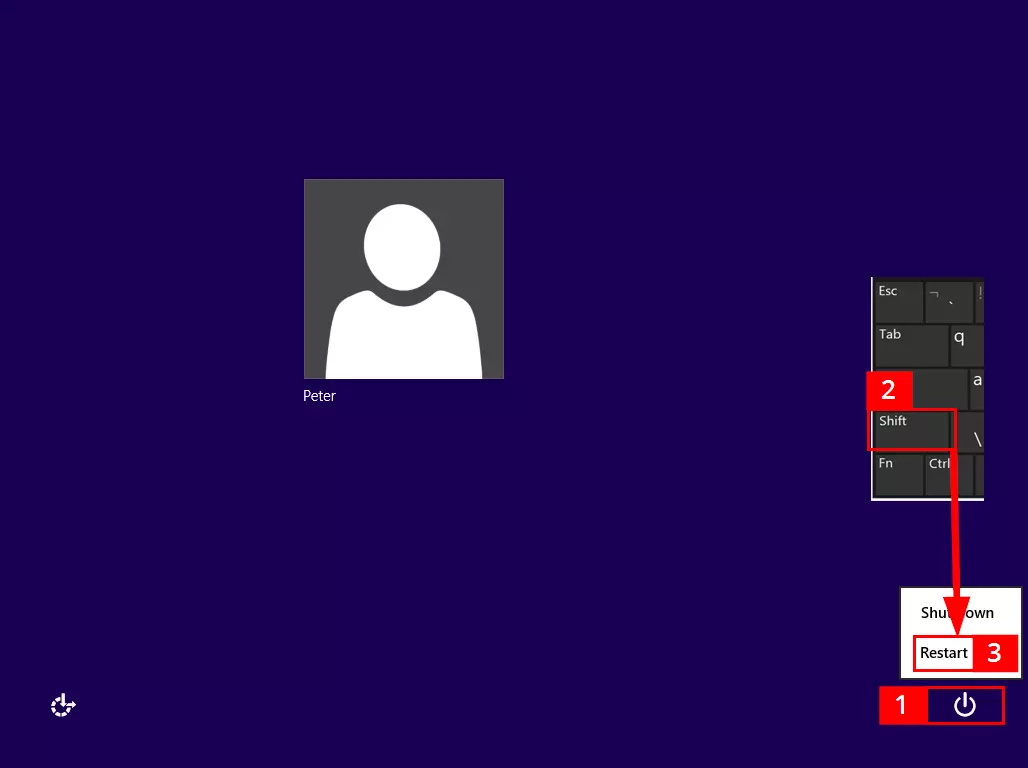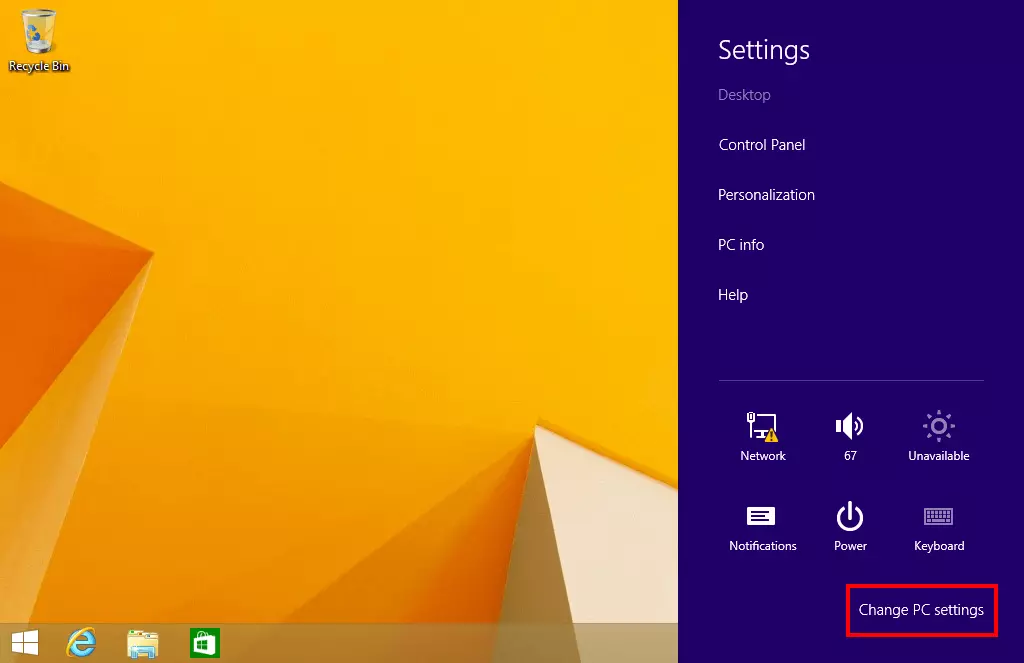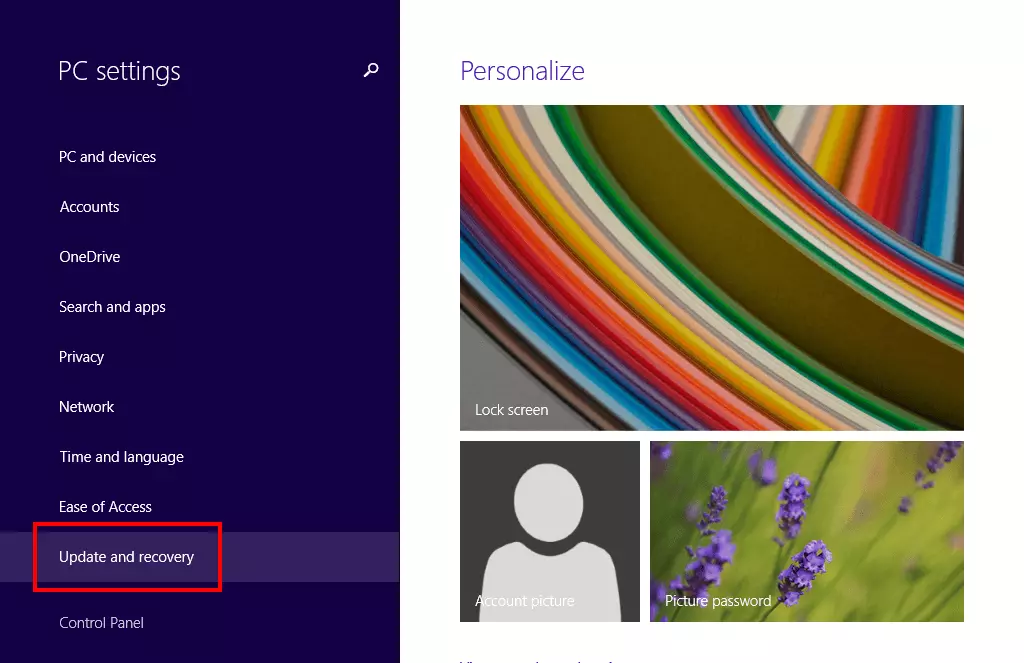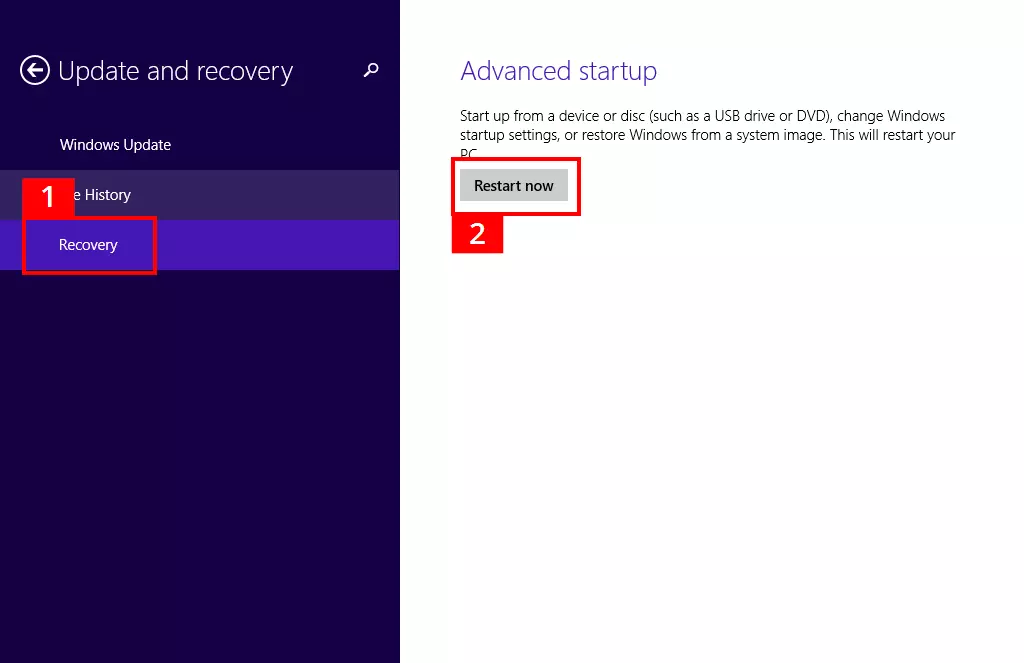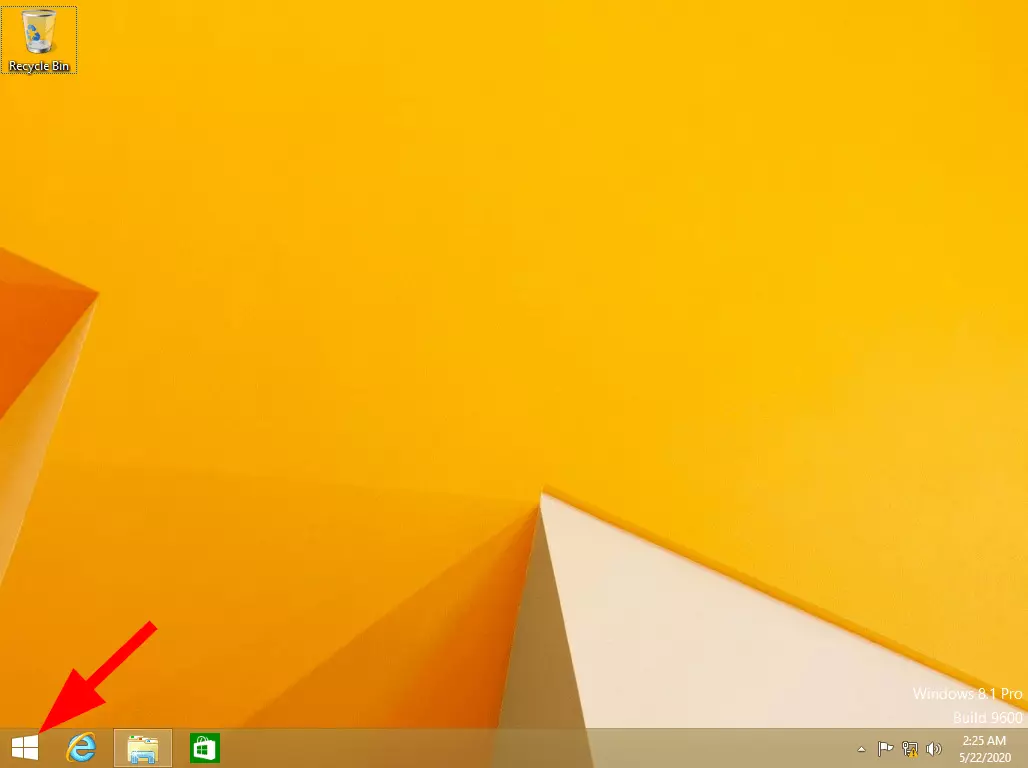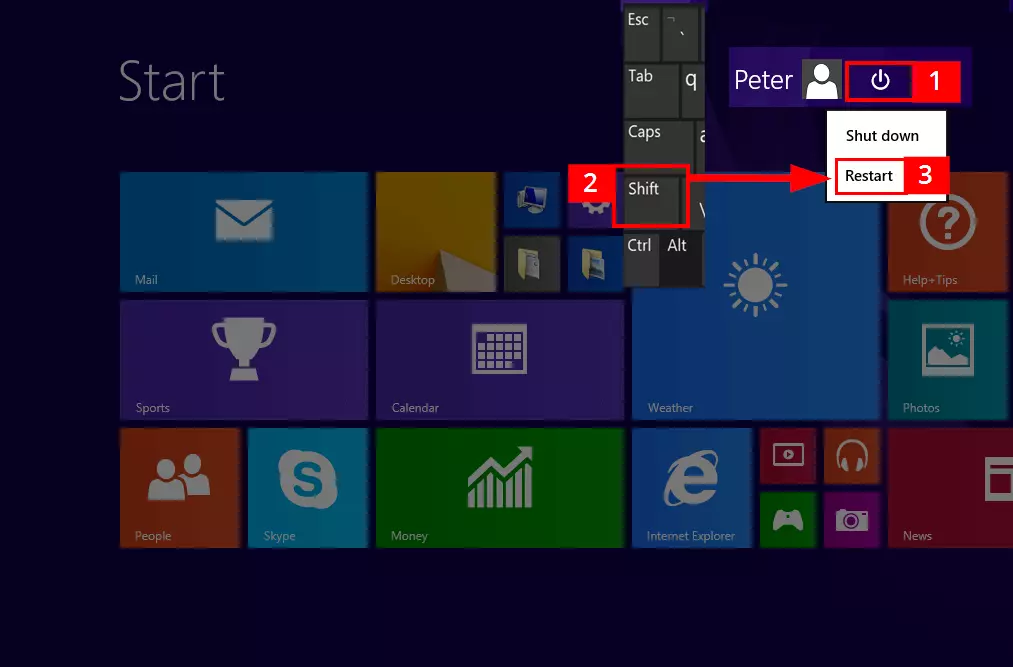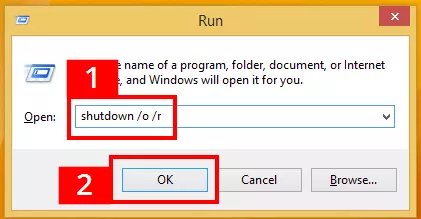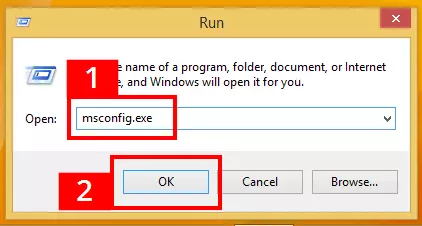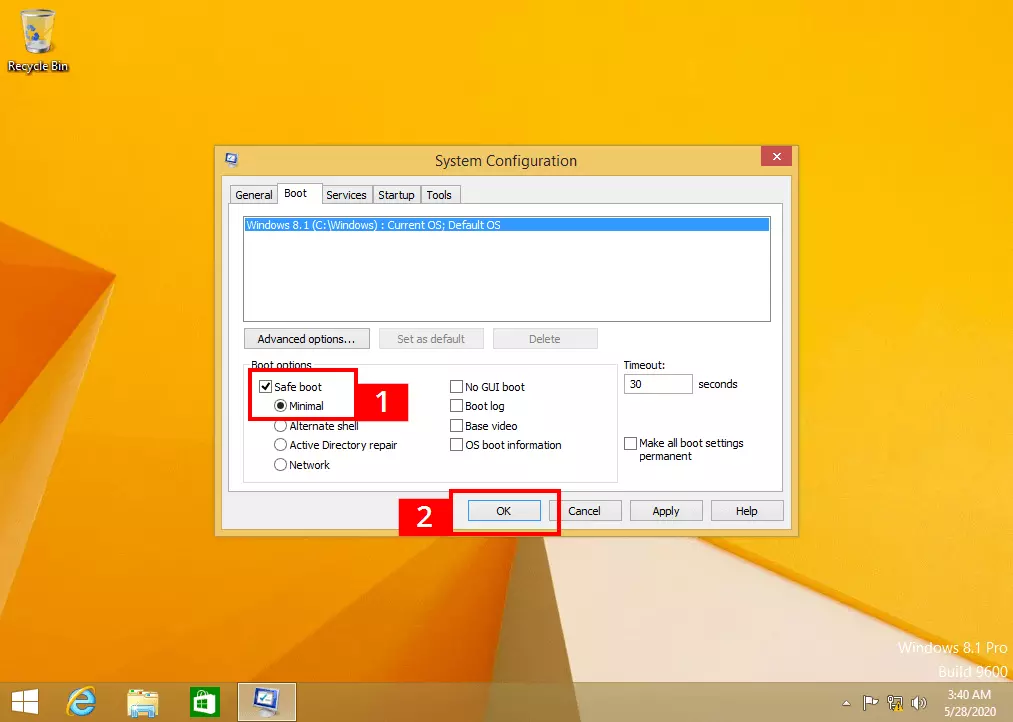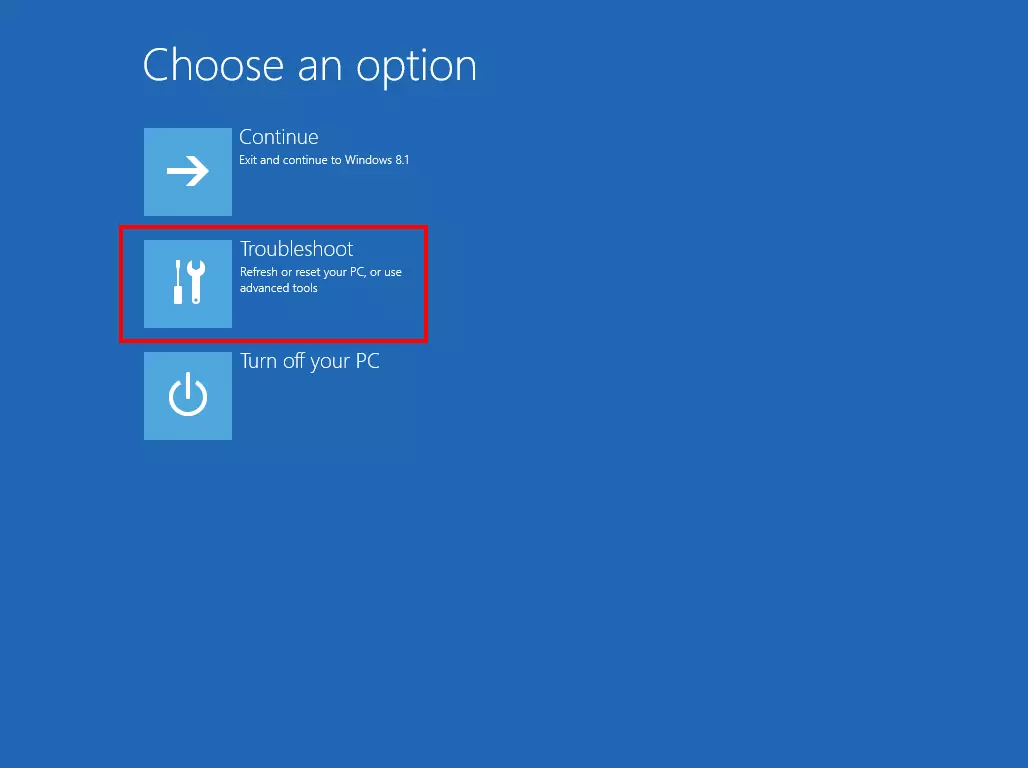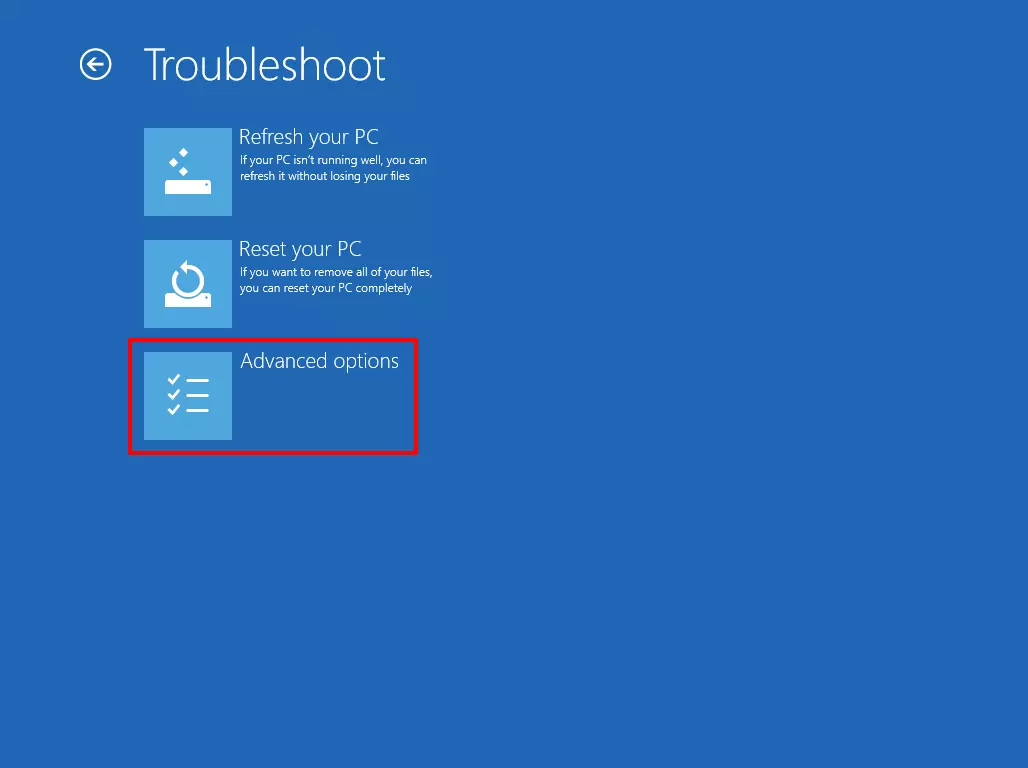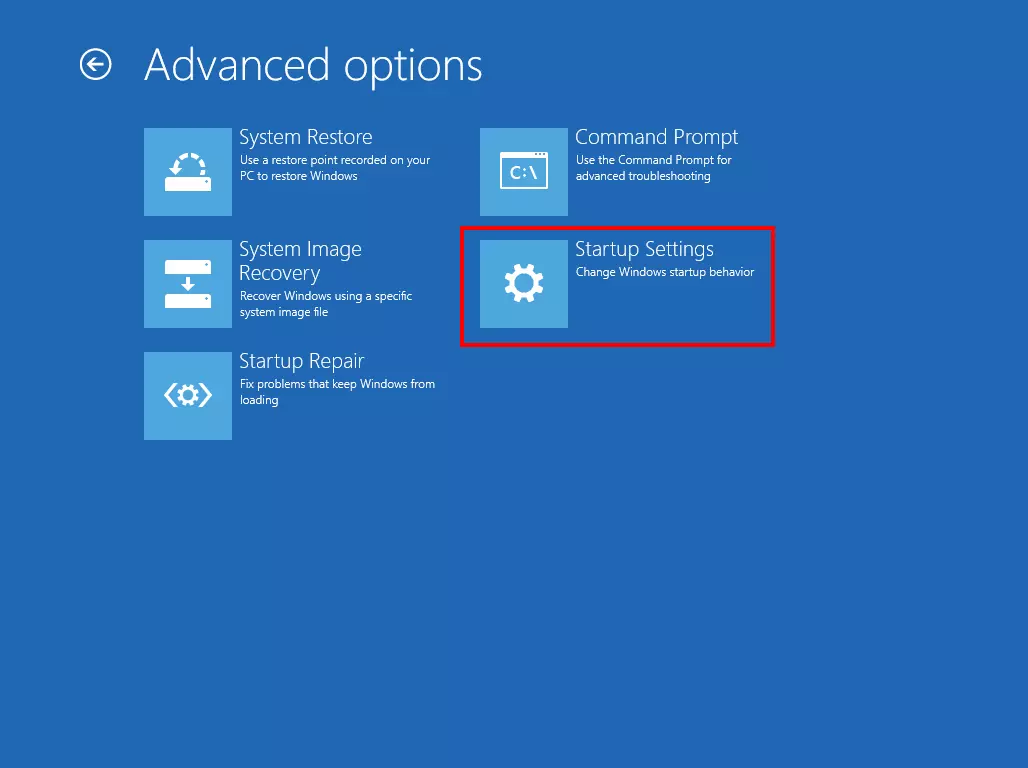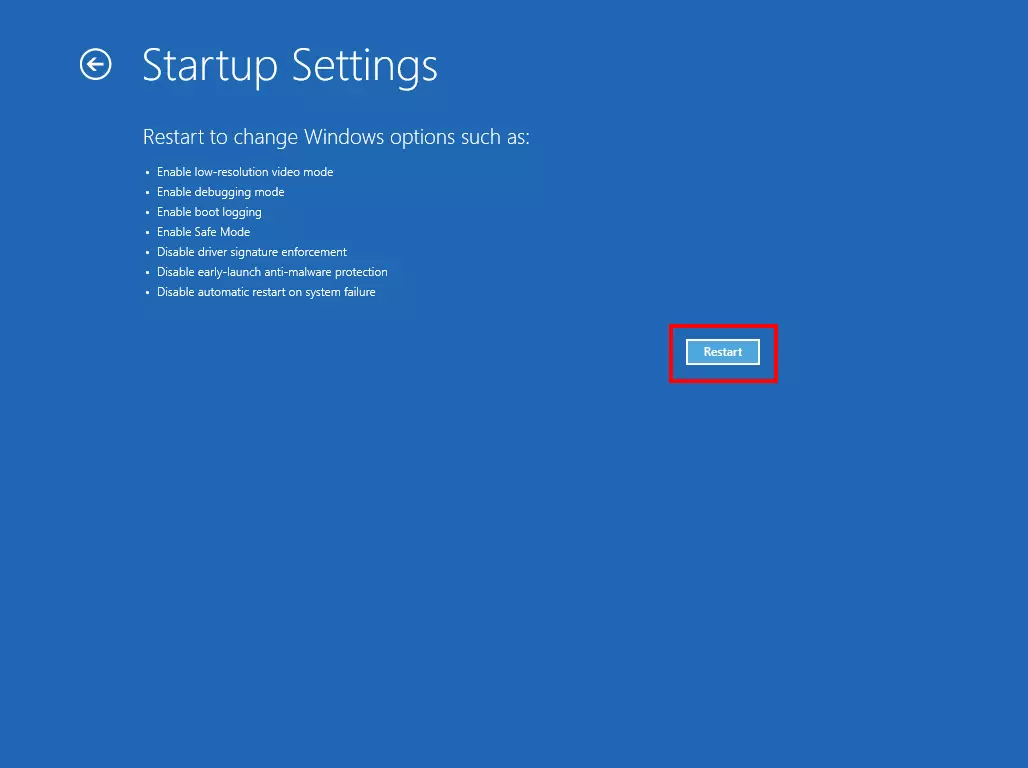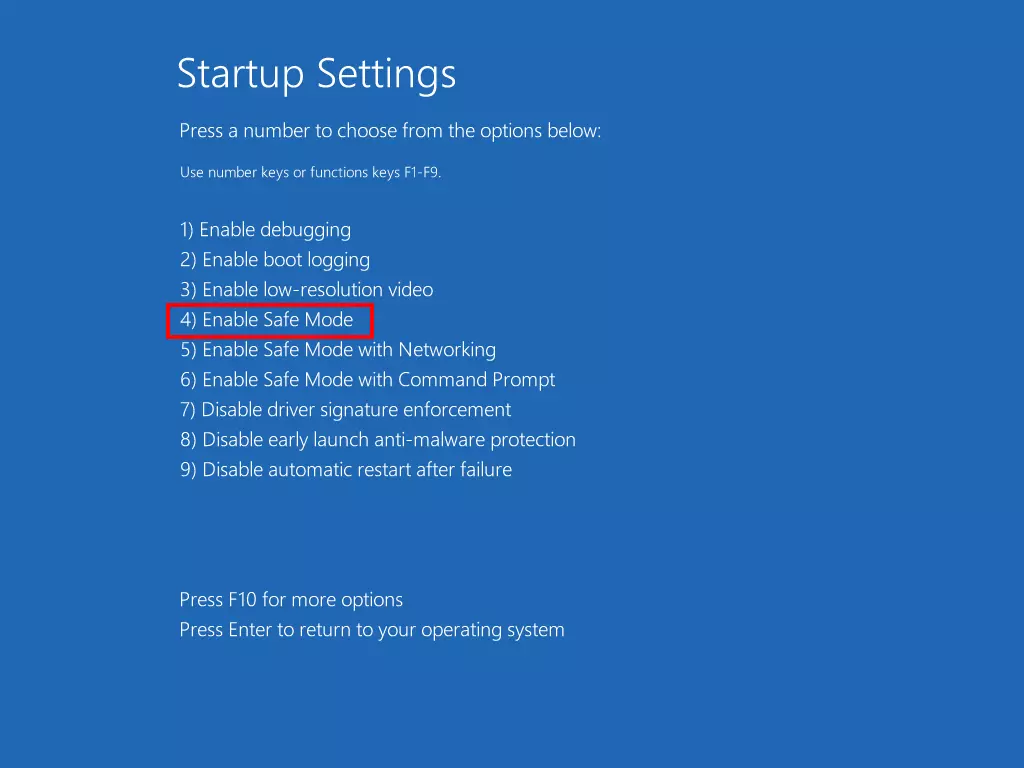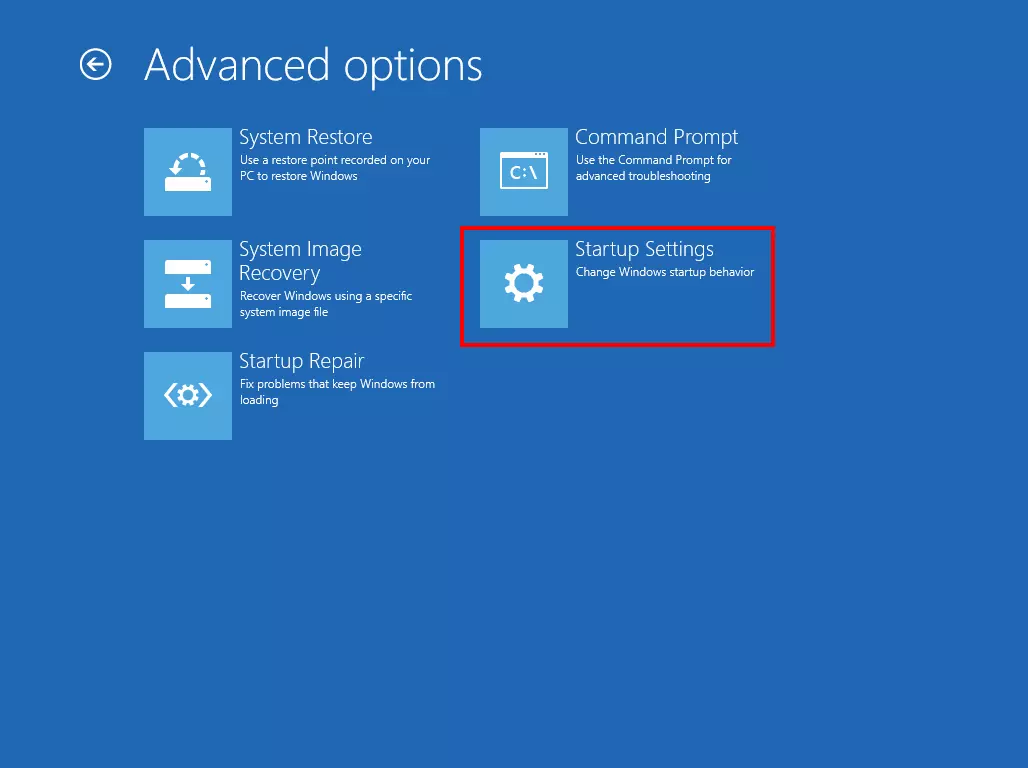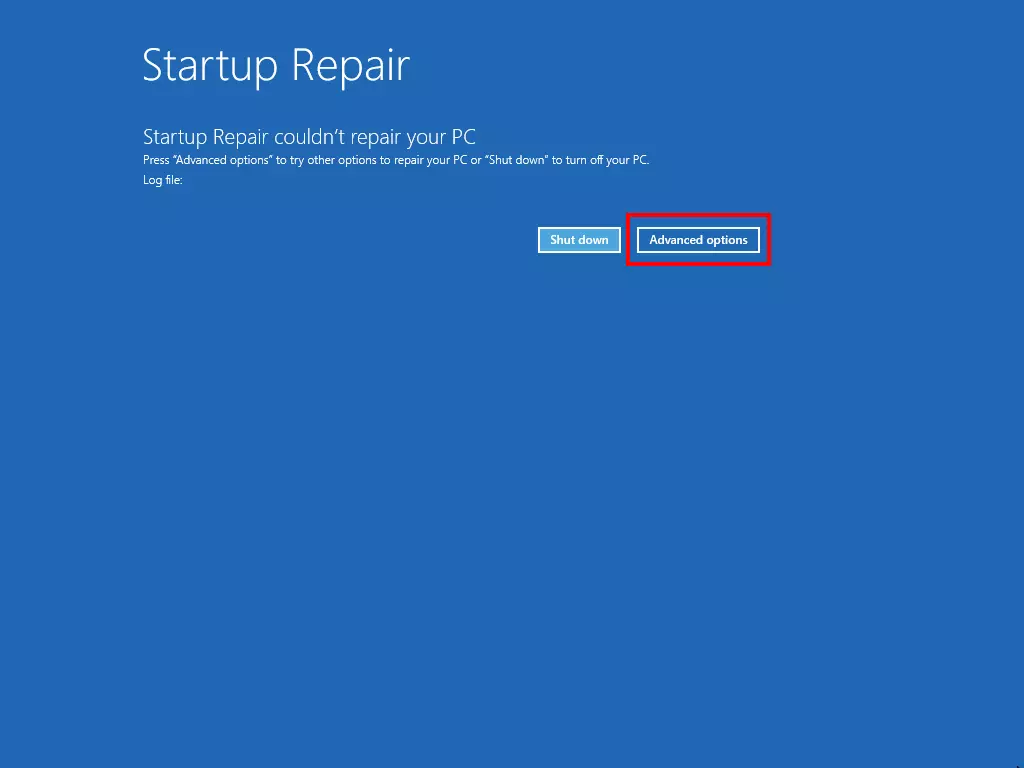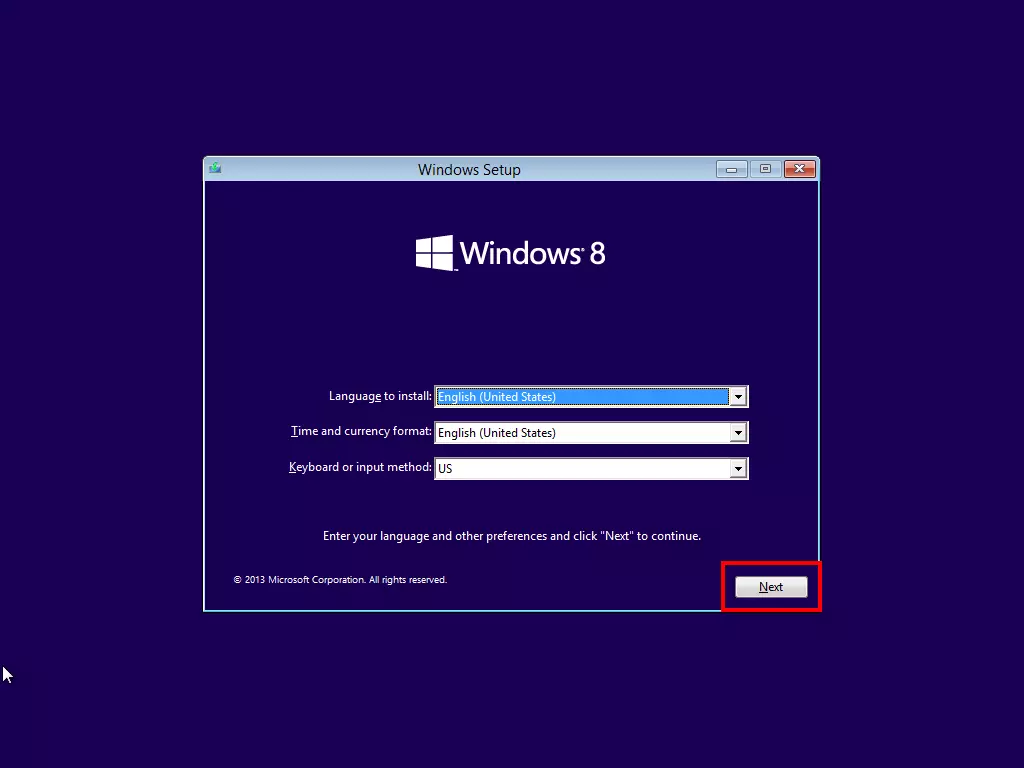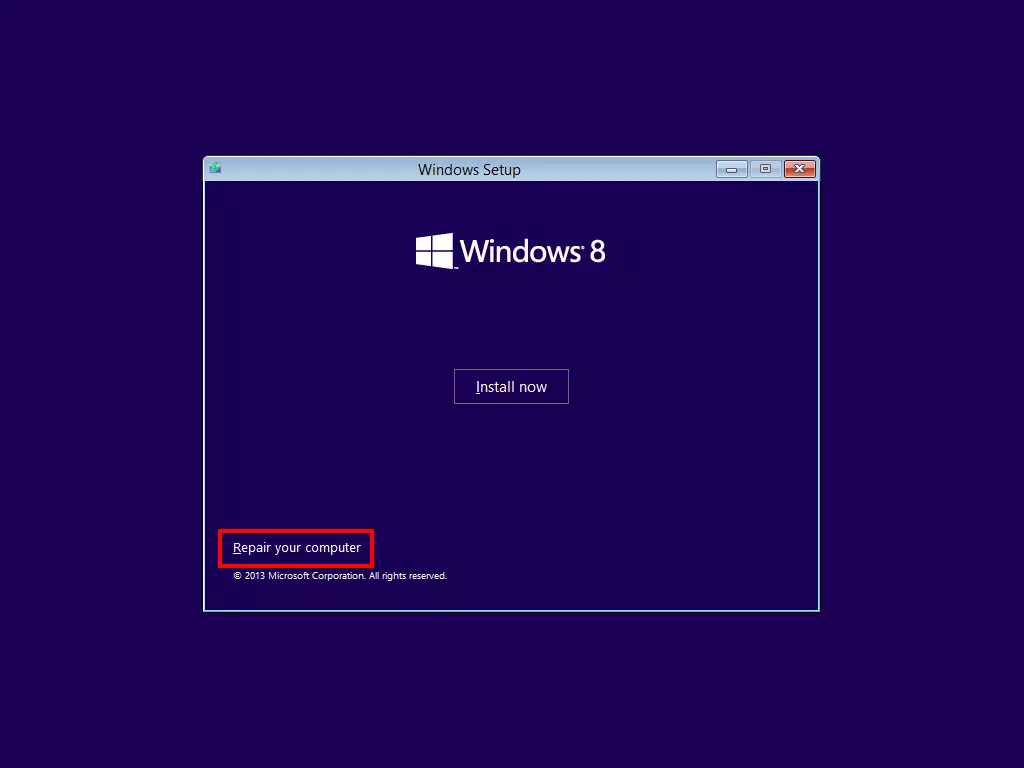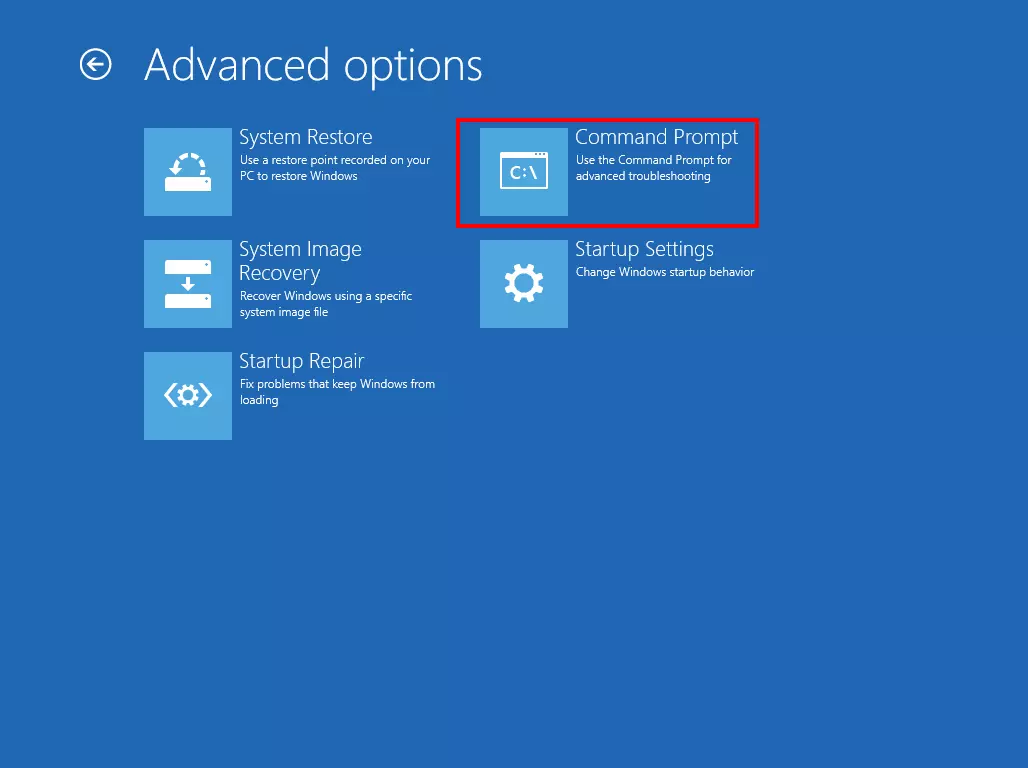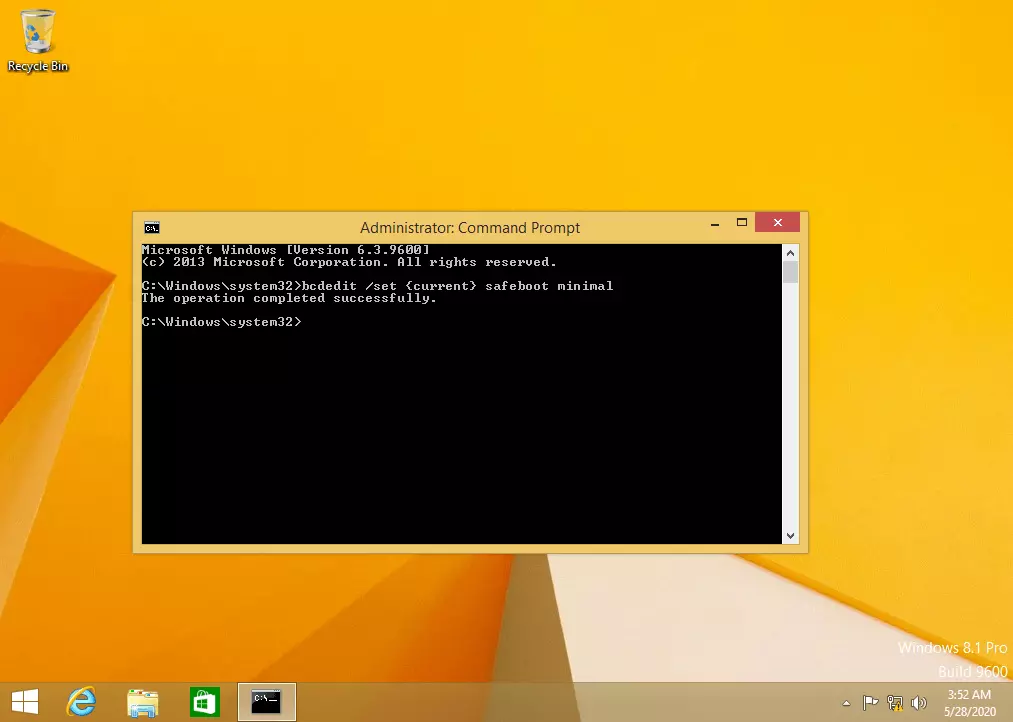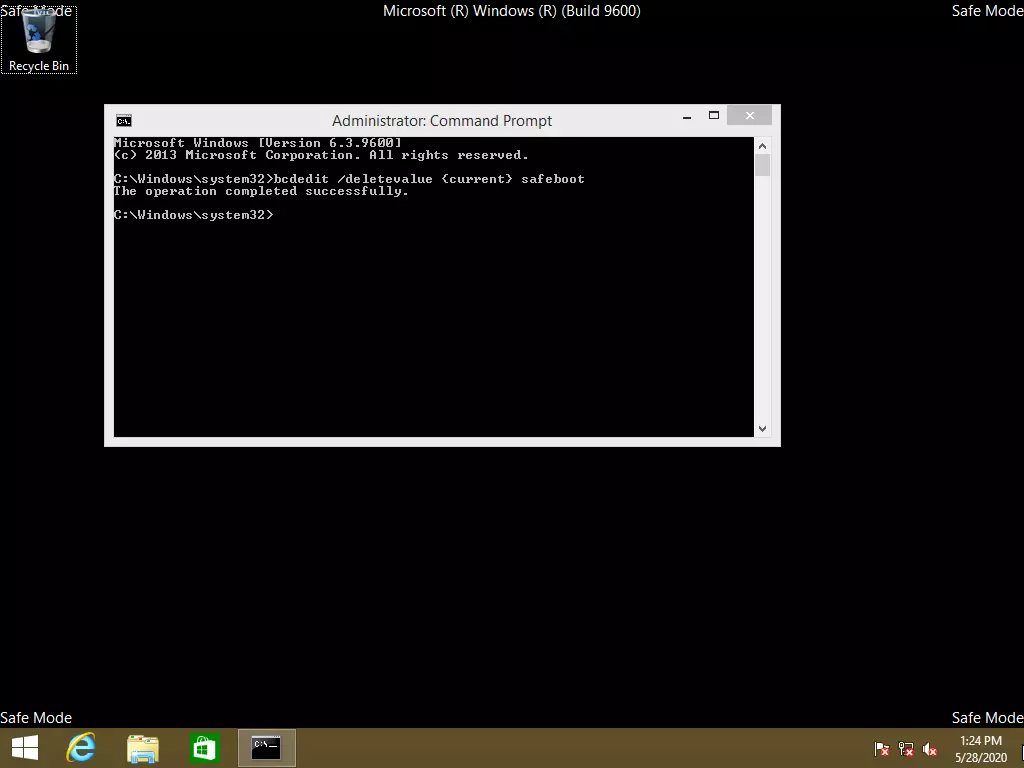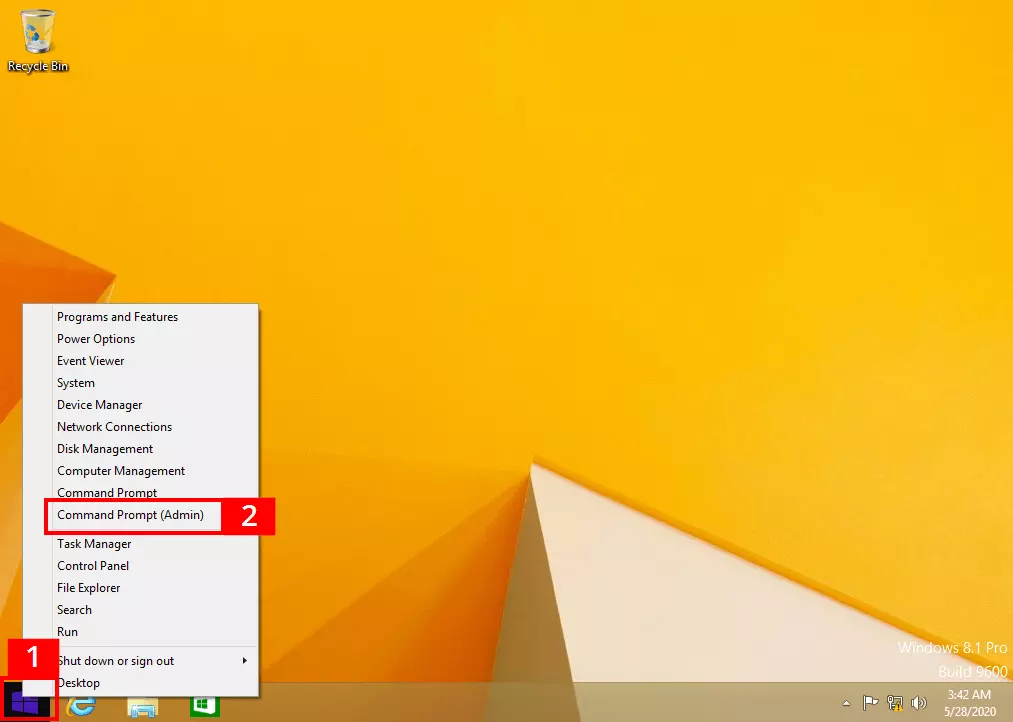Mode sans échec sous Windows 8 : guide de démarrage
Quand on ne peut plus utiliser son ordinateur, ou avec des restrictions considérables, le mode sans échec de Windows 8 est une véritable bouée de secours. Grâce à nos instructions pas-à-pas, découvrez les méthodes principales pour démarrer en mode sans échec.
Qu’est-ce que le mode sans échec de Windows 8 ?
Le mode sans échec est un mode du système d’exploitation de Windows pensé pour les situations d’urgence, que l’on n’utilise pas en temps normal. Si Windows 8 démarre en mode sans échec, il est possible d’entreprendre des réparations système, de supprimer des pilotes problématiques, de sauvegarder des données et d’éliminer des virus.
Avec ce mode spécial, Windows s’exécute dans une version de base qui contient uniquement l’essentiel. Les programmes utilisateur dans la liste de démarrage automatique et les pilotes de fabricants tiers ne seront pas lancés, car ils peuvent être à l’origine du problème rencontré. L’installation manuelle d’un pilote de carte graphique peut entraîner des problèmes de stabilité considérables, ou même des erreurs système avec écran bleu.
Ce mode dispose d’une procédure de démarrage qui lui est propre. Elle aboutit à un bureau dont l’apparence particulière diffère nettement de l’interface habituelle de Windows 8.
Microsoft offre plusieurs possibilités pour démarrer le mode sans échec de Windows 8. La plupart des méthodes permettent de basculer dans ce mode alors que Windows est lancé. Cependant, on peut aussi démarrer cette version spéciale en cas de plantage complet de Windows. Dans la plupart des cas, on accède au mode sans échec via une instance intermédiaire. La « Récupération du système avec options de démarrage et de réparation avancées » propose des options complètes pour résoudre des problèmes, dont le démarrage du mode sans échec.
Démarrer Windows 8 en mode sans échec lorsque le démarrage habituel fonctionne encore
La méthode la plus simple de démarrer Windows 8 en mode sans échec s’applique lorsque le système d’exploitation fonctionne. Il existe plusieurs options que nous détaillons ci-après.
Vous devez autoriser Windows à démarrer en mode sans échec. Il est recommandé, si possible, de faire une sauvegarde de vos données et de fermer les programmes ouverts avant de commencer la procédure.
À partir de la barre des charmes
Dans un premier temps, placez le curseur de votre souris dans le coin droit supérieur de l’écran. Rapidement, la barre des charmes apparaît sur le bord de l’écran. Elle se contrôle avec la souris. Choisissez l’option « Paramètres » :
Dans le menu des paramètres, trois étapes à suivre :
- Cliquer sur l’icône allumer/éteindre pour ouvrir un menu contextuel proposant les options « Éteindre » et « Redémarrer » ;
- Appuyer sur le bouton MAJ du clavier (ou Shift) et maintenir ;
- Cliquer en même temps sur « Redémarrer » (le processus de démarrage du mode sans échec se lance).
À partir de l’écran de connexion
L’option de redémarrage est également accessible à partir de l’écran de connexion de Windows à l’aide de la combinaison de touches [Windows]+[L], puis en respectant les étapes suivantes :
- Cliquer sur l’icône Allumer/éteindre de l’écran de connexion ;
- Maintenir enfoncée la touche MAJ/Shift sur le clavier ;
- Cliquer en même temps sur « Redémarrer ».
À partir des paramètres du PC
Vous pouvez également lancer le mode sans échec de Windows 8 à partir des paramètres du PC :
- Appuyer sur la combinaison de touches [Windows]+[I] ;
- Cliquer sur « Modifier les paramètres du PC » ;
- Cliquer sur « Mise à jour/Récupération » ;
- Sous « Récupération », cliquer sur le bouton « Redémarrer ».
À partir du menu à tuiles (barre des charmes)
On peut accéder au mode sans échec de Windows 8 à partir du menu à tuiles, que l’on appelle aussi barre des charmes. On ouvre ce menu en appuyant sur le bouton Windows, ou bien en cliquant sur le symbole Windows à gauche de la barre des tâches :
À l’aide de la commande shutdown
La commande shutdown ouvre très rapidement la récupération système avec options de démarrage avancées de Windows 8. Ouvrez tout d’abord la boîte de dialogue « Exécuter » en appuyant sur la combinaison de touches [Windows]+[R]. Tapez la commande shutdown qui sera ensuite transmise à l’invite de commandes de Windows (cmd.exe) :
- Taper la commande shutdown suivante :
shutdown /o /cÀ partir de la configuration système de Windows 8
Depuis la boîte de dialogue « Exécuter », vous pouvez aussi démarrer l’utilitaire de configuration système de Windows et y activer le mode sans échec de Windows 8 :
- Taper « msconfig.exe » ;
- Confirmer en cliquant sur « OK » ou en appuyant sur [Entrée].
Dans l’utilitaire de configuration, affichez l’onglet « Démarrer » et cochez l’option « Démarrage sécurisé » (1). Habituellement, Windows active automatiquement l’option « Normal », nécessaire au démarrage. Cliquez sur « OK » (2) pour terminer la procédure. Il faut ensuite confirmer le redémarrage. En suivant cette méthode, Windows bascule, exceptionnellement, directement en mode sans échec, sans étape intermédiaire.
Le paramétrage dans la configuration du système est permanent. Une fois les opérations de réparation terminées, il faut décocher l’option de démarrage sécurisé pour désactiver le mode sans échec de Windows 8. Sans quoi, l’ordinateur ne pourra pas redémarrer en mode classique.
À partir des options de démarrage et de réparation avancées
Lorsque, après avoir utilisé une méthode de lancement du mode sans échec, vous avez quitté l’interface standard de Windows, vous accédez après quelques instants à l’écran de démarrage de la Récupération système avec options de démarrage et de réparation avancées. Pour accéder aux paramètres de démarrage en mode sans échec de Windows 8, cliquez sur les options suivantes :
- Choisir une option -> Dépannage ;
- Résolution des problèmes -> Options avancées ;
- Options avancées -> Paramètres ;
- Paramètres -> Redémarrer ;
- Paramètres de démarrage -> choisir le mode de démarrage (appuyer sur le numéro 4 du clavier pour sélectionner le mode sans échec).
Avant le redémarrage effectif en mode sans échec, Windows 8 propose plusieurs options. L’option 4 lance le mode sans échec normal. On peut aussi lancer le mode sans échec en activant les pilotes réseau (option 5) pour accéder à Internet ou à d’autres ordinateurs du réseau. L’option 6 active l’invite de commandes et permet d’entrer des commandes directement dans la fenêtre cmd.exe.
Le mode sans échec de Windows 8 n’est pas toujours nécessaire. Dans le menu Option avancées, vous pouvez tout d’abord essayer une réparation automatique (sur certaines versions de Windows 8, cette option peut prendre le nom de « Aide au démarrage ») :
Si cette solution ne fonctionne pas, la récupération système propose de retourner à l’écran des options avancées. En cliquant sur le bouton « Options avancées », vous pourrez lancer le mode sans échec de Windows 8 grâce aux étapes suivantes :
Dépannage -> Options avancées-> Paramètres.
Démarrer Windows 8 en mode sans échec lorsque le démarrage normal ne fonctionne plus
Si Windows ne démarre plus, vous devrez utiliser d’autres méthodes pour accéder au mode sans échec.
À l’aide d’une combinaison de touches
Vous pouvez déclencher le mode sans échec de Windows 8 à l’aide de la combinaison de touches [MAJ]+[F8], rapidement après avoir allumé votre ordinateur, pendant la phase de démarrage de Windows. Vous pourrez ensuite choisir la solution souhaitée dans une liste d’options de démarrage avancées. Ce lancement au démarrage est toutefois compliqué, car les ordinateurs modernes démarrent très vite. Vous devrez éventuellement appuyer plusieurs fois et rapidement sur la combinaison de touches et redémarrer l’ordinateur jusqu’à trouver le point d’entrée exact.
À l’aide d’un support d’installation (DVD Windows)
Un support d’installation, comme le DVD Windows, permet d’accéder assez facilement au mode sans échec de Windows 8. Sur l’écran de démarrage du DVD d’installation, cliquez sur « Suivant » puis « Options de réparation de l’ordinateur ».
Tapez une commande dont la syntaxe permet d’utiliser l’invite de commandes pour administrer la configuration du démarrage (bcdedit.exe). Vous devez toujours confirmer la commande pour démarrer en mode sans échec sous Windows 8 en appuyant sur [Entrée] :
Démarrage normal :
bcdedit /set {default} safe boot minimal
ENTERDémarrage avec pilote de réseau :
bcdedit /set {default} safeboot network
ENTERDémarrage avec invite de commandes (cmd.exe) :
bcdedit /set {default} safebootalternateshell yes
ENTERLorsque vous souhaitez revenir au mode d’exploitation normal de Windows 8 et retrouver son interface habituelle, tapez la commande suivante dans l’invite de commandes :
bcdedit /deletevalue {current} safeboot
ENTERSi le système se lance toujours en mode sans échec, vous pouvez aussi utiliser l’outil bcdedit directement depuis Windows 8. Il n’est pas nécessaire d’utiliser le DVD Windows. Voici la marche à suivre :
- Cliquer sur le symbole Windows de la barre des tâches ;
- Ouvrir l’invite de commandes avec les droits administrateur.
Enfin, tapez la ligne de code pour la commande bcdedit indiquée ci-dessus.
Les raccourcis clavier les plus importants pour démarrer en mode sans échec sous Windows 8
| Raccourci | Fonction | Nécessaire pour |
|---|---|---|
| [Shift/MAJ] + [F8] | Lance le mode sans échec au démarrage | Situations d’urgence, lorsque que le système d’exploitation ne démarre plus |
| [Windows]+[I] | Ouvre les paramètres du PC | Préparer le redémarrage à l’aide des options de démarrage avancées (récupération système) |
| [Windows]+[L] | Ouvre l’écran de connexion | Préparer le redémarrage à l’aide des options de démarrage avancées (récupération système) |
| [Windows]+[R] | Ouvre la boîte de dialogue « Exécuter » | Commande shutdown pour démarrer la récupération système (« shutdown /o /r ») ; Commande pour ouvrir la configuration du système (« msconfig.exe ») |
Retrouvez un récapitulatif des méthodes principales pour démarrer Windows 8 en mode sans échec dans la vidéo suivante :
 Pour afficher cette vidéo, des cookies de tiers sont nécessaires. Vous pouvez consulter et modifier vos paramètres de cookies ici.
Pour afficher cette vidéo, des cookies de tiers sont nécessaires. Vous pouvez consulter et modifier vos paramètres de cookies ici.