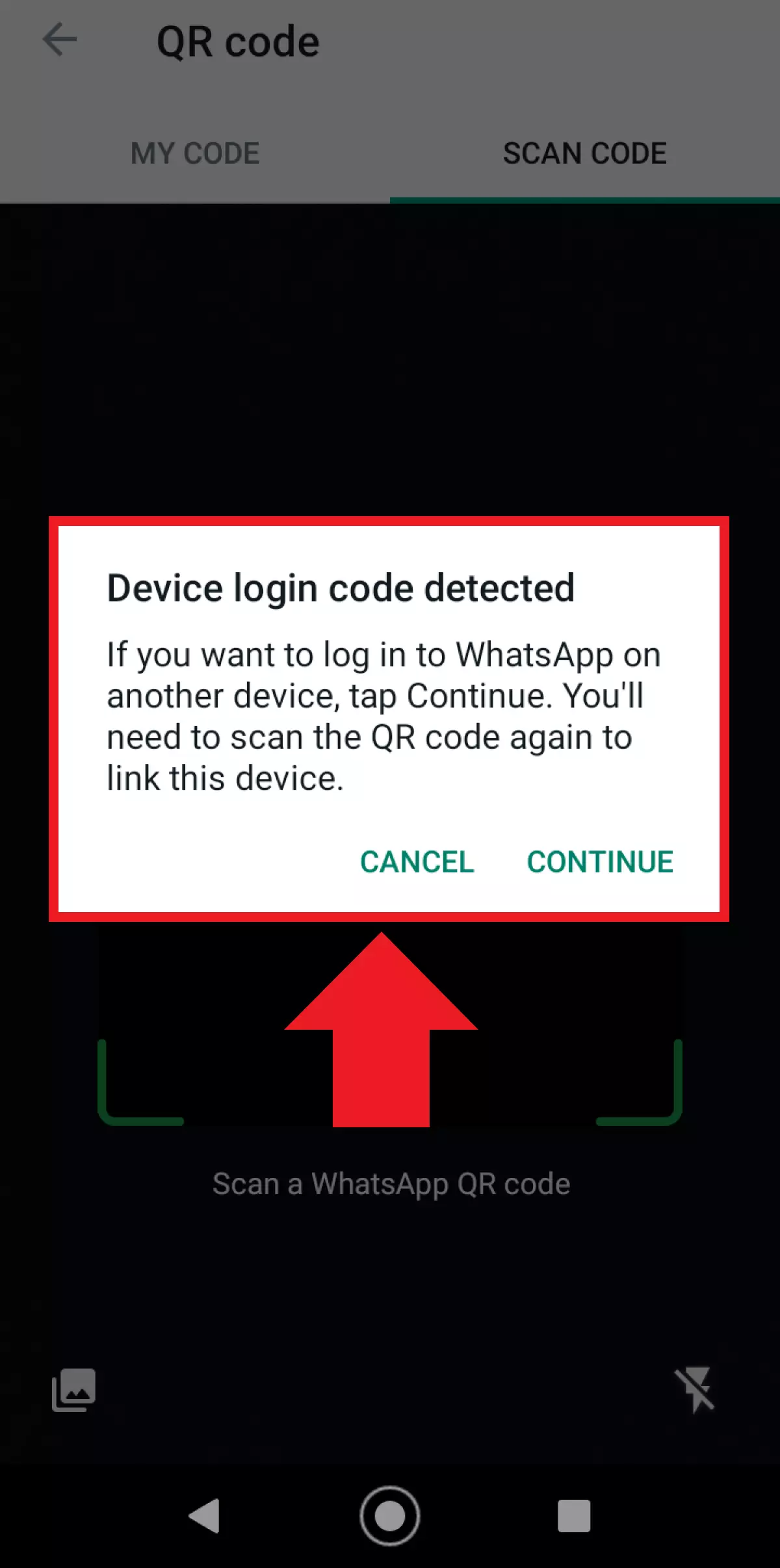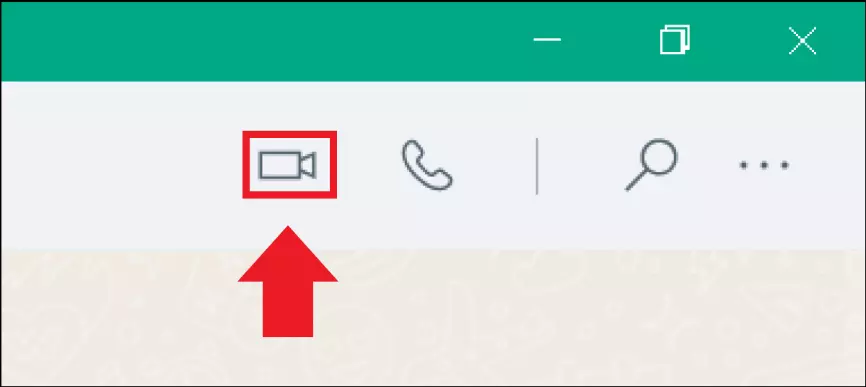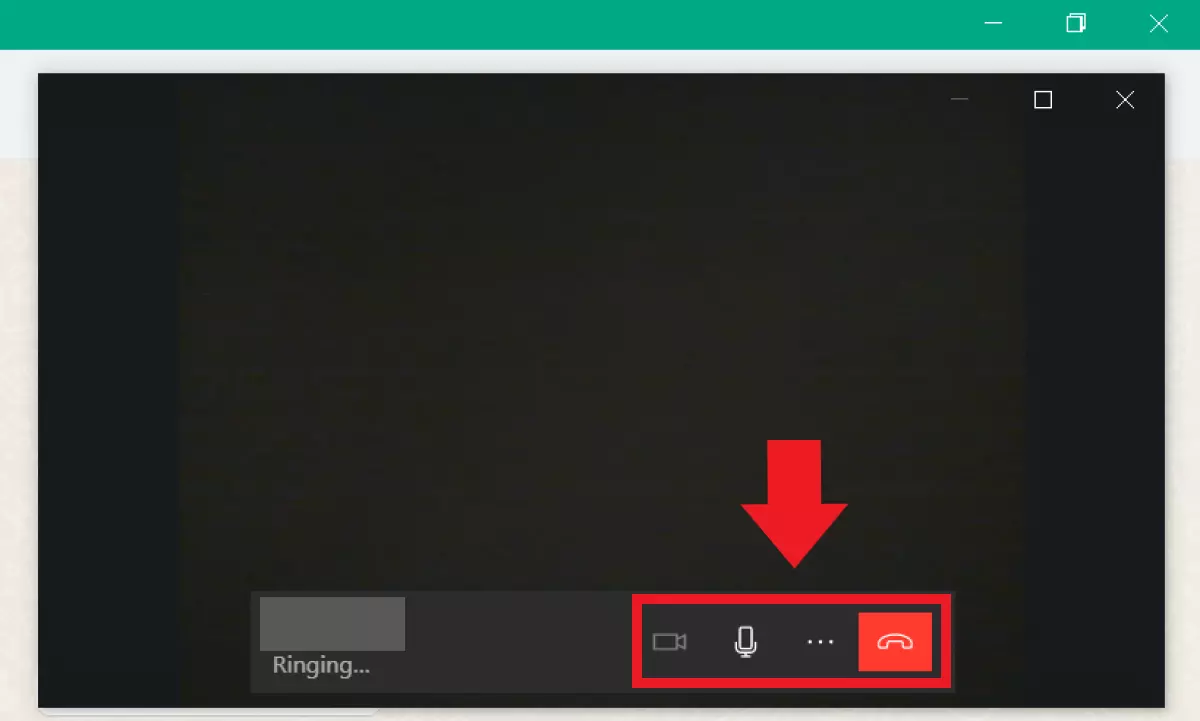Comment passer un appel vidéo WhatsApp sur PC
Ceux qui utilisent WhatsApp Web doivent renoncer aux appels vidéo. En revanche, l’application WhatsApp (également appelée WhatsApp Desktop) propose la fonction d’appel vidéo sur ordinateur depuis mars 2021.
- Domaine .eu ou .fr + éditeur de site gratuit pendant 6 mois
- 1 certificat SSL Wildcard par contrat
- Boîte email de 2 Go
Guide rapide : appel vidéo WhatsApp sur PC
- Téléchargez et ouvrez l’application de bureau WhatsApp.
- Scannez le code QR pour synchroniser votre WhatsApp.
- Ouvrez la conversation individuelle sur laquelle vous souhaitez lancer un appel vidéo.
- Cliquez sur l’icône de la caméra en haut de la fenêtre de chat pour lancer l’appel vidéo.
WhatsApp Web et WhatsApp Desktop : où fonctionne l’appel vidéo ?
Pendant longtemps, WhatsApp s’est limité à l’application sur le smartphone. Depuis, le service de messagerie a développé des versions Web et Desktop plus pratiques. Ainsi, vous pouvez facilement synchroniser votre compte WhatsApp sur votre navigateur ou votre bureau, écrire des messages avec le clavier et enfin mettre votre téléphone de côté. Mais si l’on cherche la version PC de WhatsApp, on s’aperçoit rapidement qu’il existe deux versions : WhatsApp Web et WhatsApp Desktop.
La version Web fonctionne dans n’importe quelle variante de navigateur, mais la version de bureau ne fonctionne que sous Windows ou Mac (en février 2022). Bien que les deux versions soient presque identiques en termes d’apparence et de fonctions, il existe une différence importante : la version Web ne propose pas de fonction de visioconférence. Il faut donc s’en tenir à la version WhatsApp pour bureau pour passer des appels individuels par vidéo. Les appels vidéo de groupe WhatsApp ne sont actuellement pas encore disponibles dans les deux versions (en février 2022).
Vous souhaitez sauvegarder vos contacts WhatsApp, vos conversations et vos photos ? Avec la solution de stockage sur le Cloud HiDrive Next de IONOS, vous pouvez créer une sauvegarde WhatsApp de manière centralisée et sécurisée.
Appel vidéo WhatsApp sur PC : avec l’application de bureau
Procéder comme suit pour lancer un appel vidéo avec WhatsApp sur PC.
Les conditions suivantes doivent être respectées : une tablette ou un smartphone connecté à Internet, un compte WhatsApp actif, un microphone et une caméra sur le PC, au moins Windows 10 (64 bits, version 1903) ou macOS version 10.13.
Étape 1 : si ce n’est pas déjà fait, téléchargez l’application de bureau WhatsApp sur la page d’accueil de WhatsApp, ouvrez-la après l’avoir installée et connectez-vous.
Étape 2 : scannez le code QR qui s’affiche après le lancement de l’application. Utilisez pour cela le scanner QR dans votre profil WhatsApp. Vous le trouverez sous « Paramètres ». Appuyez sur le symbole du code QR à côté de votre photo de profil, puis sur la fonction « Scanner le code ».
Étape 3 : dès que le code QR a été scanné, la synchronisation de votre compte WhatsApp entre le smartphone et l’application de bureau a lieu. Vos contacts, conversations, médias et paramètres sont désormais également disponibles sur votre PC.
Étape 4 : même dans la version de bureau, seul un appel vidéo WhatsApp individuel est actuellement possible. Sélectionnez le contact avec lequel vous souhaitez lancer l’appel vidéo et cliquez sur l’icône de la caméra en haut de la fenêtre de chat.
Étape 5 : une fenêtre séparée s’ouvre alors pour l’appel vidéo à venir. Lorsque l’interlocuteur répond à l’appel, la vidéoconférence démarre.
Étape 6 : dans l’appel vidéo de WhatsApp sur PC, vous disposez de différentes fonctions. L’icône du microphone vous permet par exemple de couper le son de votre microphone ou d’activer et de désactiver la caméra via l’icône de la caméra. Si vous souhaitez mettre fin à la conversation, il vous suffit de cliquer sur l’icône rouge du téléphone.
Autres remarques sur l’appel vidéo WhatsApp sur PC
Si vous recevez vous-même un appel vidéo via WhatsApp sur votre ordinateur dans l’application de bureau, vous pouvez y répondre en cliquant sur l’icône verte de la caméra ou le rejeter en cliquant sur l’icône rouge du téléphone. Si vous ne souhaitez ni prendre ni rejeter l’appel, il vous suffit de cliquer sur le « x ». Dans ce cas, la tentative d’appel se termine dès que la personne raccroche.
Vous souhaitez passer à un appel vidéo alors que l’appel vocal est en cours ? C’est également possible. Pour cela, il suffit de cliquer sur l’icône de la caméra dans le menu de l’appel vocal. Lorsque votre interlocuteur répond, l’application démarre automatiquement l’appel vidéo.
- Adresse email à votre nom
- Fonctions d'IA pour rédiger des emails parfaits (en option)
- Messagerie sécurisée avec protection anti-spam