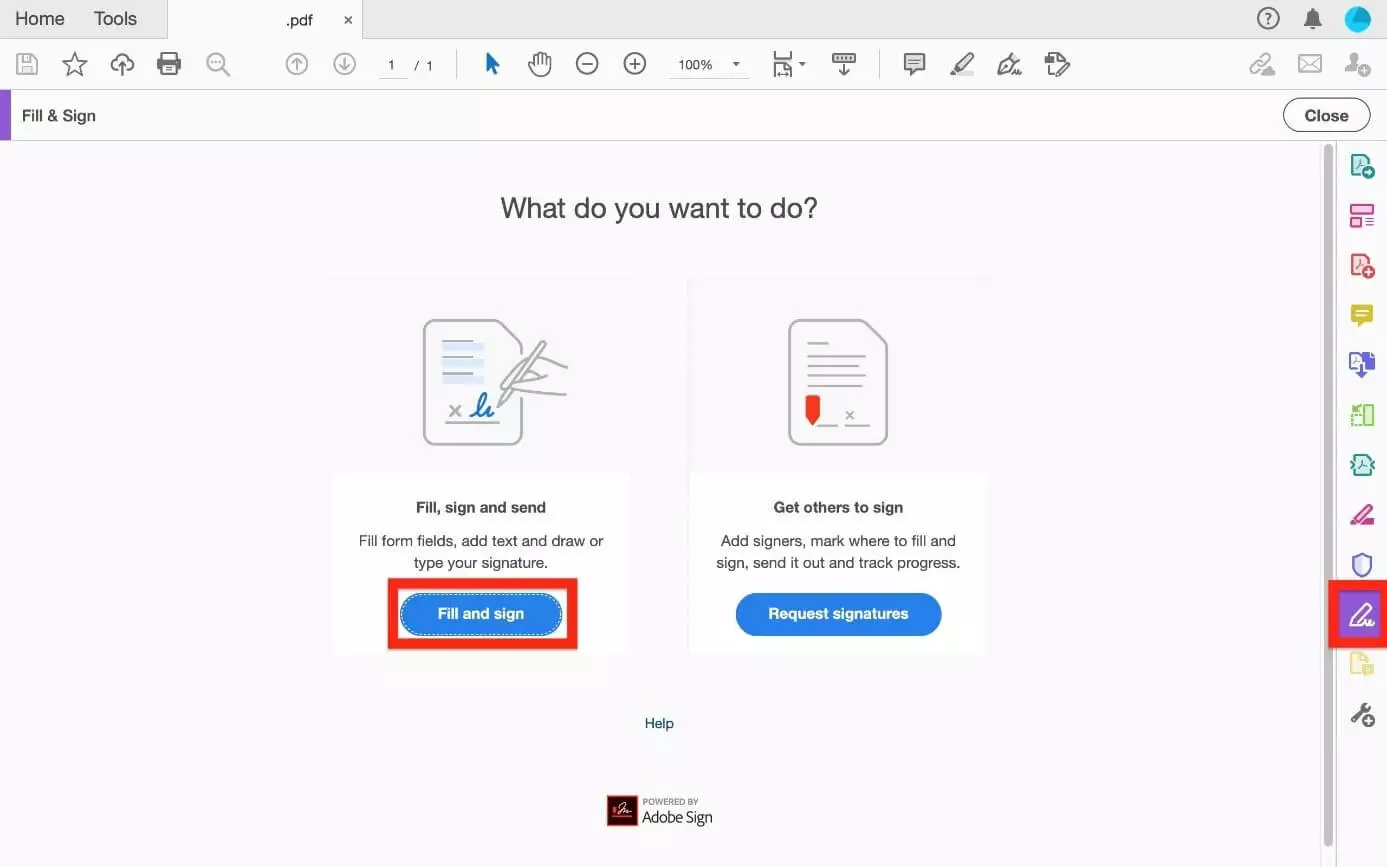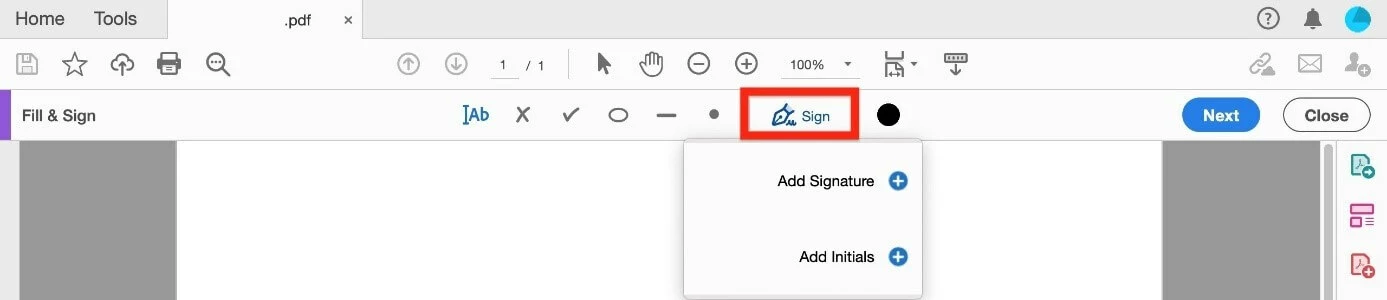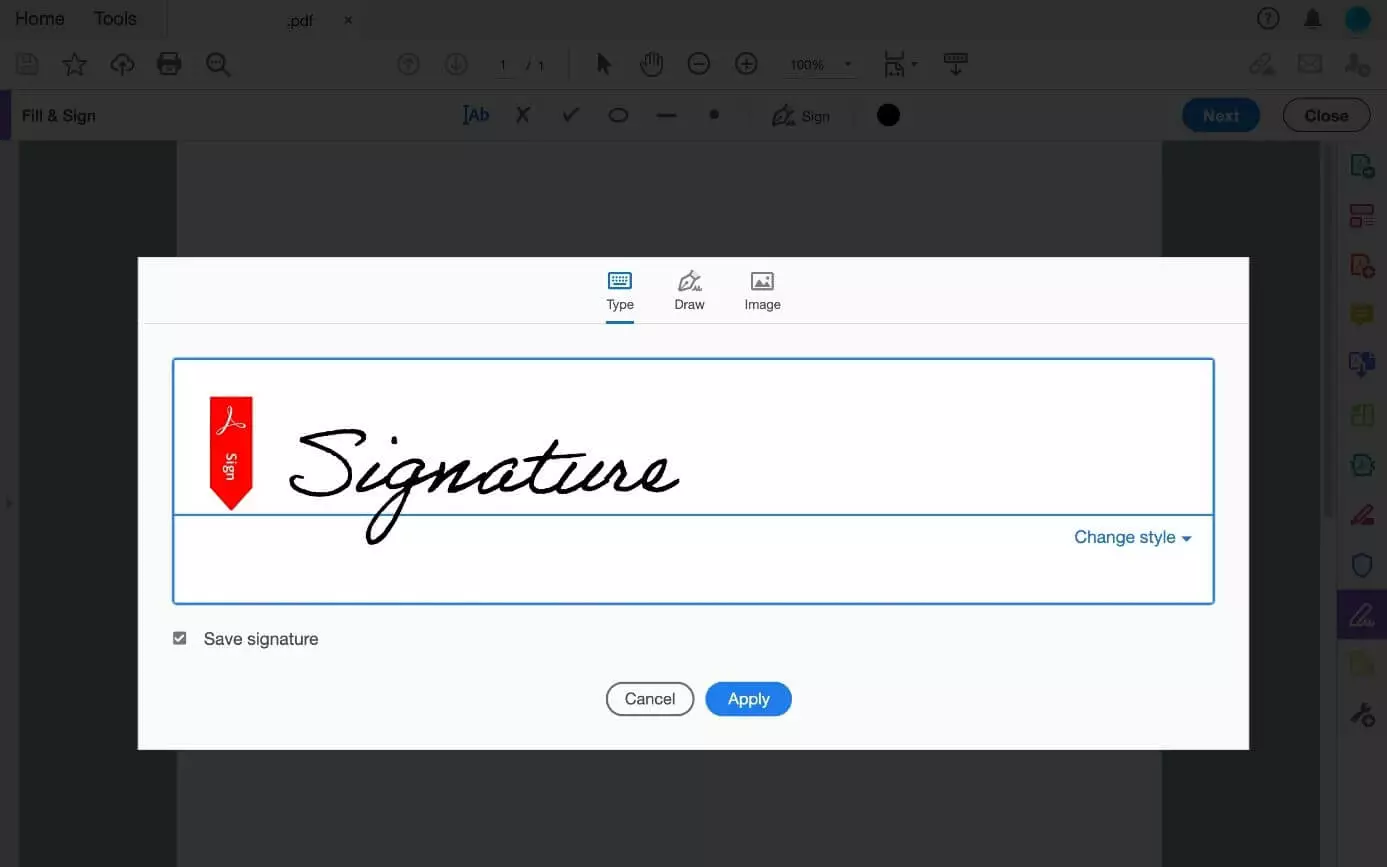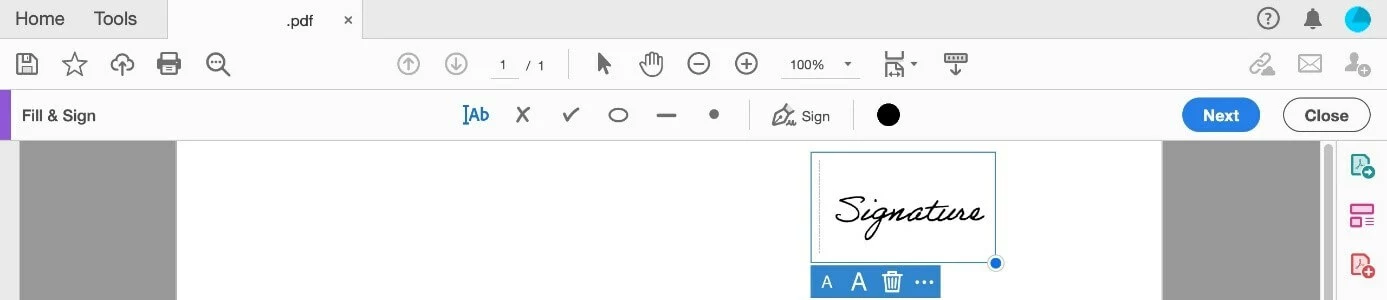Comment signer un PDF
La signature électronique prend toujours plus importante dans le monde numérique. Avec Adobe Acrobat Reader, vous pouvez ouvrir, lire mais aussi signer rapidement et simplement les fichiers PDF, et ce gratuitement. Vous pouvez saisir votre signature manuscrite, la dessiner ou insérer une image de la signature. Nous vous expliquons comment cela fonctionne à travers ce guide pas à pas.
- Domaine .eu ou .fr + éditeur de site gratuit pendant 6 mois
- 1 certificat SSL Wildcard par contrat
- Boîte email de 2 Go
Guide rapide : insérer une signature électronique PDF
- Ouvrez le document PDF ou le formulaire que vous souhaitez signer.
- Cliquez sur l’icône « Signer un document » dans la barre d’outils. Vous pouvez également cliquer sur l’icône représentant un crayon à droite de la fenêtre « Remplir et signer » puis sélectionner le champ à gauche « Remplir et signer ».
- Dans la barre d’outils, sélectionnez l’icône « Signer » puis « Ajouter une signature ».
- Écrivez votre nom (saisie), dessinez votre signature (dessinez-la à l’aide de la souris, d’une tablette tactile ou d’un écran tactile) ou insérez une signature scannée (image).
- Cliquez sur « Appliquer » et placez votre signature à l’endroit désiré.
- Enregistrez le document PDF signé.
Avec la solution de stockage sur le Cloud HiDrive Next de IONOS, vous pouvez enregistrer, partager et éditer des documents PDF de façon centralisée et sécurisée.
Signature PDF : guide pas-à-pas
Étape 1 : pour signer un document PDF avec Adobe Acrobat Reader, cliquez droit sur le fichier souhaité et sélectionnez « Ouvrir avec ». Cliquez ensuite sur « Adobe Acrobat Reader DC » pour que le fichier PDF s’ouvre dans une nouvelle fenêtre. Vous pouvez maintenant signer numériquement le document en toute simplicité.
Étape 2 : vous avez maintenant deux possibilités :
- Cliquez sur l’icône « Signer un document » dans la barre d’outils.
Étape 3 : les différentes options vous sont à présent affichées dans la barre d’icônes. Cliquez sur l’icône « Signer » puis sur « Ajouter une signature ». Si vous avez déjà ajouté des signatures ou des initiales, elles vous sont affichées en tant qu’options que vous pouvez sélectionner. Le noir est paramétré comme couleur par défaut pour la signature.
Étape 4 : si vous signez un PDF pour la toute première fois, les deux options « Ajouter une signature » et « Ajouter des initiales » vous sont affichées. Vous pouvez créer une signature de trois manières :
- En la saisissant : saisissez votre nom dans le cadre bleu à l’aide du clavier. En bas à droite, vous pouvez également modifier le style de la police.
- En la dessinant : dessinez votre signature dans le champ prévu avec la souris ou à l’aide d’un écran tactile.
- En chargeant une image : chargez un fichier image comportant la signature.
Enregistrer la signature : lorsque vous activez la case « Enregistrer la signature », votre signature électronique est enregistrée pour de futurs documents.
Étape 5 : cliquez ensuite sur « Appliquer » et placez le cadre bleu contenant votre signature numérique à l’endroit désiré dans le document. À l’aide de la barre d’outils, vous pouvez redimensionner le champ de signature ou le supprimer. Par ailleurs, vous pouvez modifier la taille de la signature en tirant sur le cercle en bas à droite du cadre du champ de signature.
Étape 6 : votre document PDF est signé numériquement et peut être envoyé. Dans la barre d’icônes, cliquez sur « Enregistrer le fichier » ou sélectionnez « Fichier » puis « Enregistrer ». Indiquez l’emplacement de stockage désiré pour le fichier PDF puis cliquez sur « Enregistrer ».
Signer un document et un formulaire PDF remplissable
Les possibilités précédentes vous permettent également d’insérer votre signature dans un PDF remplissable. Dans ce cadre, considérez les points suivants : lorsque vous signez un document officiel ou un contrat, vous devez utiliser les méthodes qui permettent d’obtenir votre signature réelle. Par exemple, dans la plupart des cas, saisir simplement votre nom ne sera pas suffisant, à moins que vous ne signiez également en lettres majuscules.
Utilisez la méthode via la souris ou l’écran tactile pour « dessiner » votre signature ou la méthode consistant à intégrer un fichier image de votre signature que vous aurez par exemple scannée. Votre signature numérique doit au minimum être similaire à la signature « authentique » que vous utilisez sur d’autres documents, par ex. sur votre carte d’identité.
Si vous dessinez votre signature à l’aide de la souris ou d’un écran tactile, vous devrez peut-être vous y prendre à plusieurs reprises. Cet effort s’avérera toutefois payant puisque vous pourrez par la suite utiliser la signature réussie (et enregistrée) dans d’autres documents PDF. La tâche sera plus facile si vous avez l’habitude de dessiner sur un écran tactile avec votre doigt ou d’utiliser un appareil avec un stylet.
Outre la version standard gratuite, Adobe Acrobat DC est également disponible sous forme de version professionnelle payante. Grâce à cette dernière, vous pourrez non seulement éditer des PDF et les signer, mais aussi créer personnellement des formulaires PDF remplissables.
- Adresse email à votre nom
- Fonctions d'IA pour rédiger des emails parfaits (en option)
- Messagerie sécurisée avec protection anti-spam