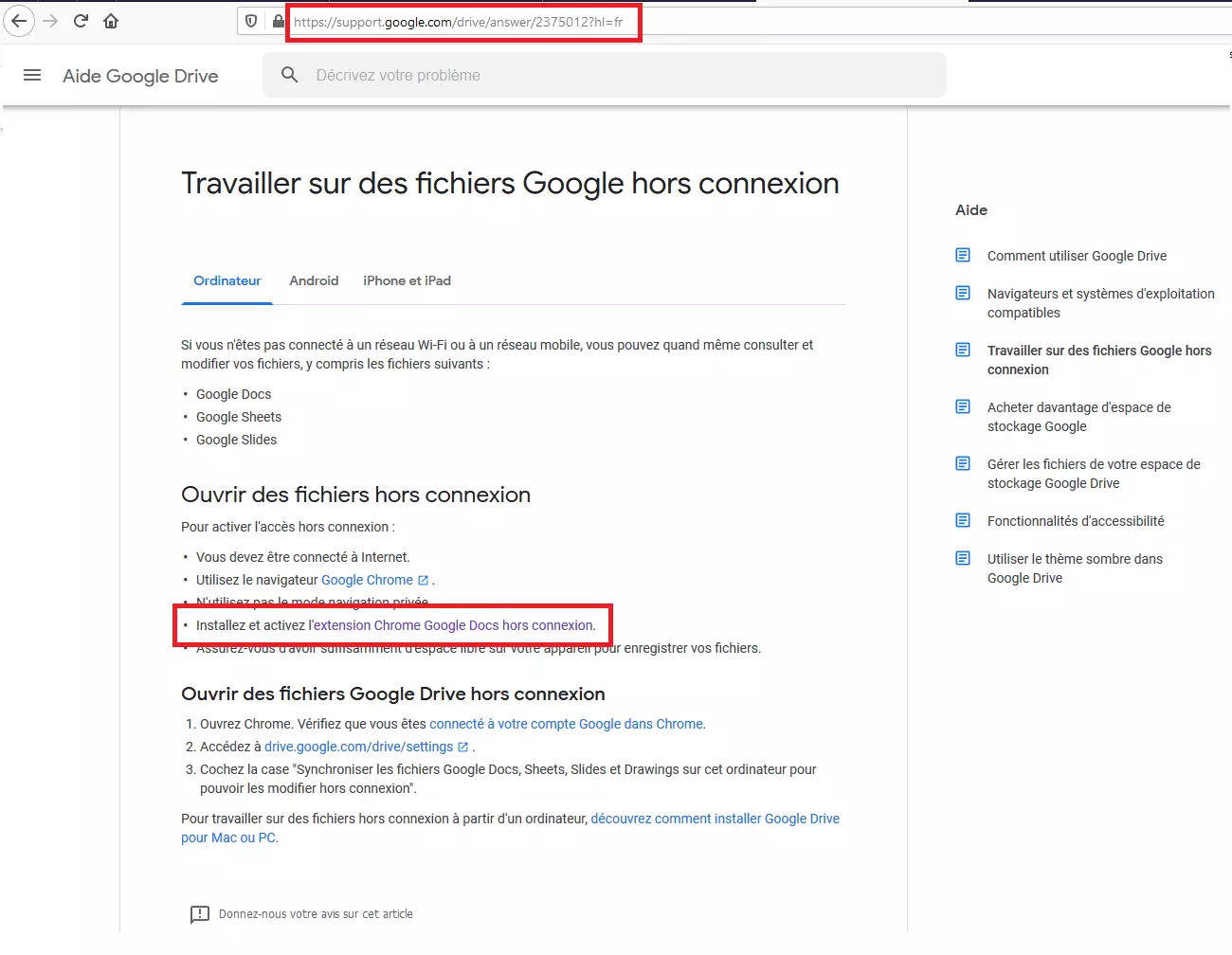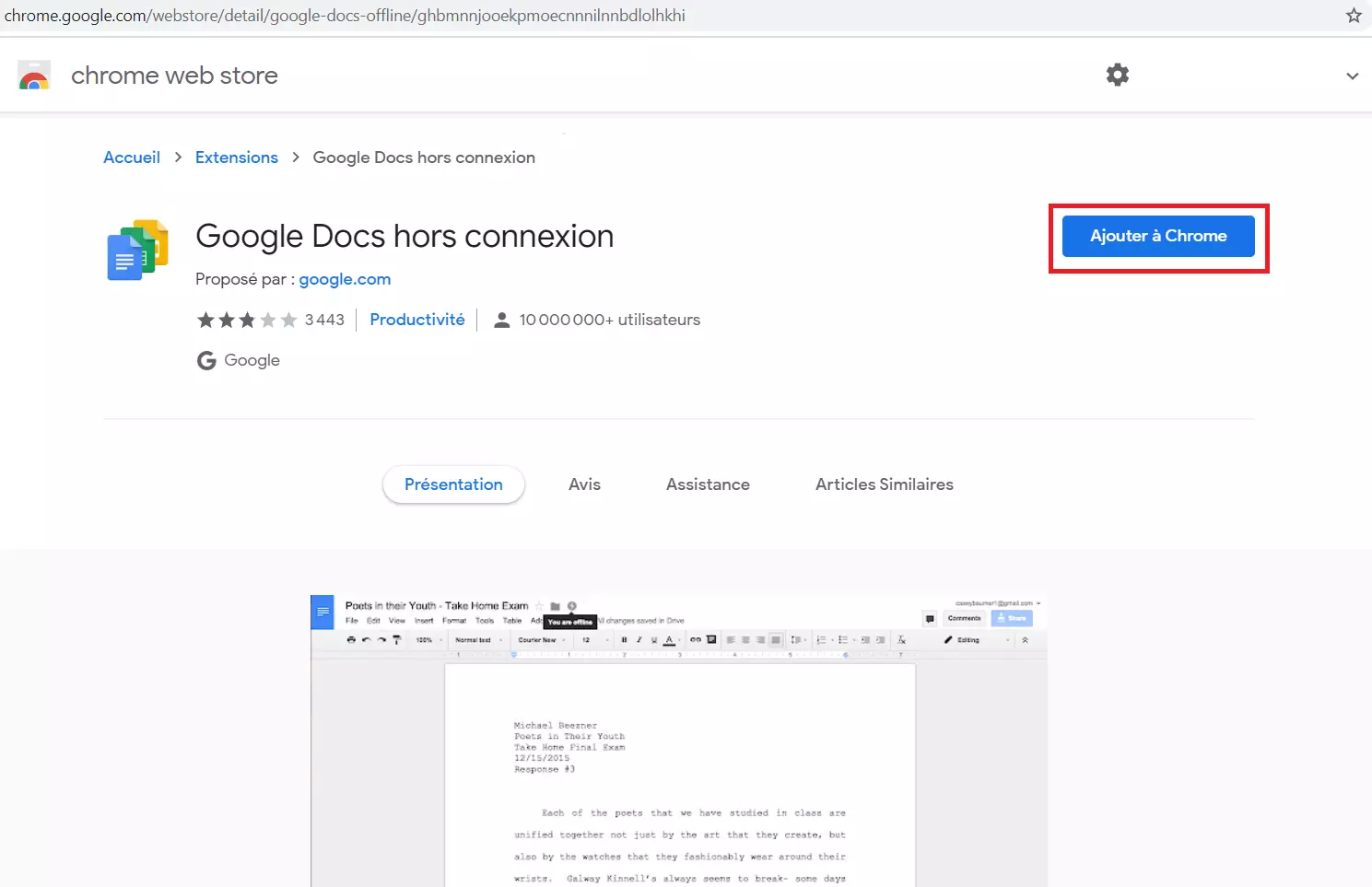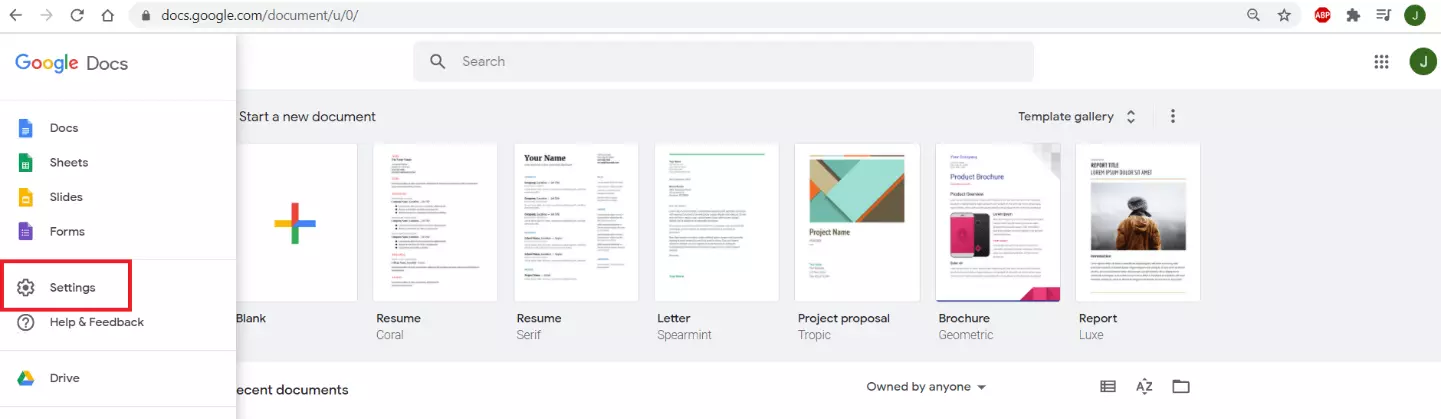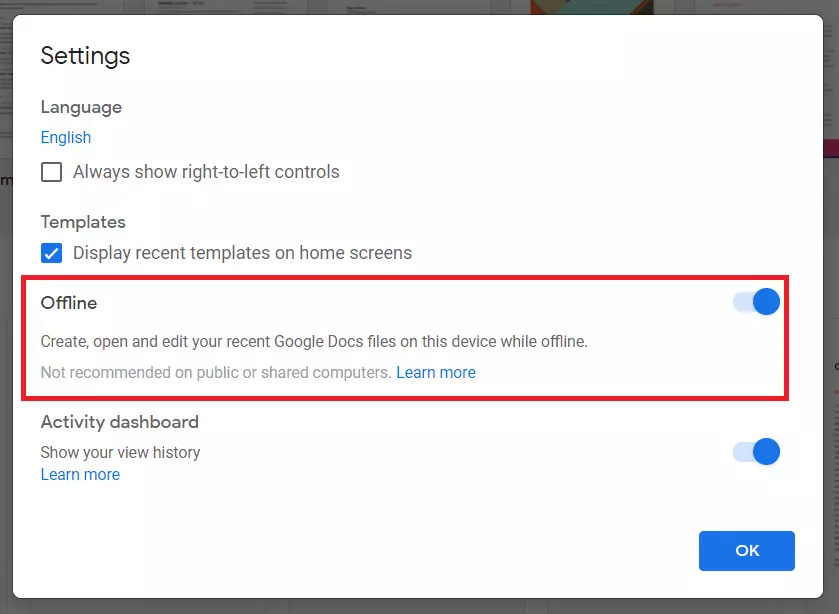Google Docs hors ligne : utiliser les documents hors connexion
Google Docs, le logiciel de traitement de texte gratuit de Google, est un précurseur en matière de création coopérative de textes. Les utilisateurs peuvent créer gratuitement, seuls ou à plusieurs, des documents indépendamment de leur localisation géographique. Les textes ainsi créés sont stockés dans le cloud et sont consultables à tout moment et de partout.
Mais qu’en est-il lorsqu’aucune connexion Internet n’est disponible ? C’est un problème que connaissent bien ceux et celles qui sont souvent en déplacement, en train ou en avion, et souhaitent utiliser leur temps à des fins productives. Il existe une solution très simple : utiliser Google Docs hors connexion pour peu que les dispositions nécessaires aient été prises au préalable. Découvrez dans ce document comment paramétrer en quelques minutes Google Docs pour pouvoir consulter et sauvegarder vos documents même lorsqu’aucune connexion Internet n’est disponible.
- Tous les outils Google au même endroit
- Messagerie professionnelle via Gmail
- Utiliser Gmail avec votre domaine chez IONOS
Utiliser Google Docs hors connexion : prérequis
Pendant longtemps, Google Docs était exclusivement accessible sur le site officiel Google Docs et uniquement avec une connexion Internet. Puis est apparue la possibilité de travailler hors ligne sur ses documents et de les synchroniser ultérieurement lorsqu’une connexion est disponible. Pour paramétrer l’accès à Google Docs hors ligne, les conditions suivantes sont impératives :
- Une connexion Internet stable (ponctuellement pour la synchronisation)
- Utiliser Google Chrome
- Désactiver le mode de navigation privé
- Suffisamment d’espace sur le disque dur local
Utiliser Google Docs hors ligne étape par étape
Si les conditions ci-dessus sont remplies, vous pouvez à tout moment paramétrer l’utilisation hors ligne de Google Docs. Retrouvez les étapes à suivre dans les sections suivantes.
La procédure est également valable pour les autres applications cloud de Google. Cette procédure n’est à effectuer qu’une seule fois pour pouvoir accéder aux documents, tableurs, présentations et formulaires hors connexion.
Étape 1 : Tout d’abord, vous devez télécharger l’extension « Google Docs hors connexion ». Pour ce faire, rendez-vous sur la page d’aide Google Drive et cliquez sur « Installez et activez l’extension Chrome Google Docs hors connexion ». Vous serez guidé vers la page de la boutique en ligne de Chrome pour l’extension « Google Docs hors connexion ».
Étape 3 : ouvrez Google Docs, en vous rendant sur le site Web Google Docs. En haut à gauche se trouve l’icône du menu principal (trois lignes horizontales empilées). Cliquez sur cette icône et sélectionnez « Paramètres » :
Étape 4 : l’option « Hors connexion » se trouve dans les paramètres. Pour activer cette fonction, poussez le curseur de la réglette grise vers la droite. Le curseur devient bleu pour signaler que l’option est active. Confirmez le changement en cliquant sur le bouton OK :
Google Docs sauvegarde désormais automatiquement tous les nouveaux documents et ceux que vous avez ouverts récemment sur le disque dur. Une connexion Internet permanente n’est plus nécessaire. Tous les fichiers disponibles hors connexion présentent désormais une coche grise dans le coin inférieur gauche. Par la suite, lorsque vous ouvrez un document hors connexion, un symbole en forme d’éclair s’affiche sur le document.
Synchroniser les documents nécessite une connexion Internet ponctuelle.
Accéder hors connexion aux documents plus anciens
Afin d’économiser de la puissance de calcul, Google Docs ne synchronise pas automatiquement tous les documents avec le disque dur local. Seuls les nouveaux documents ou ceux ouverts récemment sont sauvegardés localement. Pour pouvoir accéder à vos anciens projets sur Google Docs hors connexion, vous devez paramétrer chaque document individuellement.
Ouvrez à nouveau Google Docs. Cherchez le document que vous voulez pouvoir consulter hors connexion et cliquez sur l’icône en forme de point de suspension en haut à droite, à côté du nom du document. Activer ensuite le curseur « Disponible hors connexion ». Le curseur est maintenant bleu et le document est stocké localement.