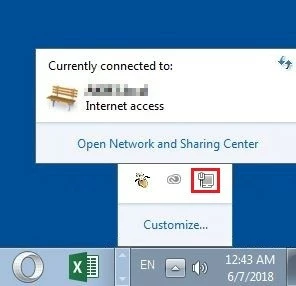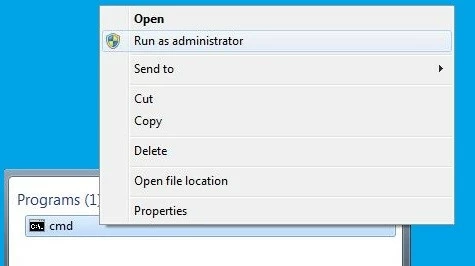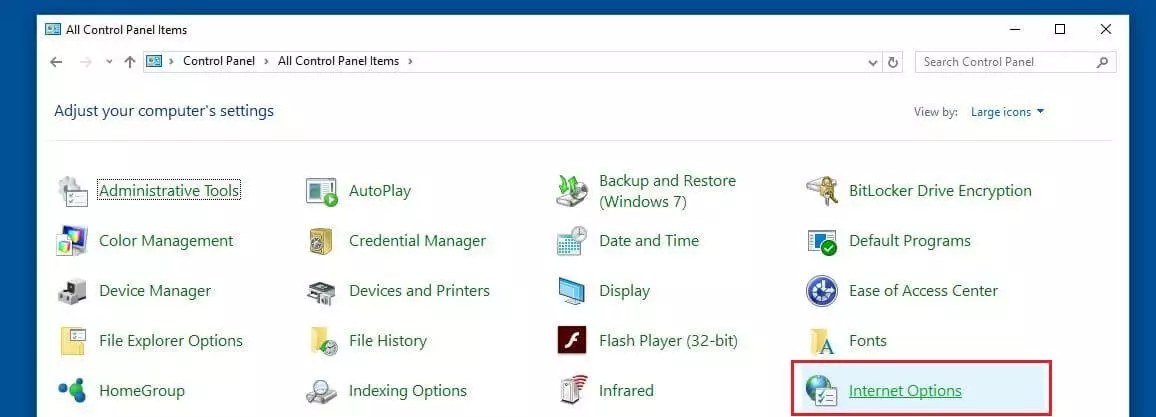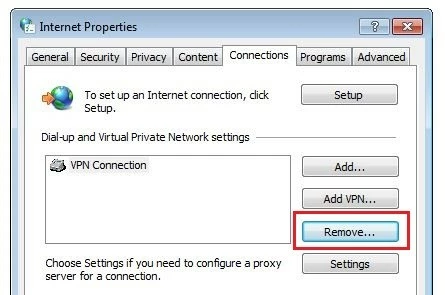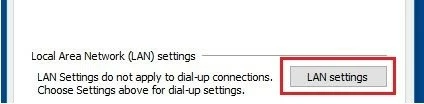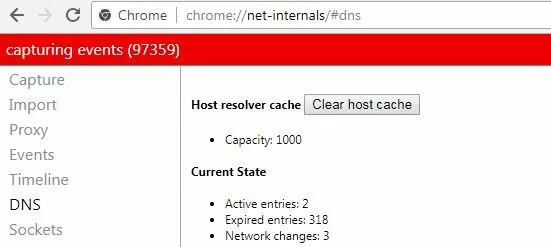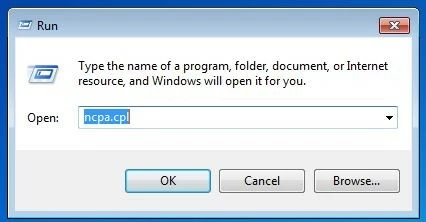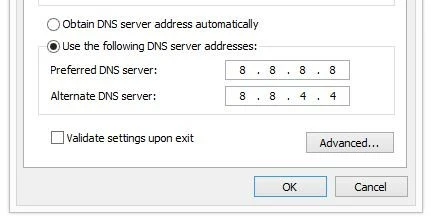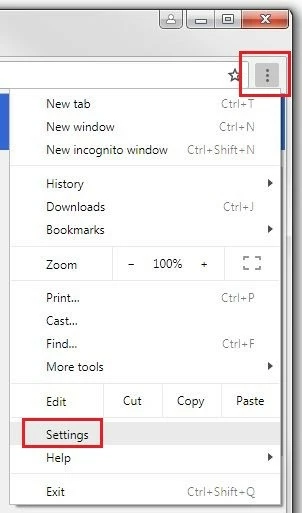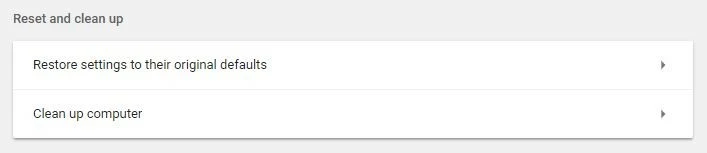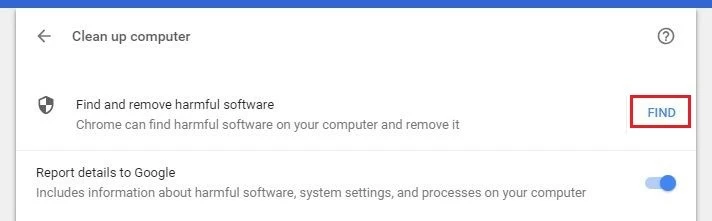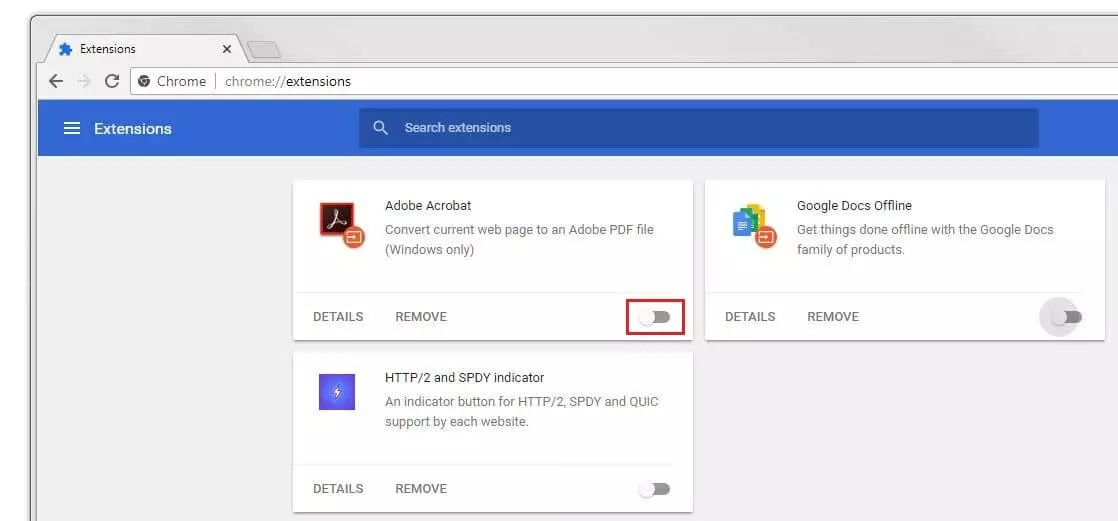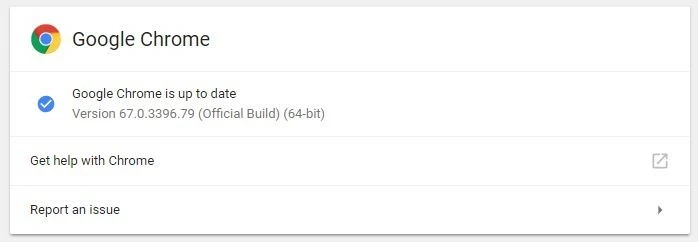ERR_CONNECTION_CLOSED : comment corriger l’erreur de connexion ?
En 2008, Google a publié la première version de son navigateur Web Chrome. Malgré la forte concurrence d’Internet Explorer, Firefox et autres, l’application a connu un succès inégalable dans les années suivantes. Selon le portail Web de statistiques W3Counter, la part de marché de Chrome atteindrait plus de 50 % (données pour juin 2018). Outre d’excellentes campagnes de marketing (en particulier par le biais de son propre moteur de recherche), le navigateur a fonctionné principalement grâce à la force de la marque Google. Même si Chrome est très performant, il est également connu pour ses erreurs, qui confrontent ses utilisateurs à des notifications parfois énigmatiques.
Le message d’erreur "ERR_CONNECTION_CLOSED", par exemple, vous informe que la connexion au site Web consulté a été fermée. Les causes de cette erreur restent cependant peu claires, ce qui n’aide pas pour résoudre l’erreur, et ce surtout parce que l’erreur n’est pas nécessairement due à Chrome lui-même. Dans notre article, nous vous montrons les sources d’erreurs possibles et quelques approches utiles pour résoudre l’erreur "ERR_CONNECTION_CLOSED".
- Domaine .eu ou .fr + éditeur de site gratuit pendant 6 mois
- 1 certificat SSL Wildcard par contrat
- Boîte email de 2 Go
Que signifie "ERR_CONNECTION_CLOSED" ?
Vous pouvez rencontrer le message "ERR_CONNECTION_CLOSED" avec n’importe quel site Web. Chrome vous informe ainsi que le transfert de données qui aurait été nécessaire pour établir la connexion a été interrompu. Plus précisément, la connexion entre le navigateur et le serveur a été fermée, comme cela est indiqué dans le nom de l’erreur en anglais : "Erreur_connection_fermee"). La déconnexion est toujours opérée par le serveur Web ou le serveur proxy qui traite la requête faite par le navigateur.
Corriger l’erreur "ERR_CONNECTION_CLOSED" : comment ça fonctionne
En plus du message "ERR_CONNECTION_CLOSED", de premières propositions de solutions très différentes sont généralement données, ce qui souligne le vrai problème avec le message : il ne révèle aucun détail sur la raison de l’interruption de la connexion. Cela signifie qu’il n’existe pas de solution de base pour corriger l’erreur "ERR_CONNECTION_CLOSED", mais seulement diverses solutions que vous pouvez essayer une à une. Nous avons compilé pour vous les méthodes les plus prometteuses pour régler le problème sous Windows.
- Domaine .eu ou .fr + éditeur de site gratuit pendant 6 mois
- 1 certificat SSL Wildcard par contrat
- Boîte email de 2 Go
Solution 1 : vérifier la connexion Internet et redémarrer le routeur si nécessaire
Avant de vous attarder sur la configuration de votre système et du navigateur pour trouver la source de l’erreur "ERR_CONNECTION_CLOSED" et la corriger, une simple vérification de la connexion Internet est recommandée. Sous Windows, par exemple, vous pouvez le faire via l’icône réseau de la zone de notification (également appelée barre d’état système). Vous pouvez y voir non seulement le réseau auquel vous êtes actuellement connecté, mais aussi l’état de la connexion.
Avec une bonne connexion à Internet, vous devriez trouver l’entrée "Accès Internet" (voir capture d’écran). Sinon, assurez-vous que tous les câbles de votre appareil réseau sont correctement connectés. Si tel est le cas, vous pouvez également essayer de redémarrer le routeur en coupant temporairement l’alimentation de l’appareil (30 secondes ou plus).
Si vous êtes connecté à Internet par WLAN et que vous avez la possibilité de passer à une connexion par câble, utilisez cette option dès que votre navigateur affiche le message "ERR_CONNECTION_CLOSED". En effet, les déconnexions spontanées ne sont pas rares avec une transmission sans fil, surtout si vous faites généralement face à des fluctuations dans la puissance du signal.
Solution 2 : réinitialiser les paramètres réseau
Les problèmes de connexion qui conduisent à des erreurs telles que "ERR_CONNECTION_CLOSED" peuvent également être dus à des problèmes dans la configuration TCP/IP du système. Cependant, vous pouvez résoudre ce problème en réinitialisant les paramètres de stack TCP/IP à leur état d’origine. Vous n’avez besoin que des droits d’administrateur et de l’outil en ligne de commande Netshell (netsh), qui est installé par défaut depuis Windows 2000. Pour lancer l’invite de commande en tant qu’administrateur, cliquez d’abord sur le menu Démarrer (icône Windows) et entrez le terme "cmd" dans la barre de recherche. Cliquez ensuite avec le bouton droit de la souris sur l’application cmd présentée comme résultat de recherche et sélectionnez « Exécuter en tant qu’administrateur » :
Vous pouvez maintenant réinitialiser les paramètres TCP/IP à l’aide de la commande Netshell suivante :
netsh int ip resetAvant de redémarrer l’ordinateur pour que les modifications soient effectives, nous vous recommandons de réinitialiser l’interface Winsock (Windows Sockets). Toutes les connexions des programmes qui ont recours au protocole Internet passent par cette dernière. Dans le catalogue Winsock, vous pourrez d’ailleurs trouver des entrées pour toutes les connexions établies ou défaillantes. Comme dans le cas d’une réinitialisation de protocole, vous pouvez utiliser le programme d’invite de commande Netshell. La commande nécessaire est la suivante :
netsh winsock resetSolution 3 : désactiver le serveur proxy et les connexions VPN
Les proxies et connexions VPN vous offrent, chacun à leur manière, la possibilité de rester anonyme dans vos démarches sur Internet. Les deux solutions sont fortement impliquées dans le processus de transfert de données et peuvent donc également causer des complications et provoquer l’erreur "ERR_CONNECTION_CLOSED". Si vous utilisez l’un des deux, vous devez procéder à sa désactivation, au moins à des fins de test, ou, dans le cas d’un VPN, ne pas l’utiliser. Pour désactiver le serveur proxy, vous avez besoin du menu « Paramètres Internet », accessible via le panneau de contrôle :
Passez ensuite à l’onglet « Connexions ». Dans la fenêtre supérieure, vous trouverez une liste des connexions VPN configurées. Si vous avez installé une connexion VPN, vous pouvez également vous en débarrasser ici à l’aide du bouton « Remove » :
Sous « serveur Proxy », décochez « Utiliser un serveur proxy » pour désactiver le proxy configuré.
Si vous avez des extensions installées avec des fonctions proxy ou VPN, vous devez également les désactiver ou les supprimer.
Solution 4 : vider le cache DNS
Résoudre des noms de serveurs DNS fait partie des mécanismes Internet les plus importants. Afin que la conversion des adresses de domaine en leurs équivalents numériques n’ait pas à être effectuée à chaque fois que l’on accède à un site Web, les serveurs DNS et les navigateurs créent des entrées d’adresses dans le cache DNS. Il en résulte des temps de chargement plus rapides, mais aussi des problèmes techniques tels que l’erreur "ERR_CONNECTION_CLOSED" dans le cas où les entrées seraient obsolètes et ne seraient plus synchronisées avec la version en cours du site. Une solution peut être le Flush DNS, qui vide complètement le cache d’adresses. Vous pouvez par exemple réinitialiser le cache système à l’aide de la commande suivante à partir de la ligne de commande :
ipconfig /flushdnsPour effacer le cache DNS de Chrome, vous devez d’abord entrer ce qui suit dans la barre d’adresse :
chrome://net-internals/#dnsCela permet d’ouvrir les paramètres DNS dans le menu des options cachées « Net Internals ». En plus d’une liste d’entrées DNS valides et expirées, vous trouverez ici le bouton « (Clear host cache) » qui peut être utilisé pour effacer le cache.
Solution 5 : modifier les serveurs DNS manuellement
Non seulement le cache du serveur DNS peut devenir un problème, mais si la disponibilité du serveur est limitée ou si le serveur est complètement hors service, alors la connexion peut également être interrompue et le message d’erreur Chrome peut apparaître. Vous avez cependant la possibilité d’entrer manuellement dans le serveur un nom local et donc de transférer la tâche de résolution de nom sur un autre serveur. Pour ce faire, procédez comme suit :
Ouvrez l’aperçu des connexions réseau actives, par exemple via le Centre de réseau et de partage ou grâce aux touches [Touche Windows] +[R] suivies de l’entrée « ncpa.cpl ».
Cliquez maintenant avec le bouton droit de la souris sur la connexion réseau via laquelle vous êtes connecté à Internet et cliquez sur « Propriétés » dans le menu contextuel (nécessite des droits d’administrateur). Recherchez l’entrée « Internet Protocol Version 4 (TCP/IPv4) » et ouvrez le menu de configuration du protocole par un double clic. Laissez les paramètres d’adresse IP tels qu’ils sont (adresse saisie automatiquement ou manuellement) et sélectionnez au bas du menu l’option « Utiliser les adresses de serveur DNS suivantes ». Saisissez ensuite les adresses de serveur de votre choix. Par exemple, les adresses des serveurs Google (8.8.8.8 et 8.8.4.4) sont recommandées :
Pour mieux comprendre ce qu’est un serveur DNS et ainsi mieux vous préparer à résoudre les erreurs potentielles qui y sont liées, vous pouvez consulter notre article dédié au serveur DNS.
Solution 6 : vérifier le pare-feu et le logiciel antivirus et les désactiver si nécessaire
Compte tenu des nombreux et divers dangers qui accompagnent nos activités quotidiennes sur le Web, utiliser un logiciel de sécurité est un impératif. Mais même si les pare-feu modernes, les scanners en temps réel et autres logiciels sont généralement très efficaces, ces outils ne sont pas infaillibles. Des configurations incorrectes, des erreurs logicielles ou des fichiers de programme obsolètes peuvent provoquer des erreurs de connexion telles que "ERR_CONNECTION_CLOSED". Dans ce cas, vérifiez si mettre à jour ces services peut résoudre le problème ou si l’adresse du site cible figure sur la liste noire de l’un de vos programmes de sécurité. Si vous n’y arrivez pas, vous pouvez essayer de désactiver temporairement le pare-feu et le logiciel antivirus, puis de recharger la page.
Solution 7 : vérification des programmes malveillants avec Chrome Cleanup
Même la meilleure des configurations de sécurité ne peut offrir une protection à 100 % sûre contre les logiciels malveillants (dits « malwares »). Par conséquent, vous ne pouvez jamais exclure que votre système puisse se retrouver infecté par un logiciel malveillant responsable des déconnexions. Ainsi, Chrome propose sa propre solution de détection et de suppression des malwares, que vous pouvez lancer directement dans les paramètres du navigateur. Pour ce faire, ouvrez tout d’abord le menu des paramètres en cliquant sur les trois points en haut à droite de l’écran puis en sélectionnant « Paramètres » :
Sélectionnez « Avancé » pour ouvrir le menu des options avancées. Sous « Reset and clean up », vous trouverez le bouton « Clean up computer », qui vous conduit à l’outil de nettoyage :
Pour démarrer l’outil, appuyez sur « RECHERCHER ». Si vous ne voulez pas que Chrome récupère vos informations sur les logiciels malveillants détectés ainsi que sur les paramètres et les processus de votre système, vous devez déplacer le curseur « Envoyer les détails à Google » vers la gauche.
Solution 8 : désactiver (voire supprimer) les extensions
Les extensions sont des blocs de construction importants pour étendre les fonctionnalités d’un logiciel ou notamment du navigateur Google. Des milliers d’extensions gratuites sont disponibles dans le Chrome Store. Ces dernières sont certes extrêmement pratiques, mais elles causent aussi des problèmes tels que l’erreur "ERR_CONNECTION_CLOSED" (surtout si les extensions ne sont plus compatibles avec la mise à jour du navigateur). Pour vérifier si une extension installée est la cause du message d’erreur, désactivez-la temporairement. Entrez simplement l’URL chrome://extensions dans la barre d’adresse et déplacez les curseurs de chaque extension vers la gauche :
Si la page cible s’ouvre après la désactivation, vous savez qu’une ou plusieurs de ces extensions sont responsables de l’erreur. Activez les extensions étape par étape pour trouver le ou les coupables et supprimez-les à l’aide du bouton « EFFACER ».
Solution 9 : mettre à jour Chrome
Si vous n’avez pas installé la dernière version de Chrome, des problèmes de déconnexion peuvent également apparaître. Vous devez donc vous assurer que votre navigateur est à jour en entrant l’URL suivante dans la barre du navigateur (d’autres façons de faire également possibles) :
chrome://settings/helpChrome vérifie alors si la dernière version est installée et lance automatiquement le processus de mise à jour si vous utilisez une version obsolète. Si votre navigateur est à jour, un message de confirmation apparaît :
Solution 10 : réinstaller Chrome
Si vous n’avez pas réussi avec les méthodes listées ci-dessus pour résoudre le problème "ERR_CONNECTION_CLOSED", votre dernière option est de désinstaller complètement le navigateur et de le réinstaller. Rappelez-vous, cependant, que tous vos réglages seront également perdus.