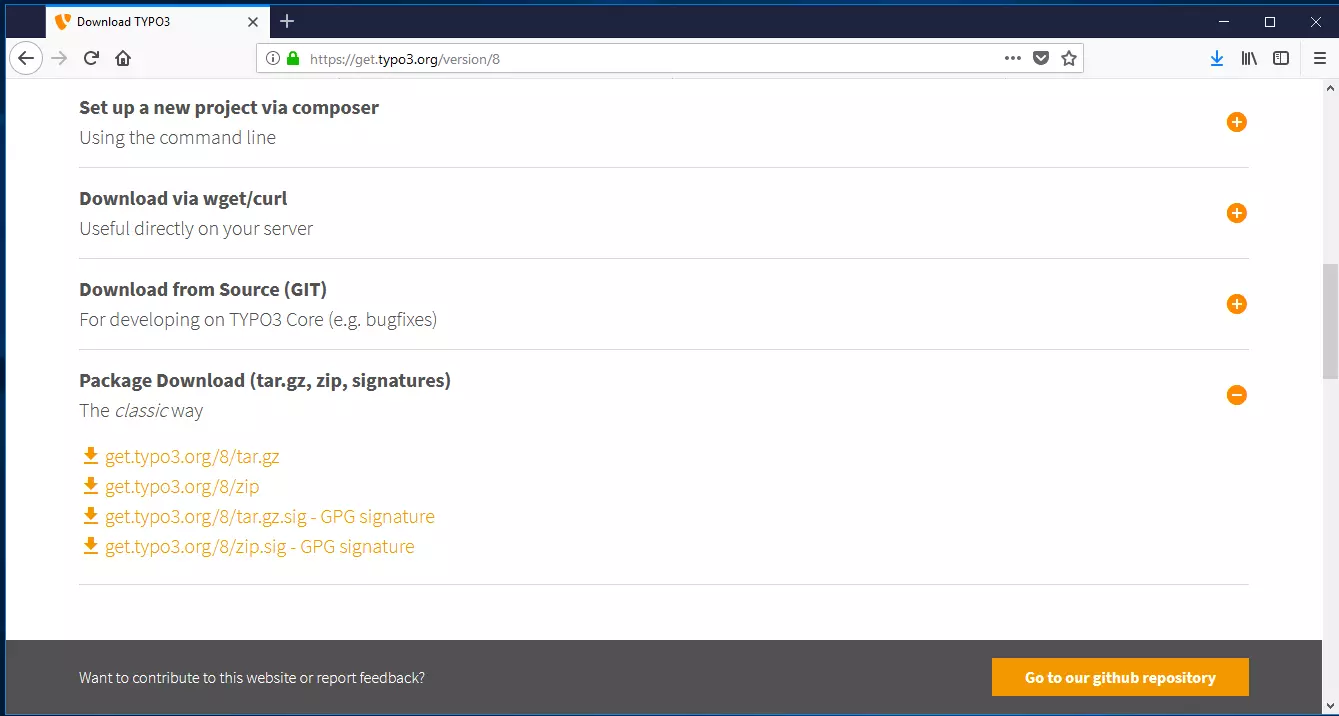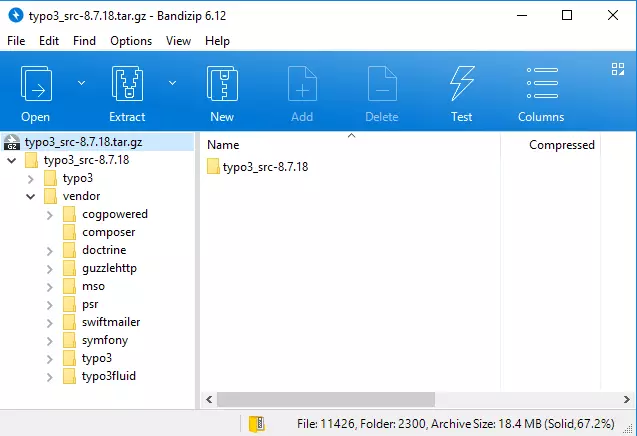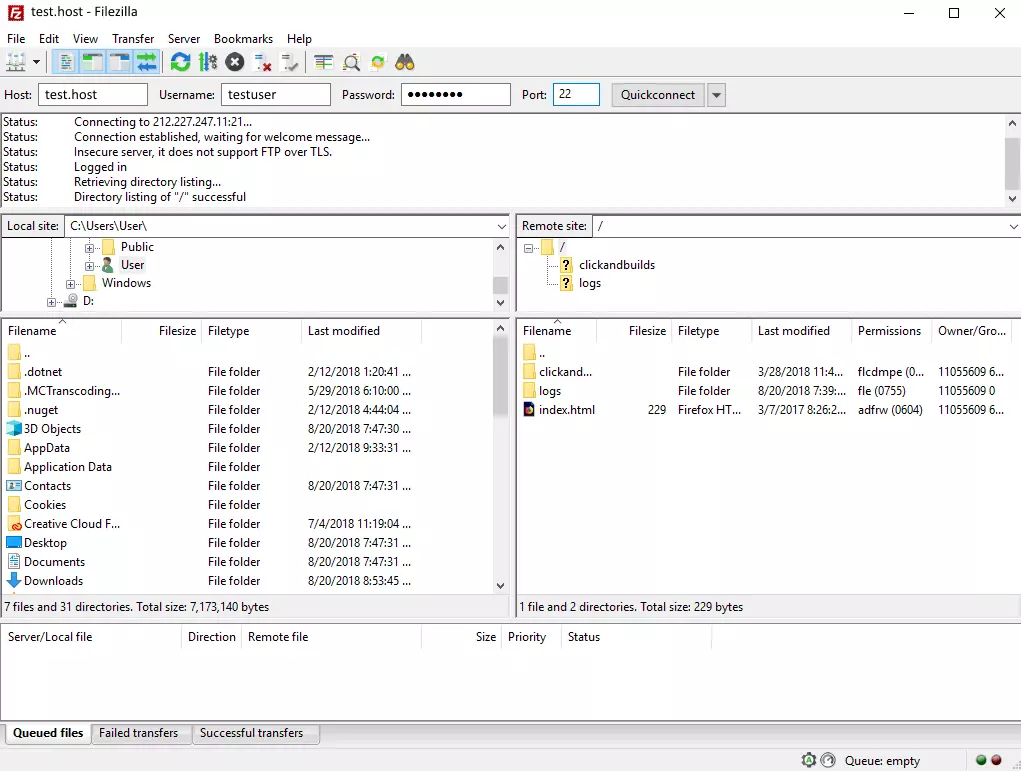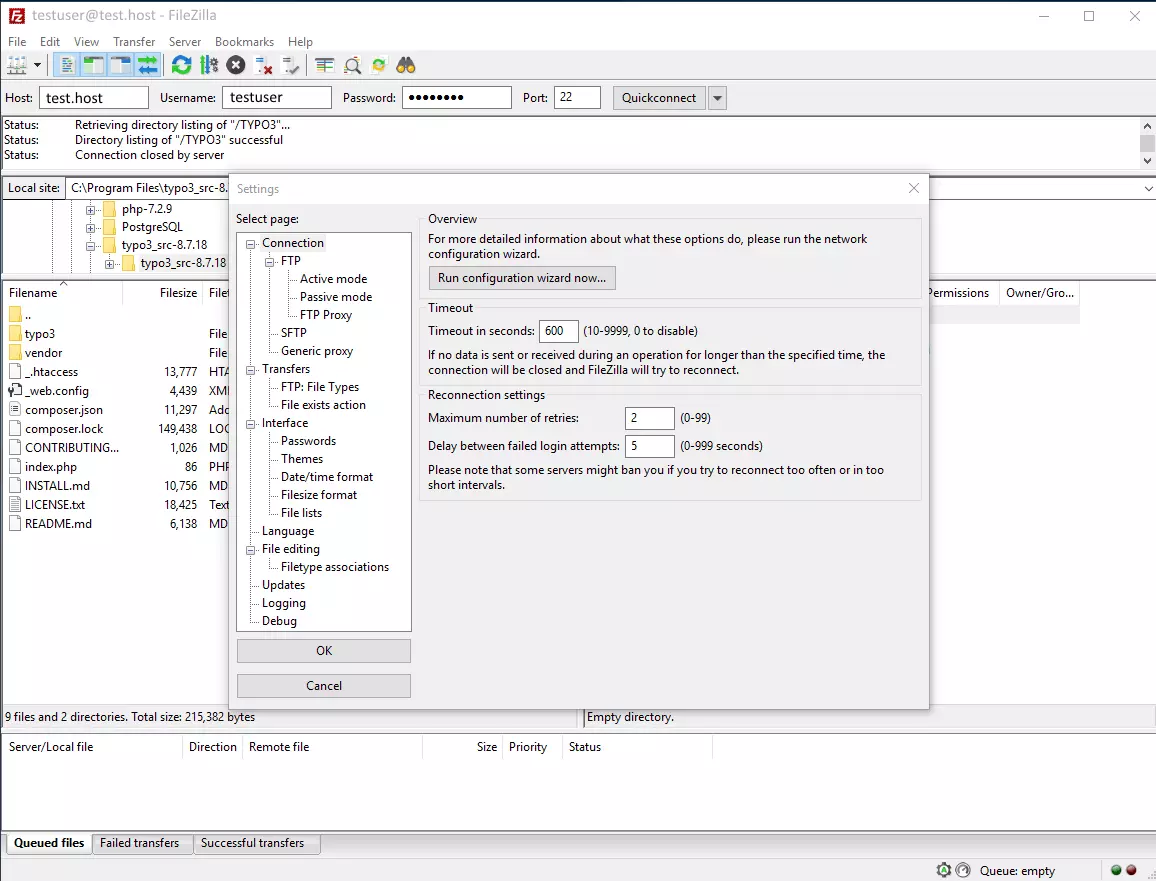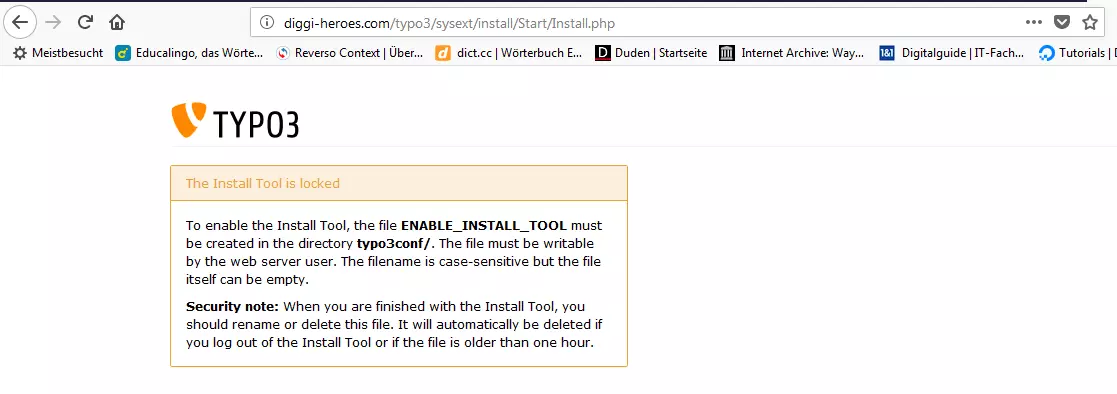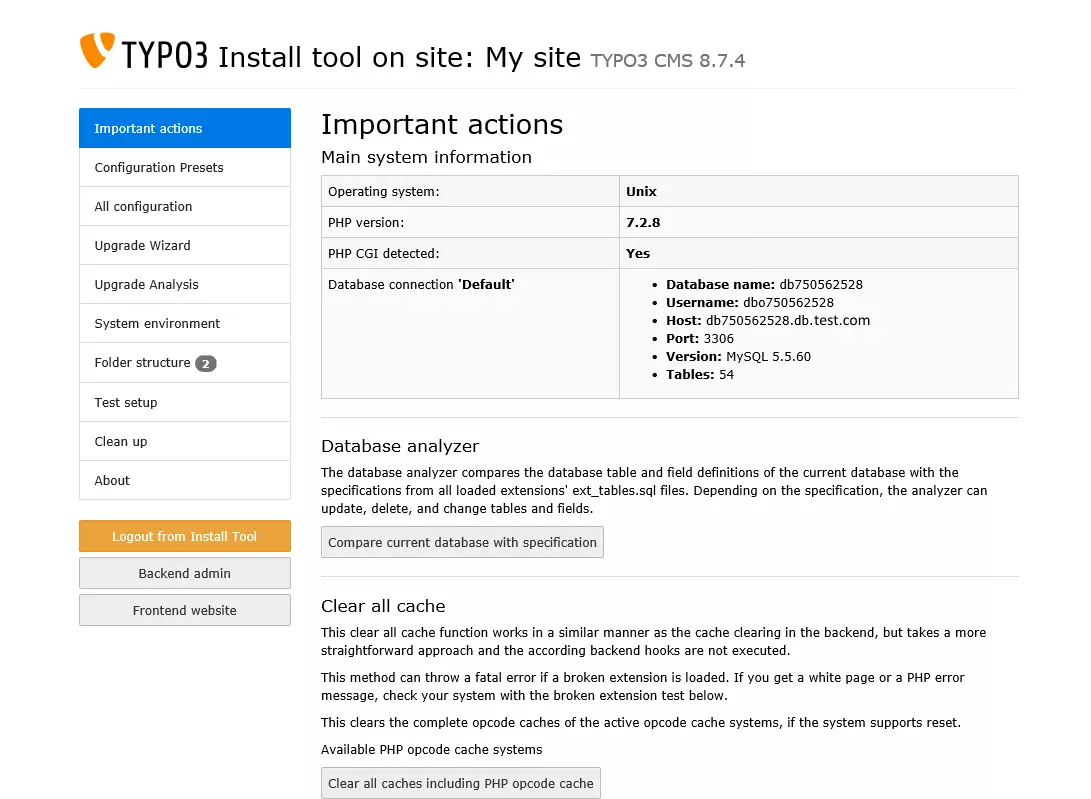Installer TYPO3 : tutoriel
TYPO3 est un système de gestion de contenu open-source gratuit. Lancé en 1998 par Kasper Skårhøj et piloté par deux équipes de développement, TYPO3 est devenu l’un des systèmes de gestion de contenu Web les plus populaires au monde. De nombreux sites Web utilisent son système flexible pour publier du contenu sur Internet. La gestion séparée du contenu et de la programmation permet aux développeurs d’ajouter facilement des extensions. Aucun code supplémentaire n’a besoin d’être écrit pour cela, ce qui minimise les problèmes. La formation des développeurs prend beaucoup de temps, mais les utilisateurs qui publient et gèrent simplement du contenu peuvent s’y retrouver généralement assez bien après quelques heures de travail en backend car ce dernier est bien structuré.
Le CMS Neos a émergé de TYPO3. La grande différence : il combine frontend et backend. Vous pouvez ainsi voir directement les changements apportés au site Web. En savoir plus sur la différence entre Neos et TYPO3 dans notre article dédié.
- Domaine .eu ou .fr + éditeur de site gratuit pendant 6 mois
- 1 certificat SSL Wildcard par contrat
- Boîte email de 2 Go
Grâce à d’innombrables extensions et modèles, TYPO3 permet une conception de site Web extrêmement flexible. De nombreux sites utilisent le CMS, que ce soit ceux d’utilisateurs privés et donc de petite envergure, de grands domaines multilingues de sociétés commerciales ou encore des portails d’information qui doivent charger chaque jour de nombreux contenus et images. L’installation de TYPO3 et son adaptation à des besoins spécifiques, cependant, nécessitent généralement un fournisseur de services TYPO3 certifié. Si vous voulez installer TYPO3 vous-même, suivez nos instructions détaillées.
Conditions requises pour l’installation de TYPO3
Pour installer TYPO3, aucun logiciel spécifique n’est requis. Parfois, il peut être nécessaire d’avoir un programme FTP pour le transfert de fichiers. Les hébergeurs de TYPO3 l’ont généralement préinstallé sur le serveur. Enfin, il faut avoir pour base un navigateur Web avec JavaScript et un serveur Web tel qu’Apache, NGINX ou IIS.
Actuellement, l’équipe de développement supporte deux versions : TYPO3 7 LTS et TYPO3 8 LTS. En novembre 2019 sortira la version TYPO3 9 LTS, la dernière version sortit en 2016 étant la version 9.3.3. Voici la configuration minimale requise pour les versions sécurisées actuelles :
- un serveur Web avec PHP à partir de la version 5.5 (TYPO3 7) ou PHP 7 et supérieur (TYPO3 8) ;
- une base de données SQL compatible avec la Doctrine DBAL, telle que MySQL à partir de la version 5.5 ou MariaDB 10.0 ou supérieur ;
- au moins 128 Mo de RAM (256 Mo recommandés) ;
- configuration PHP avec au moins 64 Mo de limite de mémoire (Apache, IIS, NGINX) ;
- pour le traitement des images, l’équipe recommande les bibliothèques GraphicsMagick et ImageMagick.
Étape par étape : instructions pour l’installation de TYPO3
TYPO3 est disponible en open source. Il existe par ailleurs des fournisseurs qui préinstallent TYPO3 dans leurs produits d’hébergement si c’est le souhait de l’utilisateur. Ceux qui veulent configurer TYPO3 exactement selon leurs idées peuvent le faire via le SourcePackage. Les programmeurs expérimentés de TYPO3 peuvent en effet directement adapter le code source. Vous pouvez de plus personnaliser TYPO3 grâce à son bon millier d’extensions.
Dans notre exemple, nous travaillons sur le système d’exploitation Windows. Le programme FTP utilisé est FileZilla. Nous téléchargeons la version 8 LTS de TYPO3 depuis typo3.org.
Étape 1 : rendez-vous sur la page de téléchargement TYPO3 download. Vous y trouverez les dernières versions prises en charge de TYPO3. Les développeurs décrivent brièvement en quoi les versions diffèrent les unes des autres. Choisissez la version qui vous convient le mieux. Par exemple, pour installer TYPO3 8, cliquez sur « Get Version 8 ».
Étape 2 : on sélectionne « Package download » The classic way pour télécharger TYPO3 sous le format de fichier compressé .tar. La compression compacte tar convient aux systèmes Unix/Linux. Les utilisateurs Windows téléchargeront le fichier.zip. Les paquets avec signature GPG (en bas de la capture d’écran ci-dessus) garantissent l’authenticité du programme téléchargé. Nous recommandons cette version pour les utilisateurs professionnels.
Étape 3 : cliquez sur le lien de votre choix pour lancer le téléchargement. Une fois terminé, cliquez sur le menu de téléchargement de votre navigateur (c’est souvent une flèche).
Étape 4 : en sélectionnant le fichier, vous ouvrez une archive compressée pour l’installation de TYPO3 dans votre pack.
Étape 5 : faite une extraction du dossier entier et enregistrez-la dans un dossier que vous pouvez facilement retrouver.
Étape 6 : ouvrez le programme FTP, dans notre cas FileZilla. Pour créer une connexion rapide à votre serveur, entrez votre nom de serveur sous « Host ». Entrez votre nom d’utilisateur et votre mot de passe. En général, le système complète automatiquement le port. Sélectionnez ensuite le bouton « Quickconnect ». Le programme essaie de se connecter à votre serveur. Plus bas dans l’application dans la fenêtre de gauche, vous verrez le répertoire de vos fichiers locaux. Si la connexion réussie, il devrait apparaître sur la droite le répertoire de votre serveur.
Autrement : vous pouvez aussi sélectionner « Fichier » (ici : « File ») dans le menu principal et cliquer dans le menu déroulant qui s’ouvre sur « Site Manager ». Une nouvelle fenêtre apparaît. Dans le Site Manager, entrez le nom de votre serveur sous « Host » ainsi que le nom d’utilisateur et le mot de passe. Dans cet outil, vous ajustez les paramètres de téléchargement pour TYPO3 et vous vous connectez au serveur. Dans l’onglet « Transfer Settings » (paramètres transfert), sélectionnez le mode de transfert. Cliquez sur le bouton « Default » et fixez un maximum pour le nombre simultanément de connexions autorisées (nous ferons six). Si un pare-feu protège votre serveur, sélectionnez le mode « Passive » puis « Connect ».
Si seuls quelques fichiers doivent être téléchargés, il suffit de faire glisser les documents souhaités des fichiers locaux au répertoire du serveur. Le logiciel FTP télécharge les fichiers.
Étape 7 : sélectionnez « Edit » dans le menu principal, puis « Settings » et « Connection » dans le menu déroulant. Sous « Timeout », vous pouvez définir le nombre de secondes suite auquel le téléchargement doit être interrompu - 600 est une bonne valeur. On fixe le nombre de répétitions maximal à 2. Dans la colonne de gauche, sélectionnez « Transfers », puis « File Types » et définissez le type de transfert par défaut sur « Binary ».
Étape 8 : une fois que vous avez effectué tous les réglages, faites glisser le dossier TYPO3 de l’emplacement de votre disque dur (affiché dans la fenêtre de gauche) vers la fenêtre du serveur distant. Placez le fichier dans votre répertoire racine (le répertoire Start). Le caractère « / » marque le répertoire racine pour les systèmes de type Unix.
Étape 9 : vérifiez que vous pouvez bien retrouver les fichiers téléchargés sur votre serveur. Connectez-vous à votre hôte pour cela. Le fichier peut être trouvé dans la zone d’hébergement (hosting) sur votre espace Web s’il a été transféré correctement. Autrement, vous pouvez accéder à votre installation TYPO3 via l’URL localhost/site/.
Etape 10 : si vous voulez installer un site Web avec TYPO3 et le rendre accessible au public, vous avez besoin d’un nom de domaine. Normalement, vous avez au moins un domaine inclus dans votre offre d’hébergement.
Etape 11 : si vous avez bien un nom de domaine valide, connectez-le au serveur. Le chemin doit mener exactement à votre répertoire TYPO3.
Etape 12 : maintenant que le serveur et le domaine sont reliés, l’installation de TYPO3 dans le navigateur peut continuer. Pour ce faire, rendez-vous sur la page d’accueil de votre nouveau site Web. Un message de remerciement de TYPO3 apparaît. A partir de là, vous pouvez utiliser l’outil d’installation de TYPO3. Pour ce faire, créez un fichier vide avec le nom « FIRST_INSTALL » (sans extension de fichier) dans le répertoire racine de votre espace Web. Rafraichissez la page de votre site Web.
Si l’outil ne démarre pas, essayez de faire comme suit : créez un fichier nommé « ENABLE_INSTALL_TOOL » (de nouveau sans extension de fichier) dans le sous-répertoire TYPO3 typo3config.
Étape 13 : l’assistant d’installation s’ouvre sur "https://www.[DOMAIN-NAME].fr/typo3/install.php". L’outil vous aide à installer TYPO3 avec un processus en 5 phases. Tout d’abord, l’outil examine votre environnement système. Si des problèmes surviennent en raison d’un paramétrage, utilisez la fonction de dépannage. Sinon, continuez.
Étape 14 : dans l’étape suivante, spécifiez la base de données que TYPO3 doit utiliser. Si vous n’avez pas encore créé de base de données, rendez-vous sur le site Web de votre fournisseur d’hébergement. Une base de données peut généralement être créée en seulement quelques étapes. Pour TYPO3, vous avez besoin des informations suivantes :
- Nom de la base de données
- Nom utilisateur pour la base de données
- Mot de passe
- Hôte (souvent « localhost »)
- Port (souvent 3306)
Étape 15 : maintenant, vous pouvez soit choisir une base de données existante, soit en créer une nouvelle. Cette dernière option n’est possible que si vous disposez des autorisations nécessaires.
Étape 16 : dans le masque de saisie suivant, vous définissez un nom d’utilisateur et un mot de passe avec lesquels vous vous connecterez au backend comme à l’outil d’installation. Sous « Site name », entrez le nom de votre nouveau site Web TYPO3.
Étape 17 : dans la dernière étape, l’assistant termine l’installation en adaptant automatiquement certaines configurations à votre environnement système. Vous pouvez encore décider si TYPO3 doit créer ou non un site Web vide dans un premier temps. En cliquant sur « Open the TYPO3 Backend », vous accédez à la zone d’administration où vous pouvez vous connecter à votre compte nouvellement créé. Vous avez maintenant bien installé TYPO3.
Pour les développeurs TYPO3 expérimentés, il vaut la peine de faire toutes les configurations soi-même. Mais il y a des solutions plus simples : l’hébergement TYPO3 de IONOS permet non seulement de stocker le fichier d’installation sur le serveur Web, mais vous assiste également dans la configuration du CMS avec des templates et une équipe de support qualifiée.
L’équipe de TYPO3 recommande de verrouiller l’assistant d’installation une fois le travail terminé afin qu’il ne soit pas accessible à des tiers. Vous avez la possibilité de consulter les données de base ou de comparer votre base de données. La colonne de gauche vous permet d’accéder aux configurations, de faire des mises à niveau ultérieures et d’examiner l’environnement système en cas d’erreur. Via la folder structure, vous pouvez visualiser l’arborescence de vos répertoires. Test Setup permet par ailleurs de tester si vos réglages produisent des erreurs. Si c’est le cas, TroubleShooter Clean Up vous aidera à y remédier.
Ensuite, vous serez redirigé vers le backend, où vous pourrez entrer les données de connexion que vous avez préalablement définies pour les administrateurs. Vous pouvez adapter TYPO3 selon vos besoins, ajouter des extensions ou même créer des comptes pour les éditeurs qui doivent avoir ensuite accès au frontend du site. La communauté très active de TYPO3 propose des templates gratuits que vous pouvez utiliser pour votre site Web. Ces modèles contiennent des commandes en « typoScript », le langage de configuration interne de TYPO3. Après avoir installé TYPO3 selon les instructions ci-dessus, installez les extensions et modèles qui vous sont utiles pour personnaliser votre site Web et optimiser votre backend.
Si vous voulez en savoir plus sur les possibilités du CMS TYPO3, lisez notre article TYPO3 : CMS à la grande diversité de fonctions. Nous y expliquons notamment comment utiliser les templates pour TYPO3 et comment personnaliser le backend et frontend avec des extensions.