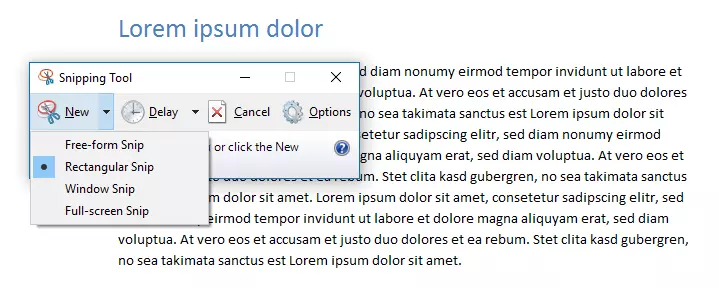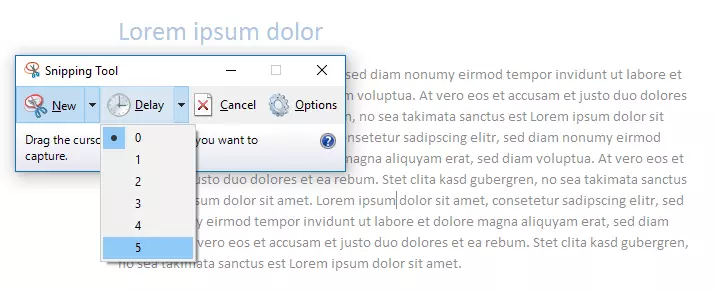Créer une capture d’écran sous Windows 10 : combinaisons de touches et outils
Nous vous expliquons dans ce guide comment créer et éditer rapidement des screenshots sous Windows 10.
Le plus important en bref
- Capture de l’intégralité de l’écran + copie dans le presse-papiers : [PrtScn] (Note : avec certains ordinateurs, utilisez les touches [Fn] + [PrtScn])
- Capture de d’écran de la fenêtre active + copie dans le presse-papiers : [Alt] + [PrtScn]
- Capture d’une partie spécifique de l’écran : [Touche Windows] + [Shift ⇧] + [s] avec la combinaison de touches [Ctrl] + [v] insérer la capture d’écran à l’endroit choisi
- Capture d’écran + sauvegarde immédiate dans le dossier > Captures d’écran : [Touche Windows] + [PrtScn]
- Domaine .eu ou .fr + éditeur de site gratuit pendant 6 mois
- 1 certificat SSL Wildcard par contrat
- Boîte email de 2 Go
Combinaisons de touches pour créer une capture d’écran sous Windows 10
Pour disposer du contenu de votre écran au format papier, il a longtemps suffi d’appuyer brièvement sur une touche : en effet, sur les premiers ordinateurs personnels, la touche [Imp. écr.] permettait d’imprimer facilement ce qui était affiché à l’écran. Depuis cette époque, le principe de fonctionnement a connu quelques modifications : appuyer sur cette touche n’envoie pas directement l’image à l’imprimante. À la place, la capture d’écran est enregistrée dans la mémoire temporaire du système d’exploitation : le presse-papier. Windows 10 ne fait pas exception. Toutefois, de nombreux utilisateurs de Microsoft ne savent pas que cette touche pratique peut être utilisée en combinaison avec d’autres touches :
- [Imp. écr.] : sur les claviers anglais, cette touche est souvent appelée [Print], [Prnt] ou [Prnt Scrn] (pour « Print Screen », en français : « Imprimer l’écran »). Que vous utilisiez un ou deux écrans, appuyer sur cette touche vous permettra d’immortaliser tout ce qui est affiché sur votre ou vos écrans dans une même capture d’écran ;
- [Alt] + [Imp. écr.] : cette combinaison de touches vous permet de créer une capture d’une seule fenêtre. La fenêtre sélectionnée est celle dans laquelle vous avez placé votre curseur ;
- [Fn] + [Imp. écr.] : les appareils mobiles, comme les ordinateurs portables, sont plus petits que les ordinateurs traditionnels. Sur leurs claviers, de nombreuses touches ont par conséquent une double fonctionnalité afin d’économiser de la place. Sur de tels appareils, la fonctionnalité de capture d’écran s’utilise en combinant la touche [Imp. écr.] et la touche [Fn] ;
- [Win] + [Imp. écr.] : vous pouvez également réaliser des captures de votre écran rapidement sous Windows 10. Si vous faites une capture d’écran en maintenant la touche Windows enfoncée, elle sera directement enregistrée sous forme de fichier PNG. Vous la trouverez généralement sous « Bibliothèque » > « Images » > « Captures d’écran ». Par ailleurs, Windows 10 numérote automatiquement les fichiers par ordre croissant. Cette combinaison de touches fonctionne également en association avec les touches [Alt] et/ou [Fn].
Veuillez noter que le presse-papier de Windows 10 ne permet d’enregistrer qu’une seule capture d’écran. Si vous appuyez à nouveau sur la touche [Imp. écr.], la capture précédente sera remplacée. Pour éviter cela, maintenez également la touche Windows enfoncée pour enregistrer les captures. Vous pouvez déplacer les fichiers PNG du dossier « Captures d’écran » vers pratiquement n’importe quelle application de Microsoft à l’aide d’un glisser-déposer (par exemple pour les éditer dans Paint). Les images dans le presse-papier peuvent quant à elles être insérées dans le projet actuellement ouvert à l’aide de la fonction coller ([Ctrl] + [V]). Naturellement, vous pouvez également utiliser l’application de photos ou un autre logiciel d’édition de photos comme Gimp ou Paint.NET.
En dehors des outils cités ici, il existe de nombreux autres outils de capture d’écran permettant de faire des captures d’écran sous Windows 10.
Faire des captures d’écran sous Windows 10 avec l’Outil Capture d’écran
Les fidèles utilisateurs de Microsoft connaissent à coup sûr l’Outil Capture d’écran que l’on pouvait trouver dans la catégorie Accessoires du menu Démarrer sur les anciennes versions du système d’exploitation. Sous Windows 10, vous le trouverez sous « Windows » > « Toutes les applications » (combinaison de touches [Win] + [Q]) ou à l’aide de la fonction Rechercher. Ce petit outil offre des possibilités supplémentaires pour créer et éditer des captures d’écran sous Windows 10 :
- Capture plein écran : réalise une capture d’écran de tout ce qui se trouve à l’écran.
- Capture fenêtre : capture uniquement la fenêtre dans laquelle vous avez cliqué avec votre curseur.
- Capture rectangulaire : comme dans de nombreux autres programmes de capture d’écran, cette fonction vous permet d’étirer un rectangle sur la zone de votre choix afin de capturer uniquement cette zone.
- Capture forme libre : fonctionne exactement comme la capture rectangulaire, mais vous pouvez choisir librement la forme de la zone à capturer.
- Reporter : ce bouton en forme d’horloge est disponible uniquement sous Windows 10. En cliquant sur ce bouton, vous pouvez paramétrer un retardateur de 1 à 5 secondes pour la prochaine capture d’écran. Ceci vous permet de capturer également les éléments apparaissant uniquement lorsque l’on actionne une touche spécifique ou le bouton de la souris, par exemple un menu déroulant.
Comment créer une capture d’écran d’un site Internet sous Windows 10 ?
Les combinaisons de touches pour les captures d’écran sous Windows 10 ainsi que l’Outil Capture d’écran vous permettent de créer des captures de ce qui est actuellement affiché à l’écran. Mais comment faire lorsque toutes les informations importantes ne sont pas visibles au même moment, par exemple sur un site Internet que l’on fait défiler ? Dans un tel cas, vous pouvez utiliser des plugins spéciaux pour votre navigateur.
Sur Google Chrome, vous pouvez notamment utiliser Fireshot ou Awesome Screenshot, le second permettant également de filmer votre écran. Fireshot fonctionne également sur Mozilla Firefox ainsi que Awesome Screenshot Plus.
Voici comment procéder :
- ouvrez votre navigateur, cliquez sur le lien vers le plugin de votre choix puis sur le bouton « Ajouter » sur la page qui s’affiche ;
- le plugin est alors automatiquement installé et apparaît sous forme de bouton en haut à droite sous la barre d’adresse de votre navigateur ;
- cliquez simplement sur ce bouton pour procéder à l’ensemble des réglages et réaliser une capture d’écran d’un site Internet complet.


![Clavier avec les touches [Win], [Alt] et [Imp. écr.] mises en évidence Image: Clavier avec les touches [Win], [Alt] et [Imp. écr.] mises en évidence](https://www.ionos.fr/digitalguide/fileadmin/_processed_/d/7/csm_screenshot-windows-10-1_37b75cd77b.webp)