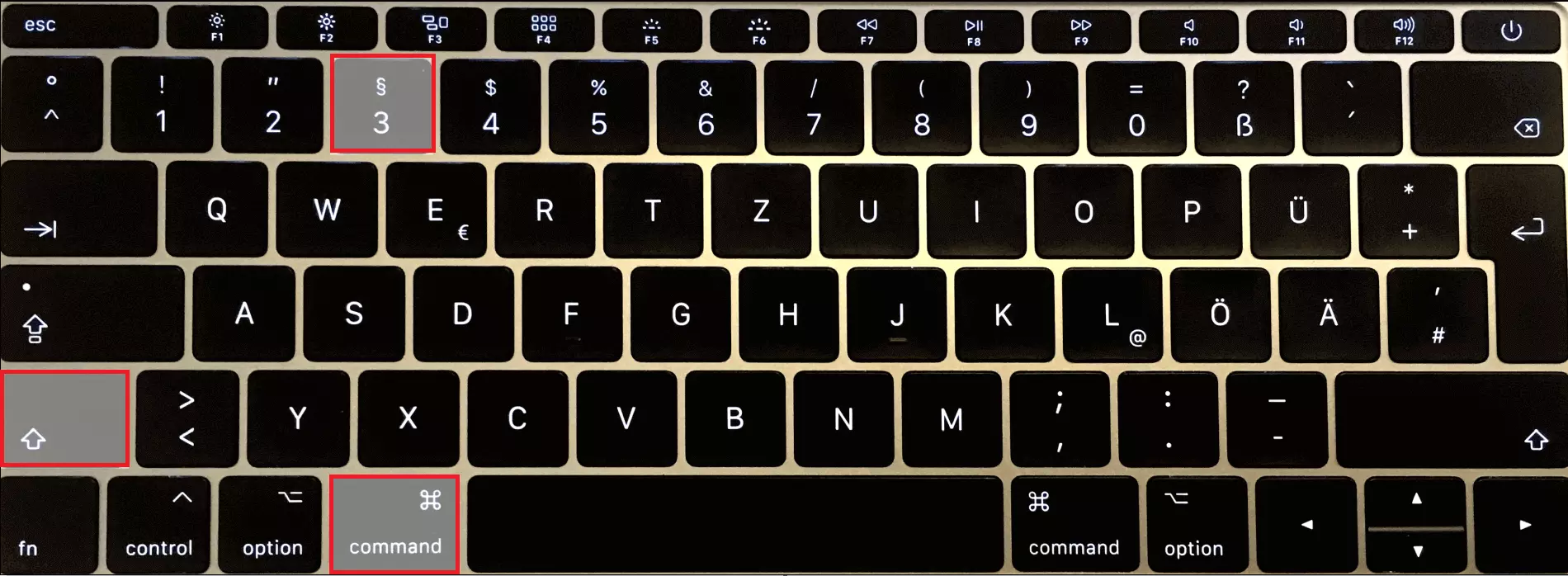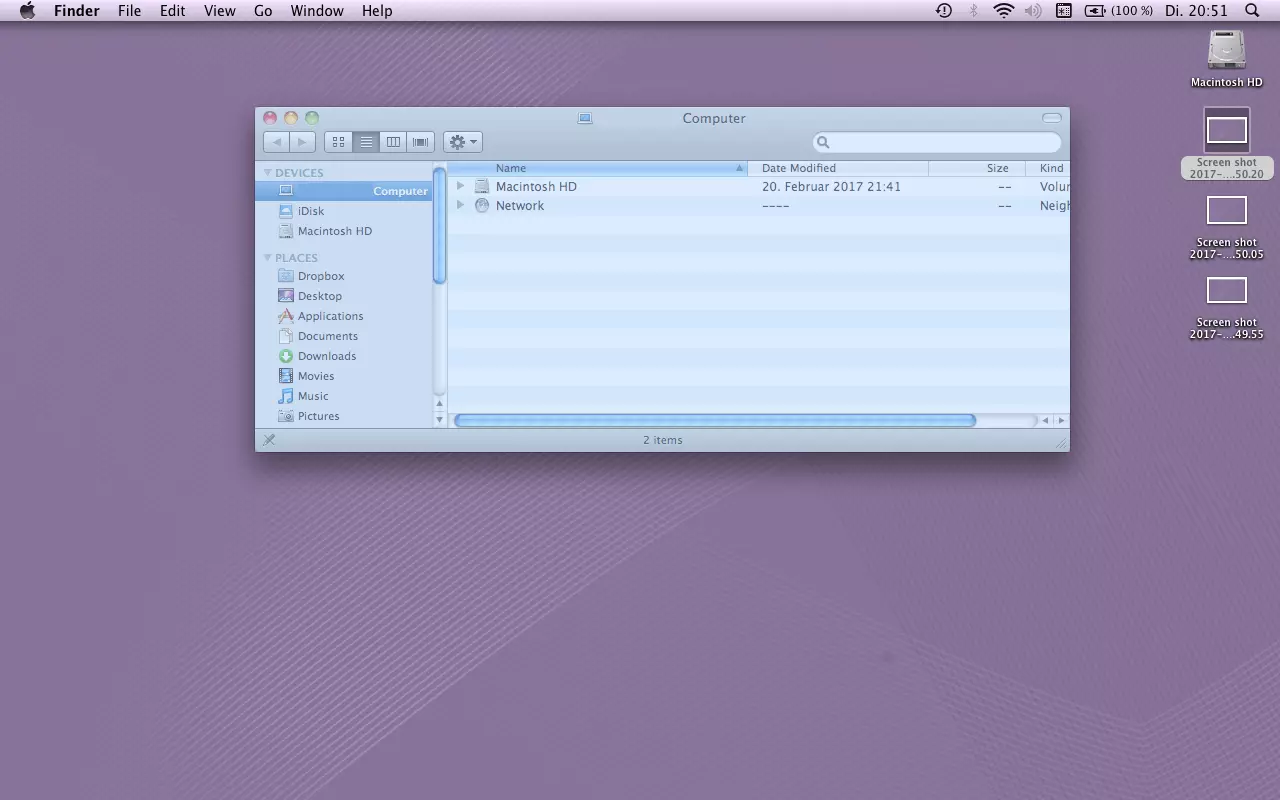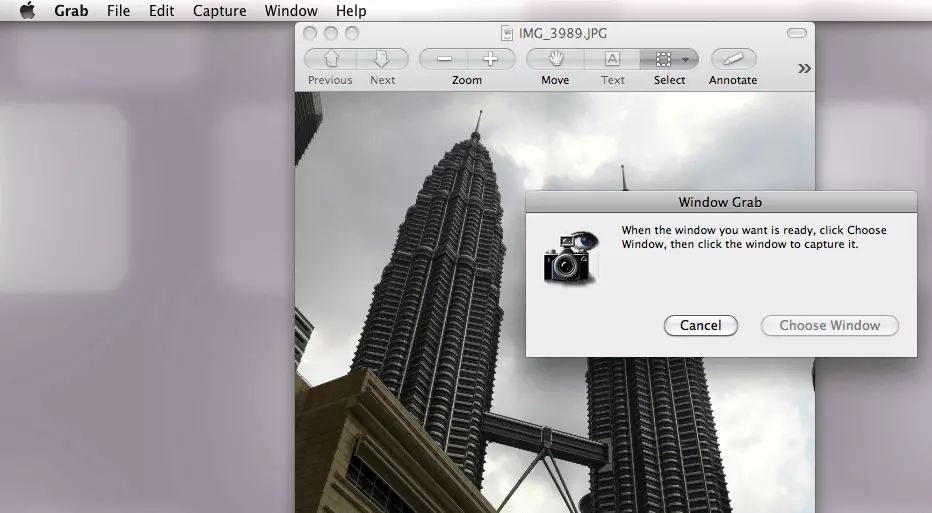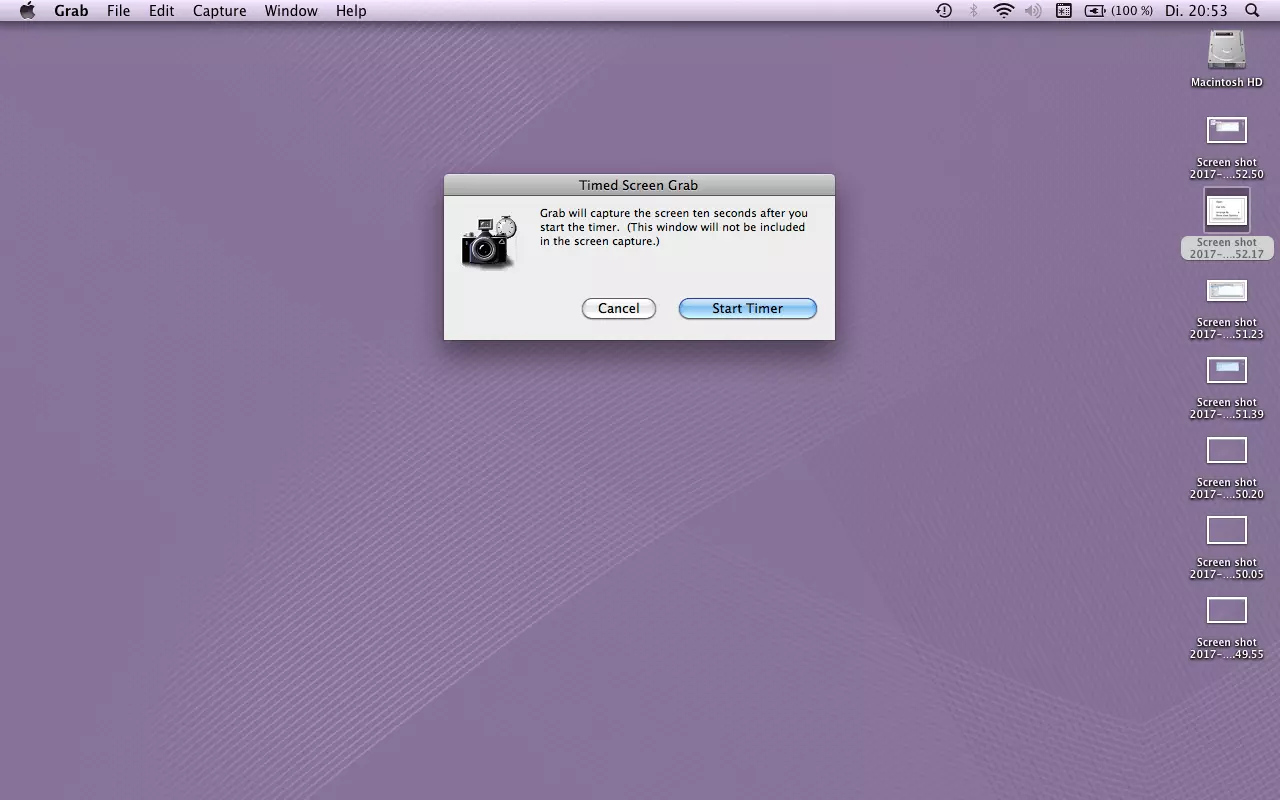Comment faire une capture d’écran sur Mac ?
Si vous voulez faire une capture d’écran avec votre MacBook ou iMac, le système d’exploitation vous offre des outils qui répondent à vos besoins. Vous pouvez même créer différents types de captures d’écran sur Mac via quelques raccourcis clavier. Nous vous expliquons en détail ces combinaisons de touches.
Le plus important en bref :
- Capture de l’intégralité de l’écran + sauvegarde du fichier sur le bureau : [Shift ⇧] + [Cmd ⌘] + [3]
- Capture d’une partie spécifique de l’écran + sauvegarde du fichier sur le bureau : [Shift ⇧] + [Cmd ⌘] + [4]
- Capture de l’intégralité de l’écran + copie dans le presse-papiers : [Control ^] + [Shift ⇧] + [Cmd ⌘] + [3] avec la combinaison de touches [Cmd ⌘] + [v] insérer la capture d’écran à l’endroit choisi
- Capture d’une partie spécifique de l’écran + copie dans le presse-papiers : [Control ^] + [Shift ⇧] + [Cmd ⌘] + [4] avec la combinaison de touches [Cmd ⌘] + [v] insérer la capture d’écran à l’endroit choisi
Prendre une capture d’écran sur votre Mac
Les appareils d’Apple ne comportent pas de touche dédiée aux captures d’écran. Les utilisateurs de Windows peuvent souvent enregistrer l’écran entier grâce à une seule touche. En tant qu’utilisateur Apple, vous devez toujours utiliser une combinaison de touches pour réaliser des captures d’écran. Selon la zone que vous voulez capturer sous MacOs ou OSX, il existe plusieurs et différents raccourcis clavier sur Mac pour une capture d’écran :
- Intégralité de l’écran : pour créer une capture d’écran de l‘intégralité du moniteur, appuyez simultanément sur [Shift ⇧] + [Cmd ⌘] + [3].
- Capture spécifique : pour enregistrer un cadre rectangulaire auto-sélectionné, appuyez sur [Shift ⇧] + [Cmd ⌘] + [4]. Ce raccourci fait apparait un pointeur en croix permettant de sélectionner la partie que vous souhaitez copier. Déplacez le curseur à l’endroit où vous voulez commencer le cadre, appuyez sur le bouton de la souris, faites glisser le cadre jusqu’à la taille désirée puis relâchez le bouton. La capture d’écran est ainsi réalisée. Si vous souhaitez interrompre le test, appuyez sur la touche Esc.
- Une fenêtre : si vous voulez aussi enregistrer une fenêtre complète comme capture d’écran, appuyez d’abord sur [Shift ⇧] + [Cmd ⌘] + [4]. Votre curseur est maintenant un pointeur en forme de petite croix. En appuyant sur la barre d’espace, le curseur se transforme en icône d’appareil photo. Cliquez sur la fenêtre dans laquelle vous voulez prendre un instantané et la capture d‘écran sera alors réalisée. Vous pouvez également interrompre le processus avec la touche Esc.
- Un menu : un menu peut également être sauvegardé séparément en tant que capture d’écran sur un Mac. Pour cela, il faut d’abord ouvrir le menu et appuyer ensuite sur [Shift ⇧] + [Cmd ⌘] + [4]. Avec la souris qui prend la forme d’un pointeur en croix, cliquez sur le menu et réaliser la capture d’écran, cependant le titre du menu n’est pas sauvegardé. Vous ne pouvez le faire que si vous utilisez la barre d’espace pour changer le pointeur de la souris en icone d’appareil photo avant d’appuyer sur le bouton de la souris. Si vous cliquez maintenant sur le menu, le titre fait également partie de la capture d‘écran. Vous pouvez également annuler le processus via la touche Esc.
La Touch Bar : les MacBook Pro sont équipés d’une barre de navigation supplémentaire depuis 2016, un écran tactile OLED appelé Touch Bar. Vous pouvez aussi réaliser une capture d’écran directement via cet outil. Pour cela, vous devez utiliser MacOS Sierra 10.12.1 ou une version supérieure. La touche de raccourci pour cette forme spécifique de capture d‘écran est [Shift ⇧] + [Cmd ⌘] + [6]. (vous pouvez aussi intégrer et personnaliser une touche pour créer des captures d’écran sur le MacBook avec la Touch Bar.)
La touche de commande (également connue sous le nom de touche pomme) a changé d’apparence plusieurs fois au cours des différentes années et suivant les systèmes Macintosh. Il apparait parfois avec la célèbre pomme croquée, parfois avec le pictogramme ⌘ ou bien sous la désignation « cmd ». Il est en général à côté de la barre d’espace. La touche de commande est utilisée sur les systèmes Apple pour réaliser des combinaisons et raccourcis clavier.
Quelle que soit la zone sélectionnée et les touches utilisées, la capture d’écran sera automatiquement enregistrée au format PNG sur votre bureau. Les fichiers sont nommés par le système d’exploitation : ils commencent tous par le mot « screenshot », suivi de la date et de l’heure de la création.
Si vous ne souhaitez pas créer des fichiers directement à partir de vos captures d’écran sur Mac, mais plutôt de les copier directement dans le presse-papiers (comme c’est le cas avec Windows par exemple), vous avez alors aussi une combinaison à portée de main : en appuyant sur la touche [Ctrl], le Mac stocke d’abord l’image dans le presse-papiers. A partir de là, vous pouvez l’insérer plus rapidement dans les programmes de traitement de texte ou d‘édition d’image. Cette procédure fonctionne avec tous les raccourcis clavier pour les captures d‘écran sur Mac.
Outil supplémentaire : « capture » sur Mac
Si vous ne voulez pas utiliser les raccourcis clavier pour faire des captures d’écran sur votre Mac, vous pouvez aussi utiliser l’outil « Capture » ou en anglais « Grab ». Le logiciel est déjà installé dans les systèmes d’exploitation Mac et se trouve soit dans le dossier de l’application (sous « utilitaires »), soit dans une recherche Spotlight. L’outil est simple et utile et peut être manipulé à l’aide de la barre de menu. Vous pouvez choisir la zone que vous souhaitez sélectionner pour une capture d’écran. En principe, vous avez les mêmes options et possibilités qu’avec les raccourcis clavier : intégralité de l’écran, fenêtre ou espace personnalisé.
Le logiciel vous permet aussi d’activer un retardateur. Ceci vous permet d’apporter des modifications à l’écran avant que la capture d’écran ne soit prise, et ainsi de faire une capture en différé. C’est notamment utile si vous devez appuyer sur le bouton de la souris et le maintenir enfoncé pour afficher ce que vous voulez montrer.
Dans tous les cas, la capture d’écran apparaitra d’abord dans une nouvelle fenêtre. Vous décidez ensuite si vous voulez l’enregistrer et comment nommer le fichier.
Vous pouvez aussi utiliser l’outil de prévisualisation pour faire des captures d’écran. Dans ce programme utile pour ouvrir des images et des fichiers PDF, vous trouverez dans le menu la fonction « Fichier/Enregistrer capture d’écran ». Ici, vous pouvez utiliser ici les trois options. Il est également possible d’éditer la capture d’écran directement dans l’aperçu, ou de la sauvegarder sous un format différent.
Problèmes avec la création de captures d’écran sur Mac
Dans certains cas, la capture d’écran peut ne pas fonctionner sur Mac. Ceci est lié aux programmes que vous essayez de capturer. Apple lui-même déclare, par exemple, que les captures d’écran ne peuvent pas être prises à partir de films joués sur le logiciel de lecteur DVD. Pour des raisons de protection contre la copie, Apple interdit la création de captures d‘écran lorsque la lecture du programme est active, et cela même si vous ne voulez pas inclure la zone vidéo dans la capture d’écran ou si vous possédez les droits d’auteur sur le DVD. Afin de réaliser tout de même une capture d’écran (bien évidemment si vous ne violez pas les droits d’auteur), vous pouvez choisir les deux options suivantes :
- D’autres lecteurs: si vous utilisez un autre programme pour lire des films et des vidéos, Mac ne vous empêche pas de prendre des photos.
- D’autres programmes de capture d‘écran : la limitation ne s’applique seulement que si vous souhaitez faire des captures d’écran directement en utilisant les outils de MacOS ou OSX. Il existe aussi des fournisseurs tiers qui offrent des logiciels gratuits pour réaliser des captures d‘écran sur Mac.